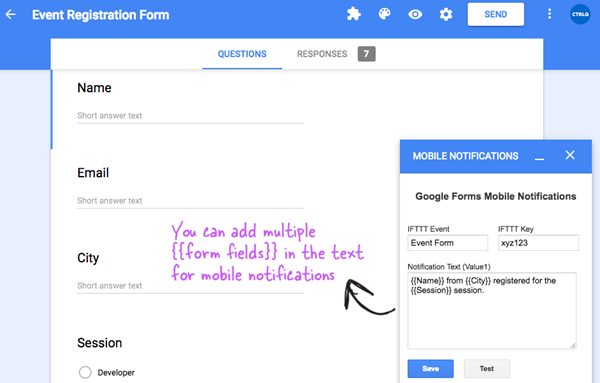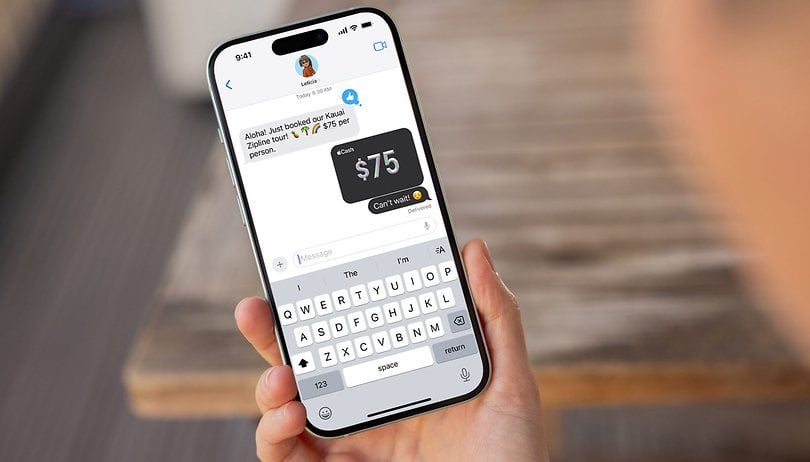A jelszavas védelem elengedhetetlen az adataink biztonságának megőrzéséhez, de ez a biztonsági funkció az idegeinkre is megy, ha akadályozni kezdi a munkánkat. Sok Outlook-felhasználó ismeri ezt a helyzetet.

Egy gyakori probléma, hogy az Outlook folyamatosan kéri a jelszó bejelentkezési adatait. Egyes esetekben a párbeszédablak minden alkalommal felugrik, amikor a felhasználók megnyitják a programot; másokban a prompt véletlenszerűen megszakítja a felhasználót. Mielőtt új fiókot hozna létre, vagy egy teljesen más platformra költözne, próbálja ki az alábbi javításokat.
Az Outlook folyamatosan kéri a jelszavát Windows 11 rendszerű számítógépen
Számos okból előfordulhat, hogy az Outlook program folyamatosan kéri a jelszavát a Windows 11 rendszeren. A hibás internetkapcsolat és a helytelen bejelentkezési adatok csak kettő ezek közül. Ha meggyőződött arról, hogy helyesen adta meg jelszavát, de a párbeszédpanel nem tűnik el, fontolja meg ezeket a megoldásokat.
Javítás a Registry-n keresztül
Az Outlook egyes verzióiban a rendszerhiba hitelesítési problémákat okozhat. Ez a probléma azzal kapcsolatos, hogy a program megpróbál csatlakozni a Microsoft 365-höz, még akkor is, ha Ön nem felhasználó. Szerencsére a rendszerleíró adatbázis módosítása általában kiküszöbölheti ezt a problémát. Mielőtt bármilyen változtatást végrehajtana, jó ötlet lehet készítsen biztonsági másolatot a rendszerleíró adatbázisáról hátha valami elromlik a folyamat során. Íme a lépések:
- Keresse meg a „Registry Editor” kifejezést a Windows tálcán.

- Nyissa meg az alkalmazást.

- Keresse meg a HKEY_CURRENT_USER\Software\Microsoft\Office\16.0\Outlook\AutoDiscover mappát.
Megjegyzés: Ha nem találja az „AutoDiscover” kulcsot, kattintson a jobb gombbal az „Outlook” elemre a fent említett útvonalon, válassza az „Új”, majd a „Kulcs” lehetőséget, és nevezze el „AutoDiscover”-nek.
- Az „AutoDiscover” billentyűben kattintson a jobb gombbal bárhová, és válassza ki a „DWORD (32-bit) Value” lehetőséget az „Új” alatt.

- Nevezze el a kulcsot „ExcludeExplicitO365Endpoint”.

- Írja be az „1” értéket az értékmezőbe.

- Zárja be az ablakot, és indítsa újra a számítógépet.

Hitelesítési adatok visszaállítása
Ha az Outlook továbbra is jelszó megadását kéri annak ellenére, hogy megjegyzi a hitelesítési adatait, akkor előfordulhat, hogy elavult hitelesítő adatokkal kell számolnia. Például előfordulhat, hogy egy másik eszközzel módosította a jelszavát. Ha igen, a félreértések elkerülése érdekében távolítsa el a régi gyorsítótárazott jelszavát. A következőképpen állíthatja vissza hitelesítő adatait Windows 11 rendszeren.
- Kattintson a tálcán a Keresés ikonra, és keresse meg a „Vezérlőpult” elemet.

- Nyissa meg a „Credential Manager” elemet, és válassza a „Windows hitelesítő adatok” lehetőséget.

- Az „Általános hitelesítő adatok” részben keresse meg a problémákat okozó e-mail fiókot.

- Bontsa ki a részt, és kattintson az „Eltávolítás” gombra.

- Erősítse meg döntését, és zárja be a Vezérlőpultot.

Az Outlook legközelebbi megnyitásakor kérni fogja a bejelentkezési adatait. Győződjön meg arról, hogy a helyes adatokat adta meg, és az előugró ablaknak nem kell többé megjelennie.
Beállítások szerkesztése
Az Outlook-fiók beállításaiban néhány lehetőség ismételt bejelentkezési felszólítást is eredményezhet. Ellenőrizze az alábbi beállításokat.
- Indítsa el az Outlook programot, és lépjen a Fiókbeállításokhoz a „Fájl” menüből.

- Válassza ki fiókját, és kattintson a „Módosítás” gombra.

- Az új ablakban engedélyezze a „Jelszó megjegyzése” lehetőséget.
- Válassza a „További beállítások…” lehetőséget, és kapcsolja ki a „Mindig kérje a bejelentkezési hitelesítő adatokat” lehetőséget a „Biztonság” részben.

- Mentse el a változtatásokat, és zárja be az ablakot.
Az Outlook folyamatosan jelszót kér Windows 10 rendszerű számítógépen
Olyan helyzettel kell szembenéznie a Windows 10 rendszerben, amikor az Outlook minden alkalommal jelszó hitelesítési adatokat kér, amikor megnyitja az alkalmazást? Folyamatosan megjelenik a felszólítás annak ellenére, hogy helyesen adta meg adatait? Gyakran nehéz megállapítani, hogy mi okozza a jelszóval kapcsolatos problémákat, mivel a program nem mondja meg közvetlenül. Lássunk néhány általános megoldást a Windows 10 rendszerhez.
A rendszerleíró adatbázis javítása
A Microsoft 365-fiókkal nem rendelkező Outlook-felhasználók időnként hitelesítési problémákba ütköznek. Ennek legbiztosabb módja a rendszerleíró adatbázis módosítása. Ha nem vagy jártas ebben, érdemes létrehozni a biztonsági másolatot készítsen a rendszerleíró adatbázisáról mielőtt bármilyen változtatást végrehajtana. Ha készen áll, kövesse az alábbi lépéseket.
- Nyissa meg a Rendszerleíróadatbázis-szerkesztőt a tálcáról. Ha szükséges, engedélyezze az adminisztrátori hozzáférést.

- A Rendszerleíróadatbázis-szerkesztőben lépjen a következő helyre: HKEY_CURRENT_USER\Software\Microsoft\Office\16.0\Outlook\AutoDiscover.

- Kattintson a jobb gombbal az ablak jobb oldalán.

- Válassza az „Új”, majd a „DWORD (32 bites) érték” lehetőséget.

- Nevezze el a kulcsot „ExcludeExplicitO365Endpoint”, és győződjön meg arról, hogy az érték „1” a megfelelő mezőben.

- Zárja be a rendszerleíró adatbázist, és indítsa újra a számítógépet.

Tipp: Ha nem találja az „AutoDiscover” kulcsot a fenti elérési úton, hozzon létre egyet. Kattintson a jobb gombbal az “Outlook” elemre, válassza az “Új”, majd a “Kulcs” lehetőséget, és nevezze el az “AutoDiscover” nevet.
Törölje a hitelesítő adatait
Ha nem biztos abban, hogy az alkalmazás a megfelelő bejelentkezési adatokat mentette-e el, a legjobb megoldás, ha teljesen eltávolítja őket. Kövesse ezeket a lépéseket Windows 10 rendszeren.
- Keresse meg a „Vezérlőpult” kifejezést a tálcán.

- Nyissa meg a „Hitelesítőadat-kezelőt”, és válassza a „Windows hitelesítő adatok” lehetőséget.

- Keresse meg e-mail fiókját az „Általános hitelesítő adatok” részben.

- Kattintson a nyíl gombra a szakasz kibontásához.

- A hitelesítő adatok törléséhez válassza az „Eltávolítás” lehetőséget.

Bár az Outlook következő megnyitásakor meg kell adnia jelszavát, biztos lehet benne, hogy a program ezúttal a megfelelő hitelesítő adatokat menti.
Módosítsa a beállításokat
Néha az előugró ablak nem hibához kapcsolódik, hanem az alkalmazáson belüli beállításokhoz. Ellenőrizze a következő beállításokat, hogy megbizonyosodjon arról, hogy nem ez a helyzet.
- Nyissa meg az Outlookot, kattintson a „Fájl”, majd a „Fiókbeállítások” elemre.

- Válassza ki fiókját, és keresse meg a „Módosítás” lehetőséget.

- Győződjön meg arról, hogy a „Jelszó megjegyzése” engedélyezve van.
- Kattintson a „További beállítások…” elemre
- Kapcsolja ki a „Mindig kérje a bejelentkezési hitelesítő adatokat” beállítást a „Biztonság” részben.

- Mentse el a változtatásokat, és lépjen ki a beállításokból.
Az Outlook folyamatosan jelszót kér az Office 365-ben
Ön Microsoft 365 felhasználó? Sokan jelentkeznek bejelentkezési problémákkal, miután áttértek erre a platformra. Előfordulhat, hogy a beállításjegyzék szerkesztésével kényszerítenie kell a programot a Modern hitelesítés használatára. Íme a lépések:
- Nyissa meg a rendszerleíró adatbázist a „Registry Editor” kifejezésre keresve a tálcán.

- Keresse meg a következő helyet: HKCU\Software\Microsoft\Exchange.

- Kattintson a jobb gombbal a kulcson belülre, és hozzon létre egy új duplaszó-értéket.

- Nevezze el „AlwaysUseMSOAuthForAutoDiscover”, és állítsa az értéket 1-re.

Ezután győződjön meg arról, hogy a Modern hitelesítés be van kapcsolva a Microsoft 365 felügyeleti központjában.
- Menj a tiédhez Microsoft 365 Felügyeleti Központ.
- Nyissa meg a Beállításokat, majd a Szervezeti beállításokat.

- Keresse meg a „Modern Authentication” elemet, és feltétlenül kapcsolja be.

Az Outlook továbbra is jelszót kér Machez
Az Outlook bejelentkezési problémái Mac használata közben is felmerülhetnek. Ha az Outlookon kívül módosította a bejelentkezési adatait, valószínűleg a régi hitelesítő adatok továbbra is az eszközön maradnak, ami bejelentkezési problémákat okozhat. Szerencsére a gyorsítótárazott adatok eltávolítása általában megállítja a bosszantó felugró ablakot.
- Nyissa meg a Findert Mac számítógépén, és keresse meg a „Segédprogramok” részt.

- Válassza a „Keychain Access” lehetőséget.

- Keresse meg az „Exchange” kifejezést, és törölje a fiókjához kapcsolódó összes bejegyzést.

- Ezután keressen az „adal” kifejezésre, és távolítsa el a „MicrosoftOffice” kifejezést tartalmazó fájlokat.

- Végül írja be az „office” szót, és törölje a „Microsoft Office Identities Cache 2” és „Microsoft Office Identities Settings 2” nevű fájlokat.

- Lépjen ki az ablakból, és indítsa újra az Outlookot.
Az Outlook folyamatosan jelszót kér az iPhone-on
Az a probléma, hogy az Outlook folyamatosan kéri a jelszó bejelentkezési adatait az iPhone-on? Néha egy egyszerű újraindítás kijavítja az ehhez hasonló hibákat. De ha ez nem sikerült, és a szoftver naprakész, próbálkozzon az alábbi megoldásokkal.
Írja be újra jelszavát
Lehetséges, hogy az alkalmazás helytelen jelszót tárol? Próbálja meg újra megadni a jelszavát, hogy megnézze, ez megoldja-e a problémát.
- Nyissa meg a Beállítások alkalmazást, és keresse meg a „Levelezés” lehetőséget.

- Koppintson a „Fiókok” elemre, és válassza az „Outlook” lehetőséget.

- Keresse meg a „Jelszó újraírása” lehetőséget.
- Adja meg a helyes jelszót, és alkalmazásának többé nem lesz szüksége bejelentkezési adataira.
Távolítsa el fiókját
Ha a fenti megoldás nem működött, a fiók eltávolítása és újratelepítése az alkalmazásba egy másik egyszerű megoldás, amely megszüntetheti a hibákat.
- Nyissa meg az Outlook-fiók beállításait a fenti lépések végrehajtásával.
- Görgessen le a „Fiók törlése” elemhez.

- Lépjen vissza a „Fiókok” menübe, és érintse meg a „Fiók hozzáadása” lehetőséget.

- Válassza ki a hozzáadni kívánt fiók típusát, és adja meg adatait.

Az Outlook folyamatosan jelszót kér Android-eszközön
Az Android Outlook bejelentkezési problémái gyakran hálózati problémákkal kapcsolatosak, de hibákra is visszavezethetők. Megpróbálhatja megoldani a problémát a gyorsítótár törlésével és a fiók hozzáadásával.
Törölje a gyorsítótárat
Amikor egy alkalmazás hibásan működik, a gyorsítótár törlése legyen az egyik első elem a teendők listáján. Kövesse ezeket a lépéseket Androidon.
- Nyissa meg a Beállításokat, és keresse meg az „Alkalmazások” lehetőséget.

- Keresse meg az Outlookot az alkalmazáslistában.

- Válassza a „Tárolás és gyorsítótár” lehetőséget, és törölje az összes adatot és gyorsítótárat, hogy eltávolítsa az összes elavult bejelentkezési adatot az alkalmazásból.

Adja hozzá újra fiókját
Néha a fiók eltávolítása és újbóli hozzáadása jelenti a trükköt.
- Nyisd ki Outlook Android-eszközén, és koppintson a profilikonjára.

- Keresse meg a fogaskerék gombot alul.

- Válassza ki az eltávolítani kívánt fiókot, és kattintson a „Törlés” lehetőségre.

Miután eltávolította fiókját, újra hozzáadhatja.
- Az Outlook beállításainál érintse meg a „Fiók hozzáadása”, majd az „E-mail fiók hozzáadása” elemet.

- Adja meg adatait, és a szokásos módon állítsa be fiókját.

Ez kiküszöböli azokat az ideiglenes hibákat, amelyek korábban bejelentkezési problémákat okozhattak.
Állítsa le a felugró ablakot
Nehéz meghatározni, hogy az Outlook miért kéri folyamatosan a jelszó bejelentkezési adatait, de a fent említett megoldások lefedik a leggyakoribb okokat. Kövesse az eszközére vonatkozó utasításokat, és megakadályozhatja, hogy a szüntelenül megjelenő jelszó-felugró ablakok akadályozzák a munkáját.
Az alábbi javítások közül melyik váltotta be a trükköt? Talált más megoldást, amely más felhasználók számára hasznos lehet? Tudassa velünk az alábbi megjegyzések részben.