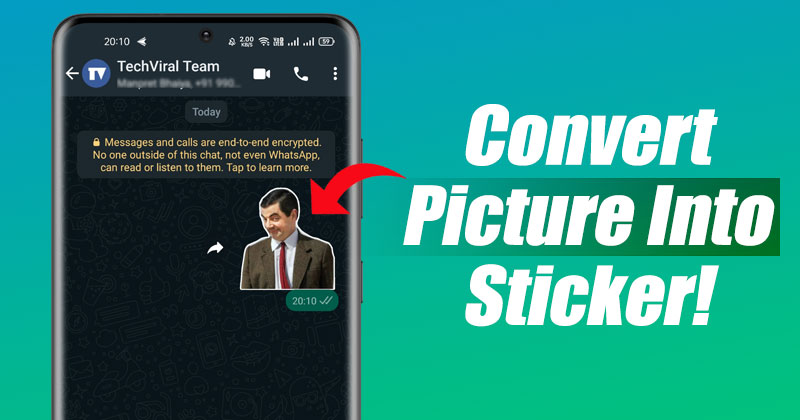Íme a legjobb módjai az összeomlott SD-kártya javításának!

Az SD-kártya a legkényelmesebb módja egy okostelefon vagy számítógép tárhelyének bővítésének. Fájltárolásra és fájlátvitelre is használható. Azonban, mint minden más tárolási lehetőség, az SD-kártyák is hajlamosak voltak a sérülésekre.
Néha az SD-kártya összeomlik, és elérhetetlenné válik. Ha az SD-kártya összeomlik, nincs lehetőség a rajta tárolt adatok visszaszerzésére. Igen, van néhány módszer az összeomlott SD-kártya javítására, de a legtöbbjük némi támogatást igényel a szerencsétől.
5 módszer az összeomlott SD-kártya javítására és az adatok védelmére
Tehát, ha az SD-kártya összeomlik, vagy nem tud hozzáférni a fájlokhoz, ez a cikk hasznos lehet.
Ebben a cikkben megosztjuk az összeomlott SD-kártya javításának legjobb módjait. Nézzük meg.
1. Jelölje be a Másik számítógépen lehetőséget

Nos, mielőtt a többi módszerre lépne, feltétlenül ellenőrizze, hogy az SD-kártya valóban sérült-e vagy sem. Lehet, hogy az operációs rendszer hibája okozza az SD-kártya problémáját.
Tehát, mielőtt folytatná a további módszereket, csatlakoztassa az SD-kártyát egy másik eszközhöz. Ha az SD-kártya nem sérült, akkor egy másik számítógépen lévő fájlokat fogja megjeleníteni.
2. Próbáljon ki egy másik USB-portot

Nos, ha az SD-kártyát számítógéphez csatlakoztatja, javasoljuk, hogy próbálja meg egy másik porthoz csatlakoztatni az SD-kártyát. Ellenőriznie kell az USB-kártyaolvasót is, hogy nincs-e probléma.
Próbáljon ki egy másik USB-kártyát, és próbáljon ki több különböző USB-portot számítógépén/laptopján. Ha az SD-kártya összeomlik, előfordulhat, hogy még más portokon sem tud hozzáférni.
3. Futtassa a Lemezjavító eszközt
Ha Windows 10 operációs rendszert használ, a lemezhiba-ellenőrző eszköz segítségével ellenőrizheti a meghajtón a fájlrendszer-hibákat. Az alábbiakban ismertetett egyszerű lépések közül néhányat végre kell hajtania az SD-kártya Windows Lemezjavító eszközzel történő javításához.
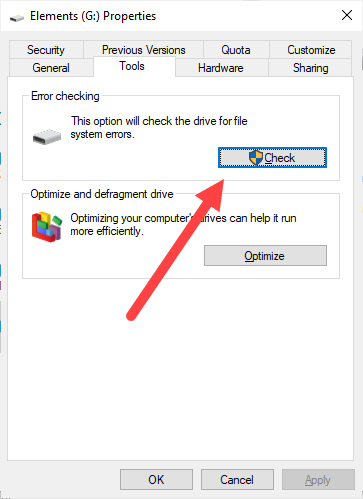
- Először is nyissa meg a Windows File Explorer programot, és kattintson a jobb gombbal az SD-kártyára.
- A jobb gombbal kattintson a menü Tulajdonságok menüpontjára.
- Most váltson át az Eszközök fülre, és válassza az Ellenőrzés lehetőséget.
- A következő ablakban válassza a Meghajtó vizsgálata és javítása lehetőséget, még akkor is, ha nem található hiba.
Ez az! Kész vagy. Így tudja beolvasni és javítani az SD-kártyát Windows rendszeren.
4. Rendeljen más meghajtóbetűjelet
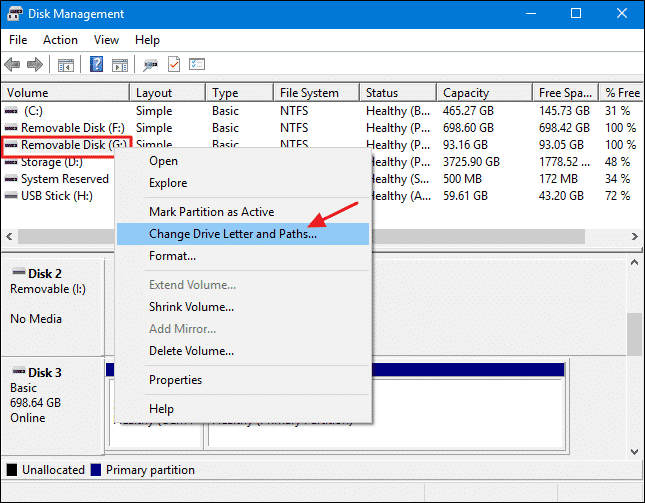
Néha a Windows operációs rendszer nem tud meghajtóbetűjelet rendelni a csatlakoztatott eszközökhöz. Még ha hozzárendelt is egy meghajtóbetűjelet, nem tudja beolvasni. Tehát, mielőtt folytatná a következő módszereket, ügyeljen arra, hogy új meghajtóbetűjelet rendeljen egy olvashatatlan SD-kártyához.
Ehhez kattintson a Start gombra, majd a keresés gombra, keresse meg a „Lemezkezelés” kifejezést. Nyissa meg a Lemezkezelést a listából, kattintson a jobb gombbal arra a meghajtóra, amelyhez új betűt szeretne rendelni, majd válassza a “Meghajtó betűjelének és elérési útjainak módosítása” lehetőséget.
5. Javítás CMD használatával
Nos, a CMD mindig a legjobb megoldás, ha bármilyen Windows-fájl javításáról van szó. A nagyszerű dolog az, hogy valószínűleg kijavíthatja a sérült vagy összeomlott SD-kártyát CMD-n keresztül. Kövesse az alább felsorolt egyszerű lépéseket az összeomlott SD-kártya CMD-vel történő javításához
Fontos: Ezzel formázza az SD-kártyát
1. Először is csatlakoztassa a sérült vagy összeomlott SD-kártyát a számítógépéhez.
2. Nyissa meg a CMD-t, és írja be a „diskpart” parancsot.
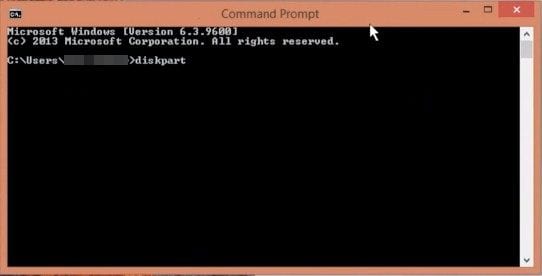
3. A következő lépésben írja be a list disk parancsot, és nyomja meg az Enter billentyűt. Most látni fogja az összes lemezt, amely a számítógéphez van csatlakoztatva.
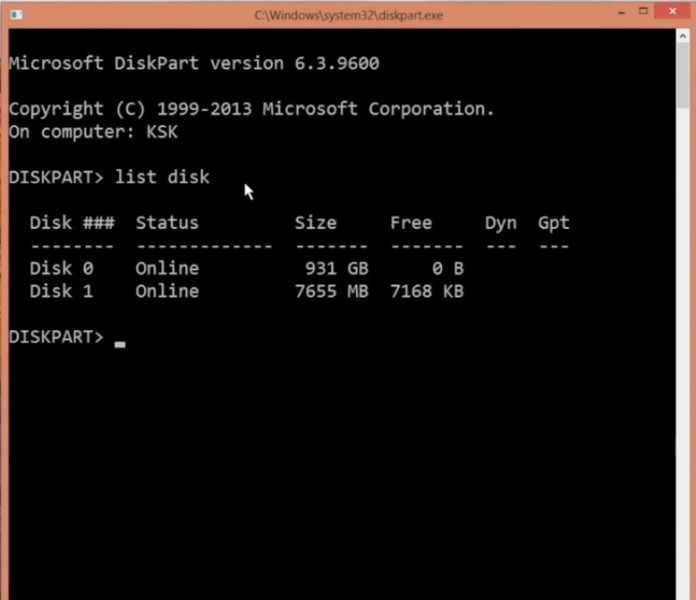
4. Most be kell írnia az 1. lemez kijelölését. Ügyeljen arra, hogy az 1. lemezt cserélje ki az SD-kártyán megadott lemezszámra.
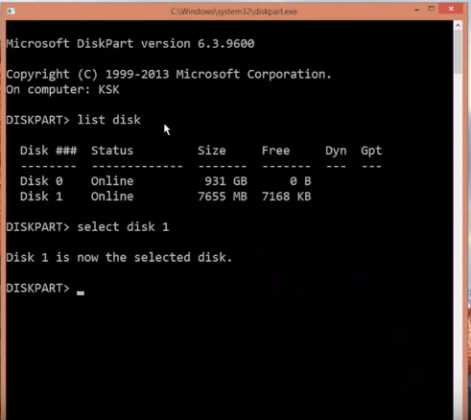
5. A következő lépésben írja be a „clean” szót, és nyomja meg az Enter gombot.
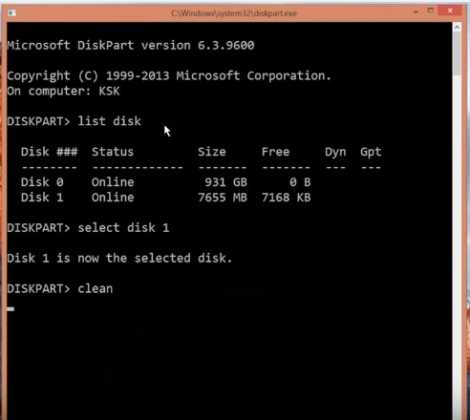
6. Ezután írja be, hogy “partíció elsődleges létrehozása”, majd nyomja meg az Enter gombot.
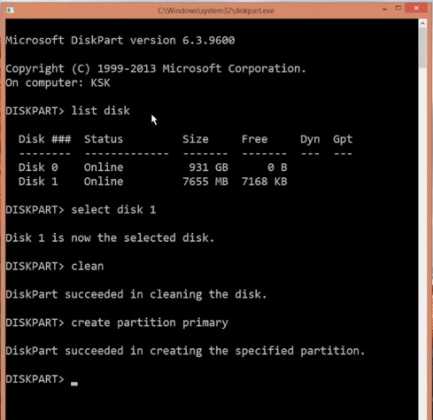
7. Most írja be, hogy “aktív”, majd nyomja meg az Enter billentyűt.
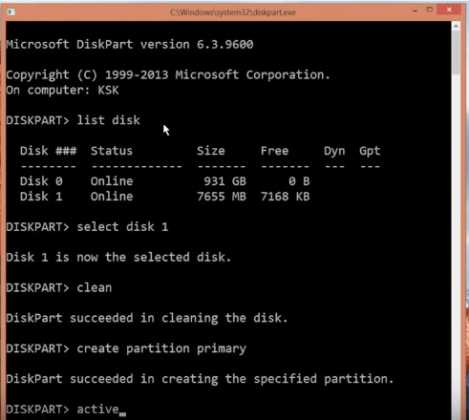
8. Most írja be, hogy „választó partíció 1”, majd nyomja meg az Enter billentyűt.
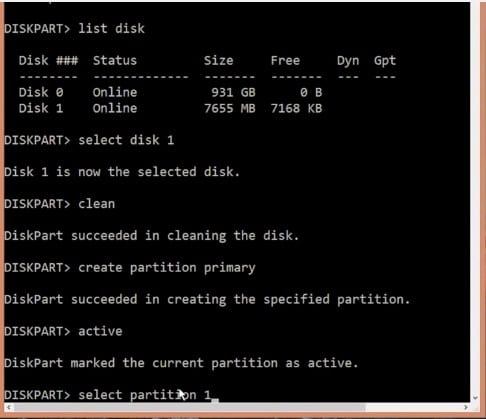
9. Már majdnem készen vagyunk! Most az utolsó lépésben formáznunk kell az újonnan létrehozott partíciót. Ehhez írja be a „format fs=fat32” parancsot, és nyomja meg az Enter billentyűt.
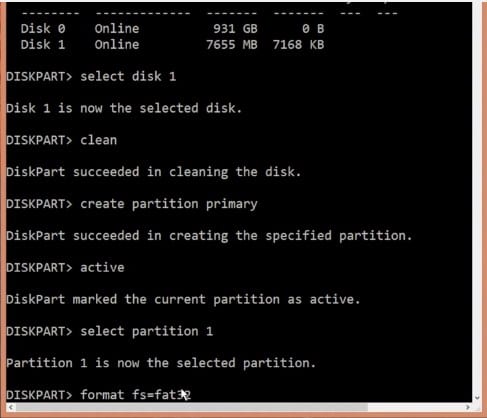
Ez az; kész vagy! Így javíthatja ki a sérült sd-kártyát a cmd segítségével. Ha egyéb kétségei vannak, feltétlenül beszélje meg velünk a megjegyzésekben.
Tehát ezek a legjobb módszerek az összeomlott SD-kártya javítására és az adatok védelmére. Remélem, ez a cikk segített Önnek! Kérjük, ossza meg barátaival is. Ha kétségei vannak ezzel kapcsolatban, tudassa velünk az alábbi megjegyzés rovatban.