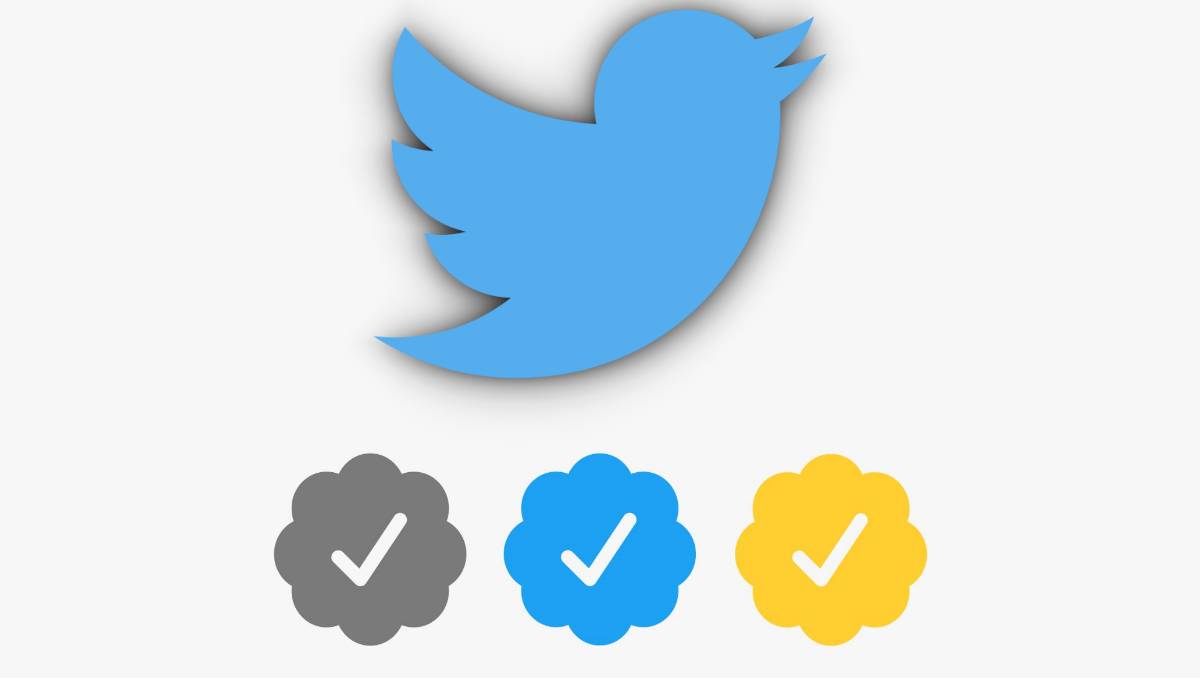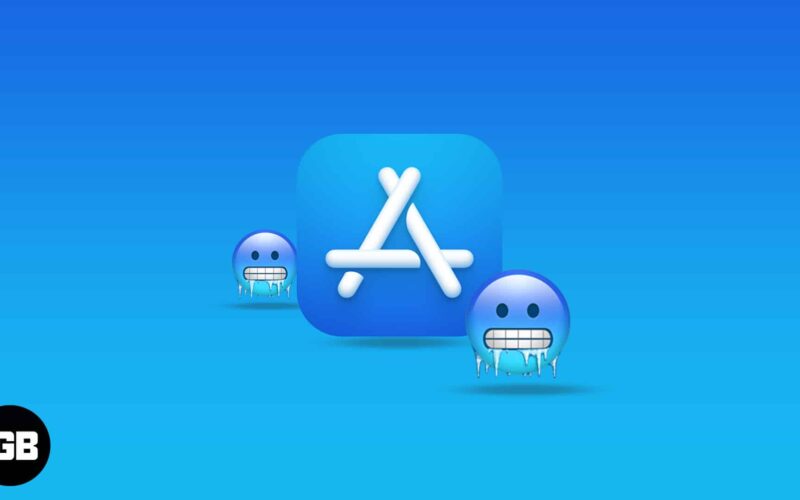
Gyakran elakad a lefagyott alkalmazásokban, miután frissített iOS 18-ra? Azt tudom mondani, hogy frusztráló, és megöli a hangulatot, amikor kedvenc játékait vagy közösségi média alkalmazásait fedezheti fel iPhone-ján vagy iPadjén. Rosszabb esetben fájdalmas a feladat elölről kezdeni, mert egy alkalmazás összeomlott. Folytassa az olvasást az alkalmazás lefagyásával kapcsolatos probléma megoldásához iPhone vagy iPad készülékén.
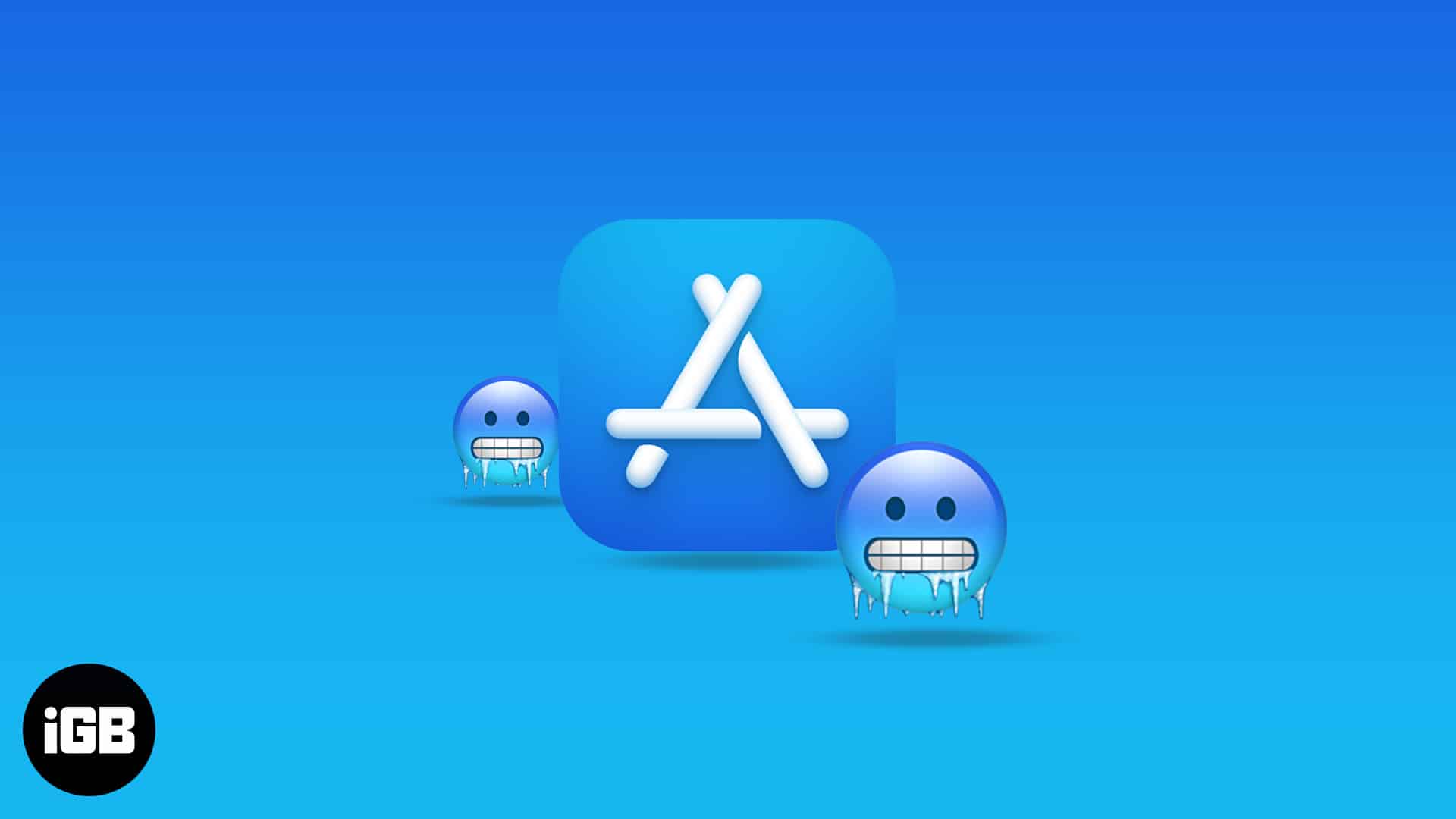
Tartalomjegyzék
- Miért fagynak le az iPhone-alkalmazásaim?
- Az iPhone-on lefagyott alkalmazások kijavítása az iOS 18 frissítése után
- Kényszerített bezárás és újbóli megnyitás az alkalmazásból
- Indítsa újra iPhone vagy iPad készülékét
- Tárhely felszabadítása
- Ellenőrizze, hogy az alkalmazás elavult-e
- Törölje és telepítse újra az alkalmazást
- Ellenőrizze a hálózati kapcsolatot
- Frissítse szoftverét
- Állítsa vissza a hálózati beállításokat
- Gyári beállítások visszaállítása
Miért fagynak le az iPhone-alkalmazásaim?
Számos lehetséges oka lehet annak, hogy egy alkalmazás lefagyhat vagy váratlanul összeomlik:
- Előfordulhat, hogy az alkalmazás nem kompatibilis az iOS 18 rendszerrel, és jelentős mennyiségű RAM-ot használ fel.
- Nincs elegendő tárhely
- Megbízhatatlan internetkapcsolat
- Alacsony akkumulátor-élettartam
Bármi legyen is az ok, az alábbi javítások segítségével könnyedén újraindíthatja és újra futtathatja az alkalmazást.
Az iPhone-on lefagyott alkalmazások kijavítása az iOS 18 frissítése után
Mint tudod, a fenti ok megoldva. Próbálja ki az alább említett javításokat, hogy megoldja az alkalmazás lefagyását iPhone-ján.
1. Erőszakkal zárja be, majd nyissa meg újra az alkalmazást
Amint már említettük, az első lépés az alkalmazás kényszerített bezárása. Egyes lefagyott alkalmazások kiválóan helyreállnak ezzel, mivel ez megszünteti az ideiglenes gyorsítótárazási vagy hálózati problémákat.
- Húzza felfelé, és tartsa lenyomva a kezdőképernyőt az App Switcher megnyitásához.
- Csúsztassa felfelé az alkalmazás ablakát a bezárásához.
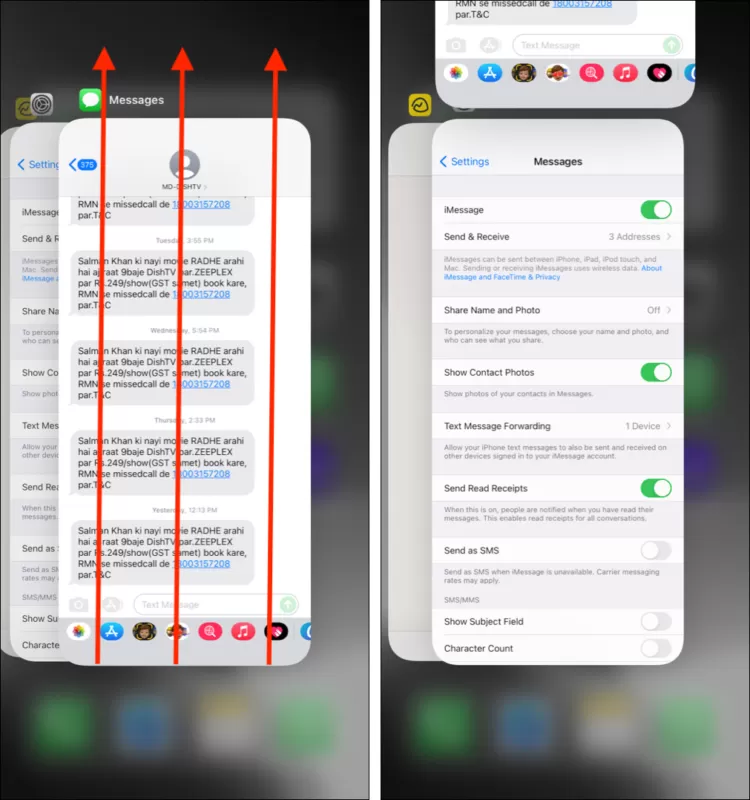
A kényszerített bezárás után nyissa meg újra az alkalmazást, és ellenőrizze, hogy a lefagyási probléma megoldódott-e. Ha a probléma továbbra is fennáll, folytassa a következő megoldással.
2. Indítsa újra iPhone vagy iPad készülékét
A következő dolog, amit megkérek az embereknek, hogy indítsák újra iPhone-jukat vagy iPadjüket.
A telefon RAM-jának törlése mellett az iPhone vagy iPad újraindítása segít megoldani, ha több alkalmazás összeomlik.
Az iPhone újraindításához lépjen a Beállítások → Általános → Leállítás → Csúsztatás a kikapcsoláshoz menüpontba. Kikapcsolhatja iPhone-ját a Vezérlőközpontból is. Nyissa meg a Vezérlőközpontot, érintse meg hosszan a bekapcsológombot, és csúsztassa ki. Most várjon néhány másodpercet, és kapcsolja be iPhone-ját.
Remélhetőleg ez megoldja a problémát. De ha az újraindítás után is késéseket és összeomlásokat észlel, ne add fel. Csak kövessen.
3. Szabadítson fel tárhelyet
A PC-hez vagy a Mac-hez hasonlóan előfordulhat, hogy iPhone-ja sem tudja sikeresen futtatni az alkalmazásokat, ha a belső tárhely megtelt.
Ennek oka lehet a túlzott alkalmazástelepítés, a nehéz videók és fotófájlok stb. Az iPhone vagy iPad tárhely ellenőrzéséhez lépjen a Beállítások → Általános → iPhone tárhely menüpontra.
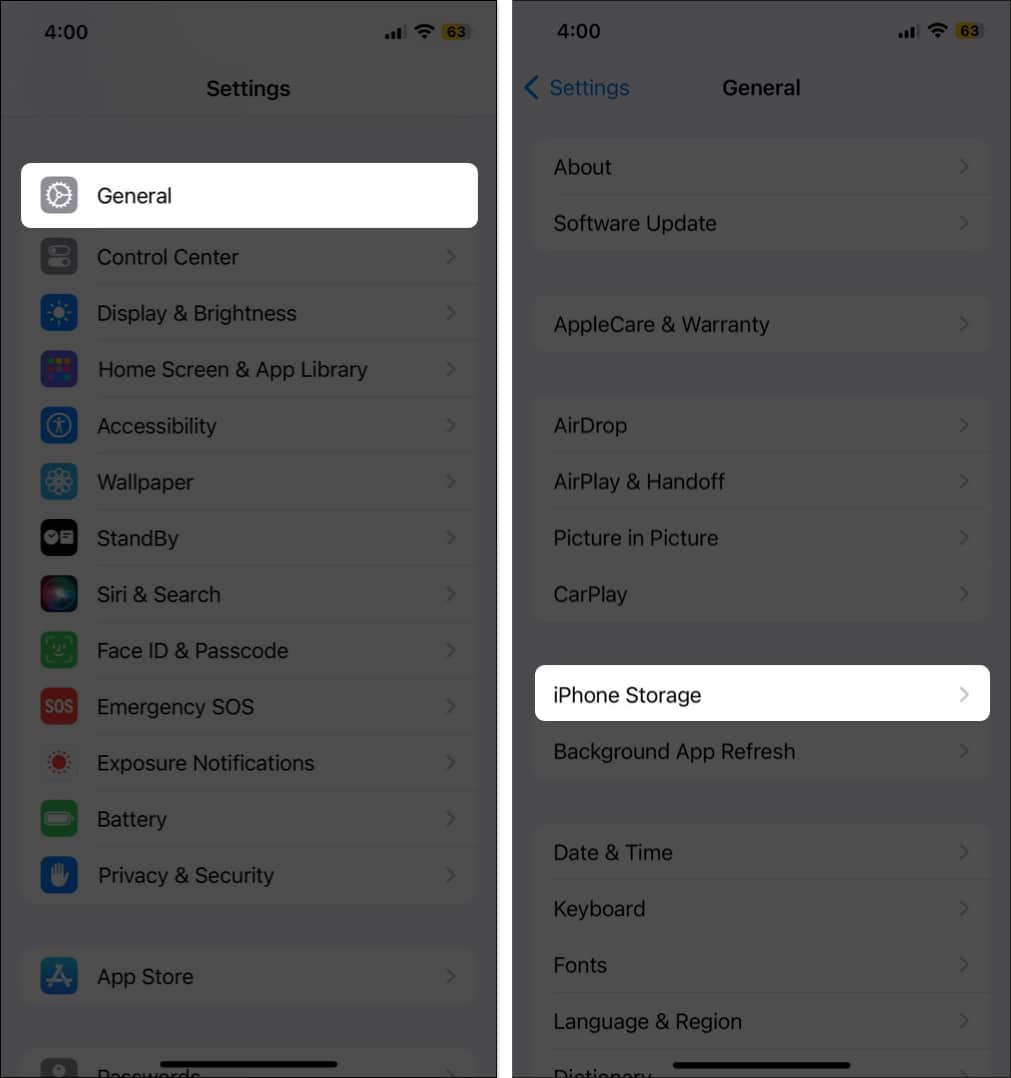
Felül láthatja a belső tárhely használatának statisztikáit, beleértve az egyes kategóriák jelmagyarázatát. Például egy piros régió jelezheti, hogy a telepített alkalmazások mennyi tárhelyet fogyasztottak.
Érdemes lehet tárhelyet felszabadítani iPhone vagy iPad készülékén. Ezenkívül törölhet néhány fájlt, és biztonsági másolatot készíthet róluk iCloudon vagy PC-n.
4. Ellenőrizze, hogy az alkalmazás elavult-e
Egy másik oka annak, hogy egy alkalmazás nem válaszol, az az, hogy elavult. Egy elavult alkalmazás nem felel meg az iOS 18 specifikációjának. Ráadásul a fejlesztő valószínűleg leállította a régi verzió támogatását. Egy ilyen alkalmazás gyakran összeomolhat vagy lefagyhat.
Ellenőrizze, hogy az érintett alkalmazáshoz elérhető-e frissítés:
- Nyissa meg az App Store-t.
- Koppintson a kép ikonjára a jobb felső sarokban.
- Görgessen le. Megjelenik a telepített alkalmazások listája, felül a frissítésre szoruló alkalmazások listájával.
- Keresse meg az érintett alkalmazást, és koppintson a FRISSÍTÉS parancsra.
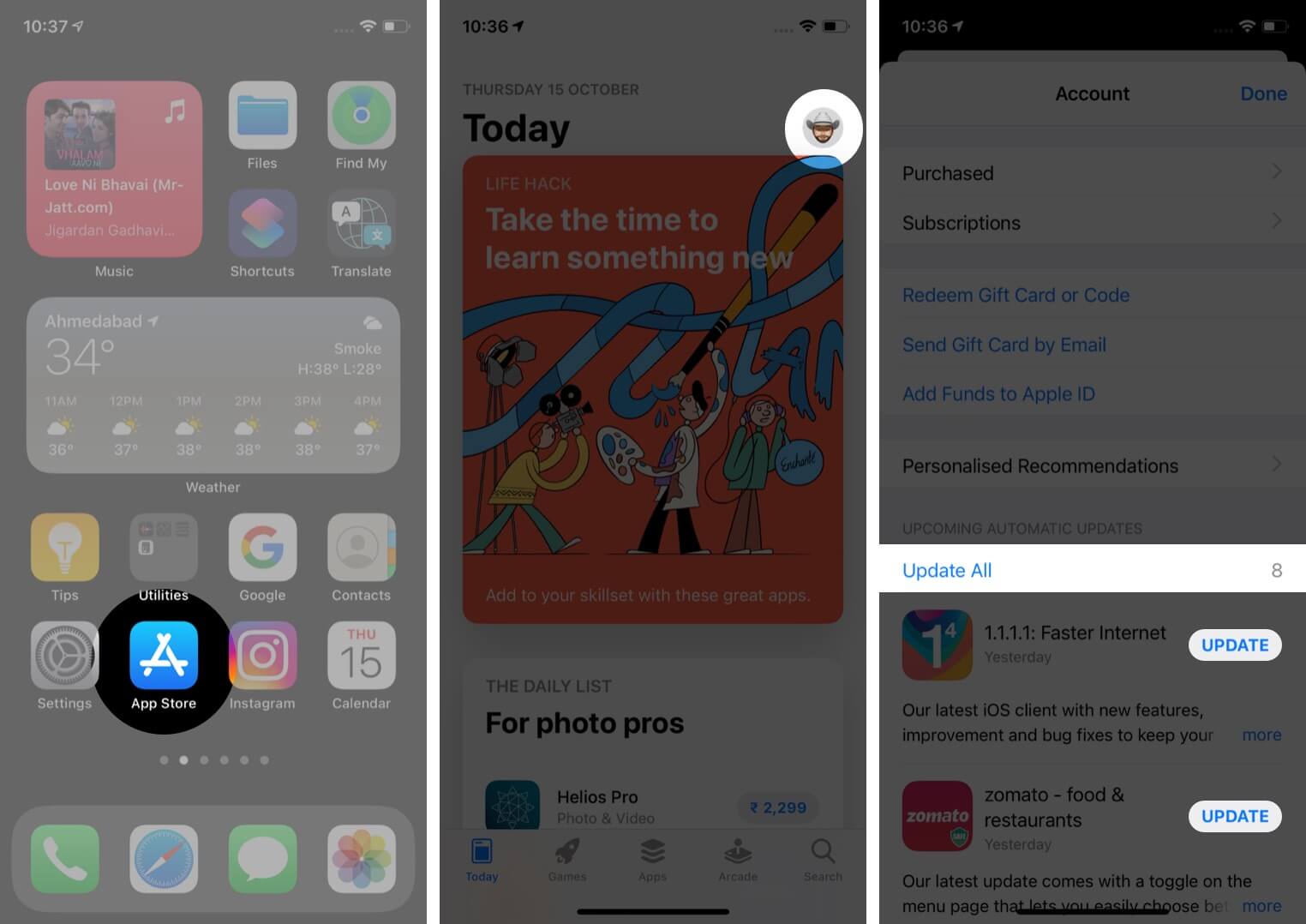
5. Törölje és telepítse újra az alkalmazást
Ha egy alkalmazás a frissítés után is lefagy, fontolja meg annak törlését és a semmiből történő újratelepítését. Előfordulhat, hogy egy frissítés nem tudta eltávolítani azokat a hibákat, amelyek az alkalmazás lefagyását okozták, de a törlés és az újratelepítés újrakezdheti a telepítést.
Ehhez érintsen meg hosszan egy alkalmazás ikont → érintse meg az Alkalmazás eltávolítása → Alkalmazás törlése lehetőséget. Most lépjen az App Store-ba, és telepítse újra az alkalmazást.
6. Ellenőrizze a hálózati kapcsolatot
A gyenge vagy hiányzó internetkapcsolat azt is okozhatja, hogy egy alkalmazás lefagy az iPhone vagy iPad készüléken. Még azokban az alkalmazásokban is burjánzik, amelyek működéséhez aktív internet-hozzáférésre van szükség.
Egy másik gyors megoldás az, hogy megbizonyosodjon arról, hogy iPhone vagy iPad készüléke hozzáfér-e egy stabil internetkapcsolathoz.
Gyorsan engedélyezheti a Repülőgép módot a Vezérlőközpontból, várjon néhány másodpercet, majd kapcsolja ki a hálózati kapcsolat frissítéséhez.
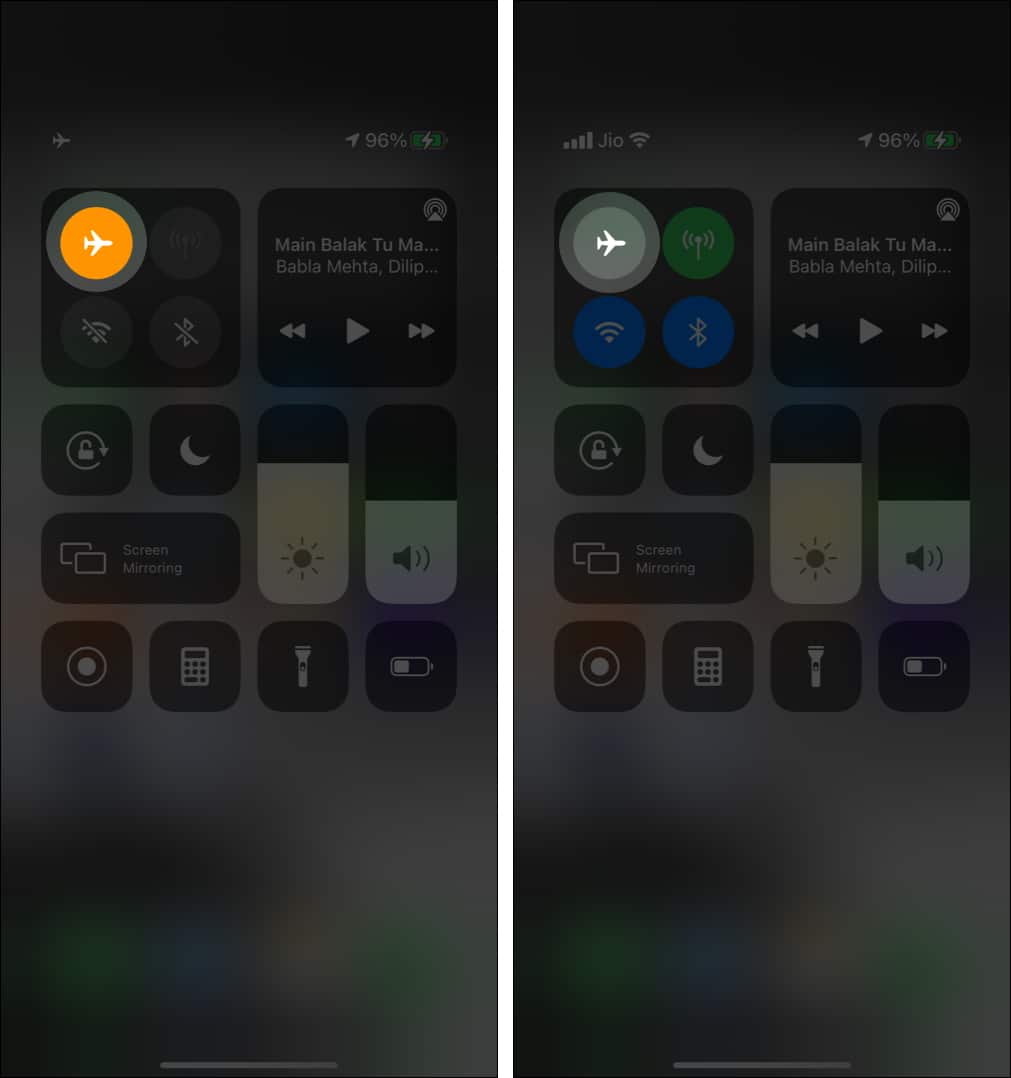
Ha azt észleli, hogy annak ellenére, hogy csatlakozik a Wi-Fi-hez, iPhone-ja internetkapcsolata nem működik, próbálja meg ezeket a kapcsolatjavításokat. Ha azonban mobiladat-kapcsolatot használ, sokféle módon javíthatja ki, hogy az iPhone mobiladatai nem működnek.
7. Frissítse a szoftvert
Az iOS 18 vagy iPadOS 18 egyes hibái miatt az alkalmazások nem válaszolnak.
Az Apple általában egy későbbi frissítést ad ki a hiba kijavítására. Ezért mindenképpen frissítse az operációs rendszert, amikor az Apple elérhetővé teszi a következő verziót.
Ehhez lépjen a Beállítások → Általános → Szoftverfrissítés → Az elérhető legújabb verzió letöltése és telepítése menüpontra.
8. Állítsa vissza a hálózati beállításokat
A hálózati visszaállítás számos, hálózattal kapcsolatos problémát kijavít az iPhone készüléken. Segít eltávolítani az ismeretlen VPN-eket vagy proxyszolgáltatásokat is, amelyek felelősek lehetnek a nem reagáló alkalmazásokért.
És szerencsére nem veszít el egyetlen alkalmazást vagy fájlt sem a hálózati visszaállítás miatt. A folyamat szintén egyszerű:
- Lépjen az iPhone vagy iPad Beállítások → Általános → Görgessen le, és érintse meg az iPhone átvitele vagy visszaállítása lehetőséget.
- Érintse meg a Visszaállítás → Hálózati beállítások visszaállítása lehetőséget.
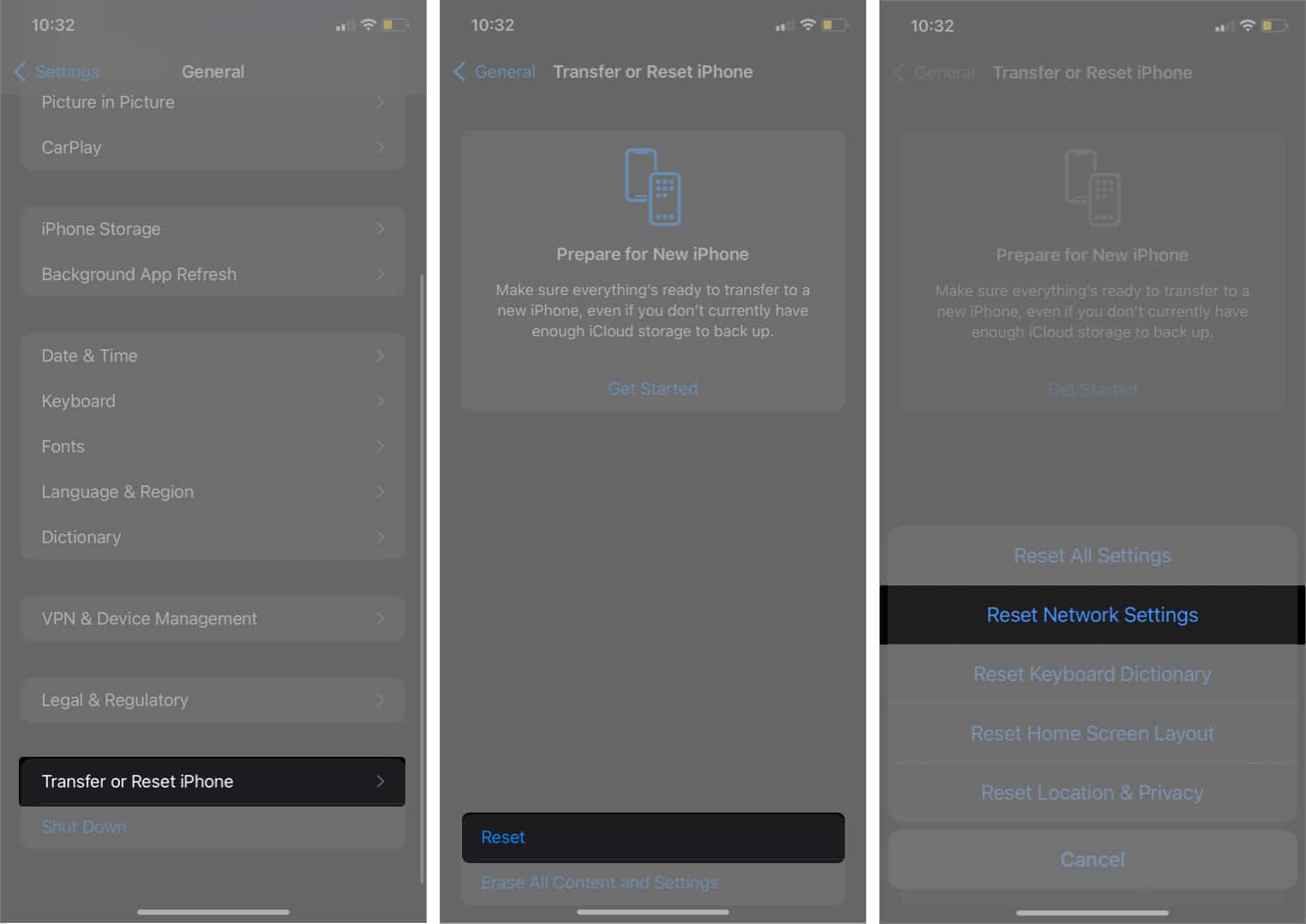
- Adja meg jelszavát, és kövesse a képernyőn megjelenő utasításokat a folyamat befejezéséhez.
9. Állítsa vissza a gyári beállításokat
Aligha ajánlom ezt a megoldást, mert ijesztő lehet. Ha azonban minden más trükk kudarcot vallott, akkor legvégső esetben vegye igénybe. Ezenkívül a gyári beállítások visszaállítása sok alkalmazást egyszerre javít, ha a lefagyás széles körben elterjedt.
Ne feledje, hogy ez a művelet törli a telefon helyi tárolófájljait. Tehát a folytatás előtt biztonsági másolatot kell készítenie róluk az iCloudon vagy az iTunes-on.
Ennyi!
Ezek a megoldások segítenek megoldani a lefagyott alkalmazások problémáját iPhone vagy iPad készülékén. Egy megoldás azonban soha nem felel meg mindenkinek, így néhány ajánlott trükk kipróbálása jobb eredményt hozhat.
Ezek közül a megoldások bármelyike megoldotta az iPhone-on és iPaden lévő nem reagáló alkalmazások problémáját? Az alábbi megjegyzések részben tudassa velem, mi vált be Önnek.
Bővebben:
- Hogyan lehet megoldani az iPhone túlmelegedési problémáját?
- Hogyan lehet megoldani az iPhone-alkalmazások összeomlási problémáit?
- Hogyan lehet javítani az iPhone billentyűzet késleltetési problémáját?