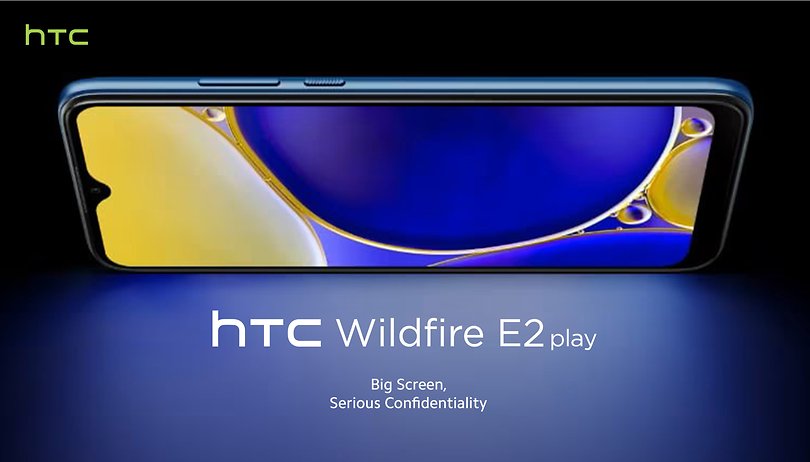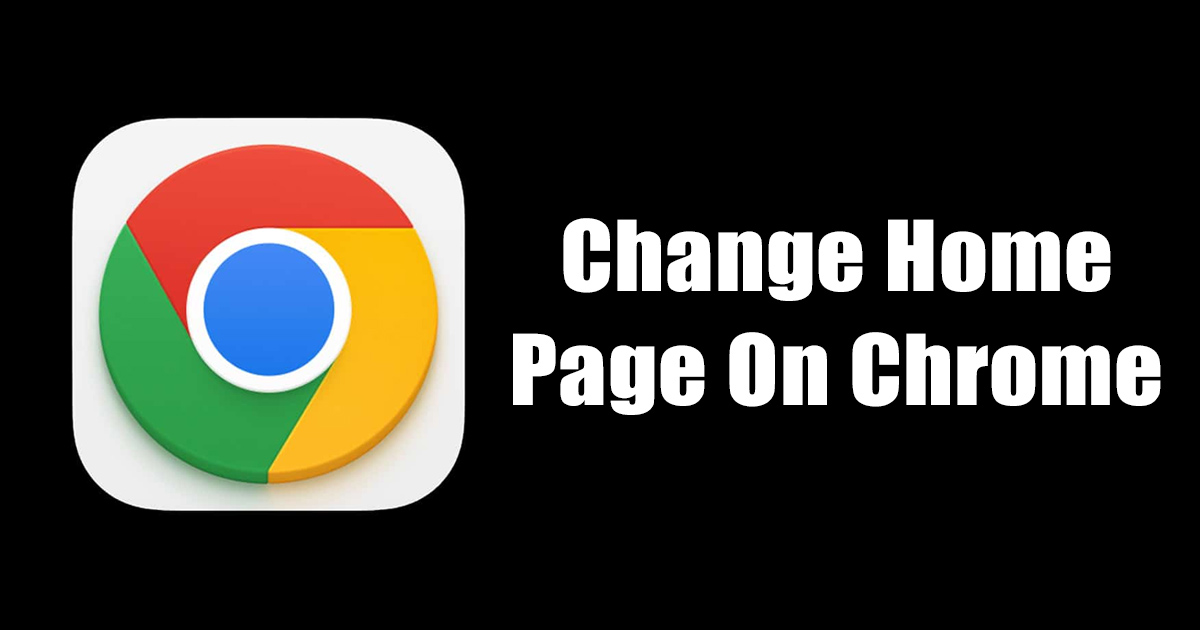
Annak ellenére, hogy több száz webböngészővel rendelkezünk asztali számítógépekhez és mobileszközökhöz, továbbra is a Google Chrome-ot használjuk. A Google Chrome lehet a leginkább erőforrásigényes webböngésző, de még mindig jobb szolgáltatásokat nyújt. A Chrome-mal bővítménytámogatást, testreszabási lehetőségeket kap, és még mit nem.
Ha a Google Chrome az alapértelmezett webböngésző asztali és mobileszközön, akkor ismerheti az Indító oldalt. Ha nem állított be egyéni kezdőoldalt, a Google Chrome valószínűleg megjeleníti a Google logót és a keresősávot.
Nem csak az indítóoldal, a Chrome még a kezdőlap módosítását is lehetővé teszi. Tehát, ha a Chrome webböngésző személyre szabásának módjait keresi asztali számítógépekre és mobileszközökre, az indítási és a kezdőlap módosítása lehet az első legjobb dolog.
A betűtípusok azonosítása a weboldalon
A Chrome indítási és kezdőlapjának megváltoztatásának lépései
Ezért ebben a cikkben megosztottunk egy lépésről lépésre bemutatott útmutatót a Google Chrome asztali és mobil verziójának indítási és kezdőlapjának megváltoztatásához. Kezdjük el.
1) Módosítsa a kezdőoldalt a Chrome asztali számítógéphez alkalmazásban
Az asztali Chrome kezdőlapjának megváltoztatása meglehetősen egyszerű. Követnie kell néhány egyszerű lépést, amelyet alább megosztottunk.
1. Kattintson a Windows 11 Keresés elemére, és írja be a Google Chrome-ba. Ezután nyissa meg a Google Chrome-ot az egyező találatok listájából.
2. Amikor megnyílik a Google Chrome, kattintson a három pontra a jobb felső sarokban.
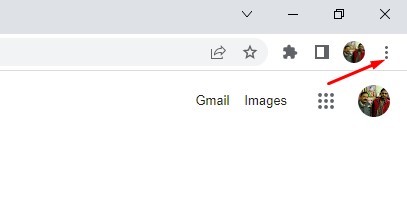
3. A megjelenő menüből válassza a Beállítások lehetőséget.
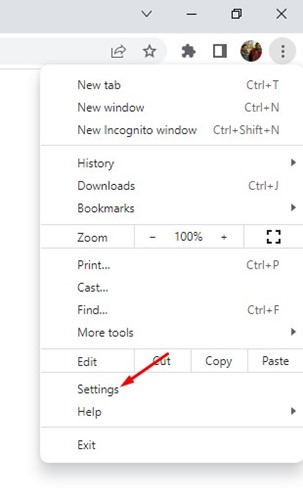
4. A Beállítások oldalon kattintson az Indításkor fülre a bal oldali panelen.
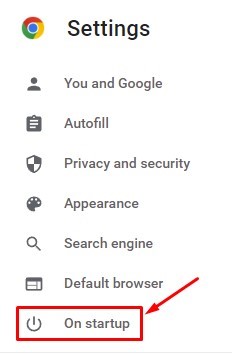
5. A jobb oldalon három lehetőséget talál. Ha egy adott oldalt szeretne megnyitni, válassza az “Egy adott oldal vagy oldalkészlet megnyitása” lehetőséget. Most kattintson az Új oldal hozzáadása lehetőségre.
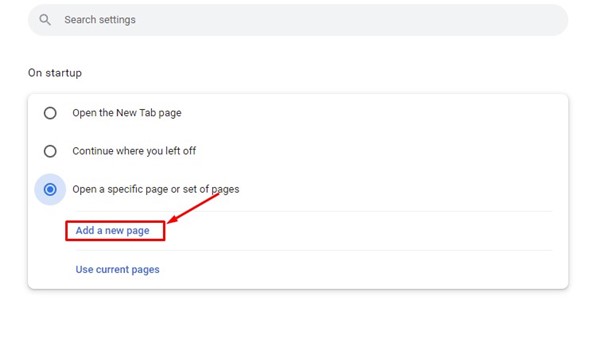
6. Most az Új oldal hozzáadása parancssorba írja be a webhely URL-címét, és kattintson a Hozzáadás gombra.
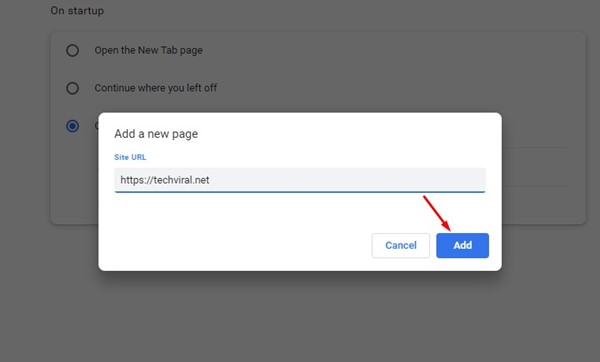
Ez az! Így módosíthatja az asztali Google Chrome kezdőoldalát.
2) Módosítsa a kezdőlapot a Google Chrome asztali számítógéphez alkalmazásban
Az Indító oldalhoz hasonlóan könnyedén megváltoztathatja a kezdőlapot a Google Chrome-ban. Követnie kell néhány egyszerű lépést, amelyet alább megosztottunk.
1. Először kattintson a Windows 11 keresőjére, és írja be, hogy Chrome. Ezután nyissa meg a Google Chrome böngészőt a találatok listájából.
2. Ezután kattintson a három pontra a jobb felső sarokban.
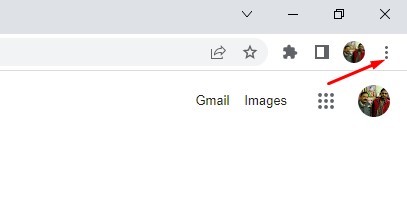
3. A megjelenő menüből válassza a Beállítások lehetőséget.
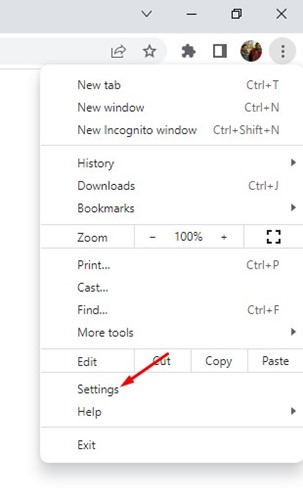
4. A Beállítások oldalon kattintson a Megjelenés elemre a bal oldalsávon.
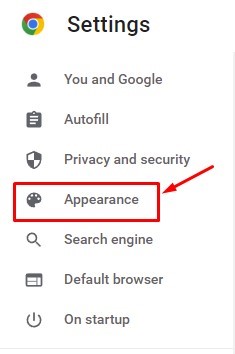
5. A Megjelenésben kapcsolja be a „Főoldal gomb megjelenítése” kapcsolót.
6. A Kezdőlap megjelenítése gomb alatt válassza az “Egyéni webcím megadása” lehetőséget.
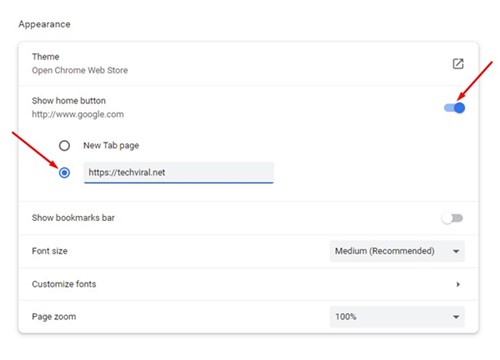
7. Most írja be a kezdőlapként beállítani kívánt webcímet.
Ez az! Így módosíthatja a kezdőlapot a Google Chrome böngészőben.
3) Változtassa meg a Chrome kezdőlapját Androidon
Nos, a Google Chrome Android-verziója is támogatja az egyéni kezdőlapot. Így módosíthatja a kezdőlapot a Google Chrome Androidhoz.
1. Először nyissa meg a Google Chrome böngészőt Android készülékén, és érintse meg a három pontot a jobb felső sarokban.
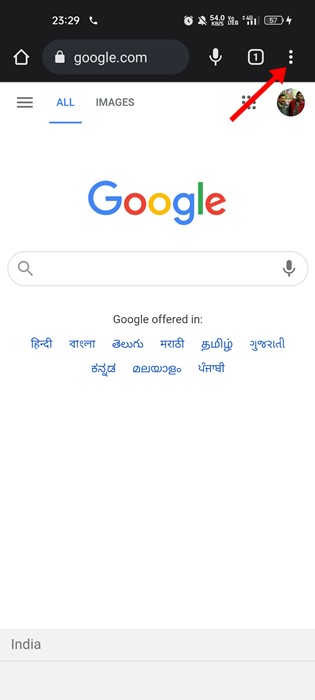
2. Megjelenik egy menü, görgessen lefelé, és válassza a Beállítások lehetőséget.
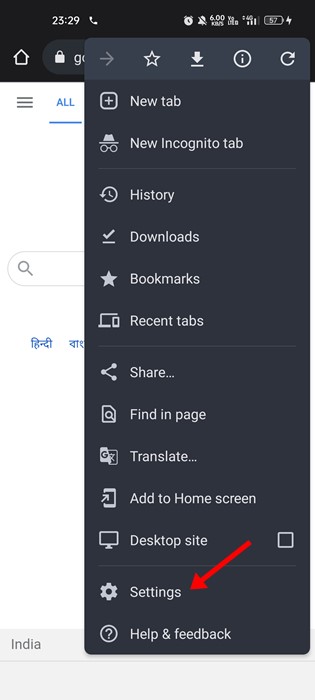
3. A Beállítások oldalon görgessen lefelé, és érintse meg a Kezdőlap gombot.
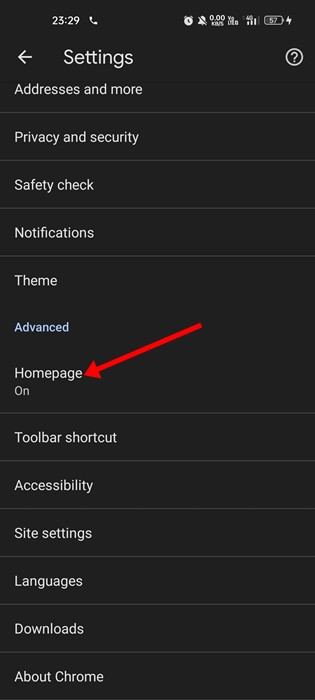
4. Engedélyezze felül a Kezdőlap kapcsolót. Alul adja hozzá a kezdőlapként használni kívánt URL-t.
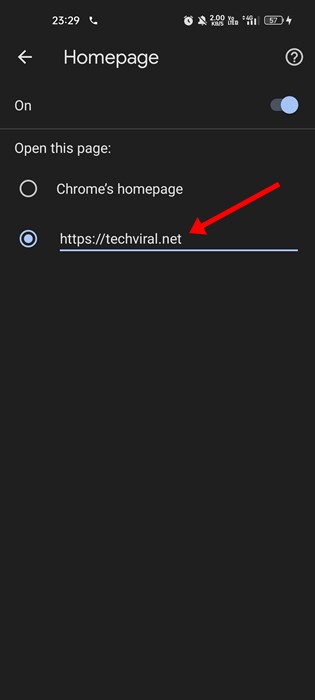
Ez az! Így módosíthatja a kezdőlapot a Google Chrome Androidhoz alkalmazásban.
Adware eltávolítása a Google Chrome-ból
Ha iPhone-t vagy iPadet használ, nem tudja megváltoztatni a kezdőlapot a Google Chrome-ban. Tehát ez minden arról szól, hogyan változtathatja meg az indítást és a kezdőlapot a Google Chrome asztali és mobil eszközön. Ha további segítségre van szüksége, tudassa velünk az alábbi megjegyzésekben.