
Az Üzenetek alkalmazás lehetővé teszi szöveges üzenetek és iMessages küldését és fogadását iPhone-ján. Ha rendelkezik ilyennel, akár a Mac gép Üzenetek alkalmazását is használhatja, hogy folyamatosan nyomon kövesse a beszélgetéseket anélkül, hogy mindig iPhone-ját kellene használnia.
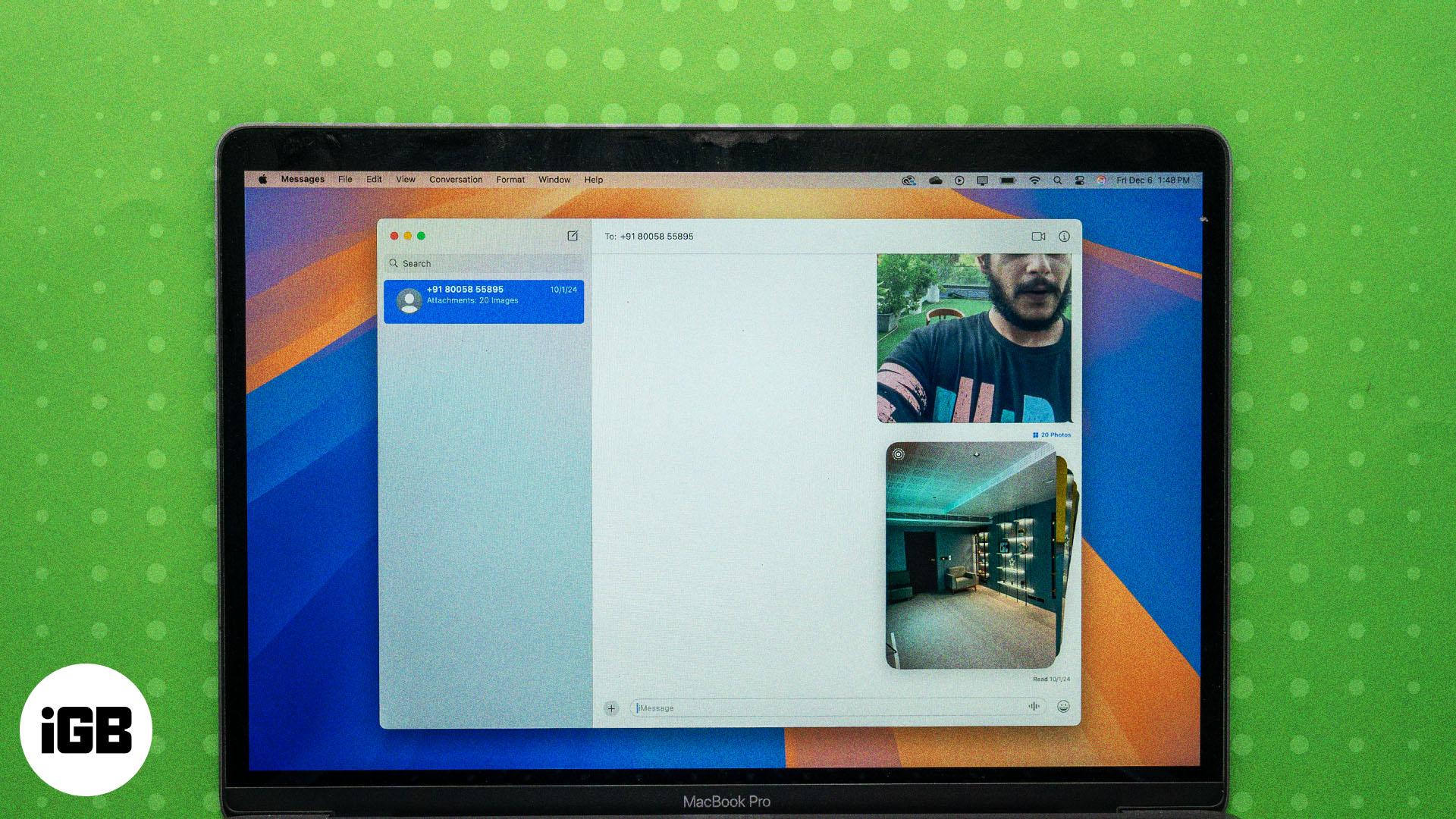
Ebben az útmutatóban mindent leírok, amit tudnia kell a Messages alkalmazás Mac számítógépen történő használatáról, hogy zökkenőmentes üzenetküldési élményt biztosítson eszközein.
Tartalomjegyzék
- Az iMessage beállítása Macen
- Az iMessage használata Macen
- Indítson beszélgetést a Messages alkalmazásban Mac rendszeren
- Küldjön fényképeket, videókat, dokumentumokat és egyebeket
- Memoji és matricák küldése
- Indítsa el és kezelje a csoportos csevegéseket a Messages alkalmazásban Macen
- Hatások és reakciók küldése az Üzeneteken
- Indítson FaceTime audio- vagy videohívást a Messages alkalmazásból Macen
- Üzenetek törlése
- Az iMessage kikapcsolása Mac rendszeren
Az iMessage beállítása Macen
Ha üzeneteket szeretne küldeni és fogadni az iMessage segítségével Mac számítógépén, először be kell állítania az iMessage alkalmazást az Üzenetek alkalmazásban. Így néz ki a folyamat.
Jelentkezzen be az iMessage szolgáltatásba
Kezdje azzal, hogy az alábbi lépések végrehajtásával jelentkezzen be az iMessage szolgáltatásba Apple-fiókjával. Győződjön meg arról, hogy ugyanazt az Apple-fiókot használja, amelyet iPhone-ján.
- Nyissa meg az Üzenetek alkalmazást Mac számítógépén.
- Adja meg Apple-fiókja e-mail-címét vagy telefonszámát a jelszavával együtt. Kattintson az Elfelejtett jelszó? opciót, ha nem emlékszik jelszavára a visszaállításhoz.
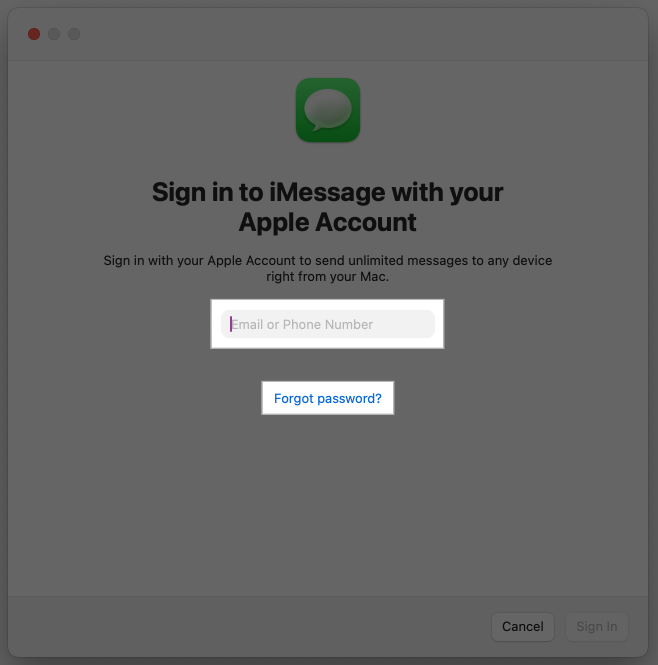
- Kattintson a Bejelentkezés gombra.
Most be lesz jelentkezve.
Ha nem szeretne értesítéseket kapni a Messages alkalmazásból Mac számítógépén, használhatja a Ne zavarjanak módot, vagy kikapcsolhatja az értesítéseket. Alternatív megoldásként használhatja a Fókusz módot meghatározott értesítések fogadására.
Az iMessages szinkronizálása az eszközök között
Ha az iMessage engedélyezve van, azt szeretné, ha üzenetei minden Apple-eszközön elérhetőek legyenek. Ezt az iCloud-szinkronizálás bekapcsolásával teheti meg az Üzenetek számára, például:
- Kattintson az Apple menüre a képernyő bal felső sarkában, és válassza a Rendszerbeállítások lehetőséget.

- Kattintson az Apple-fiókjára a bal oldali ablaktáblában, majd kattintson az iCloud elemre.
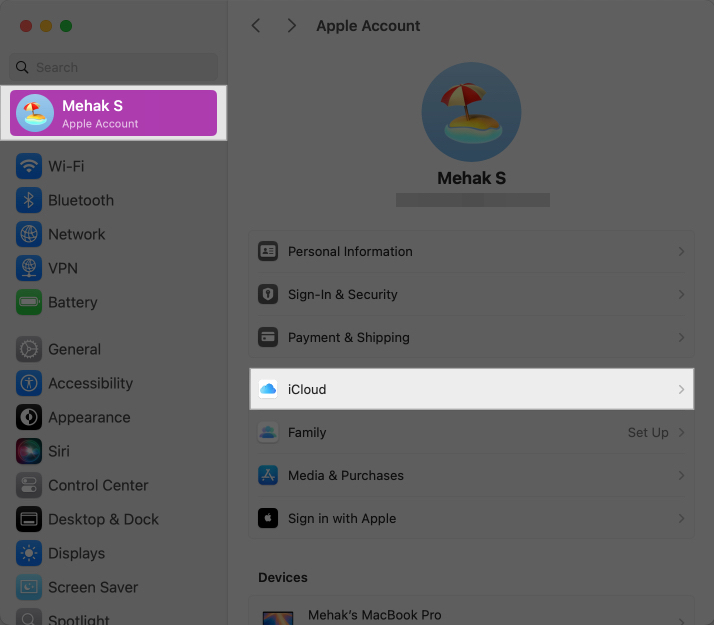
- Görgessen az iCloudba mentett szakaszhoz, és kattintson az Üzenetek elemre.
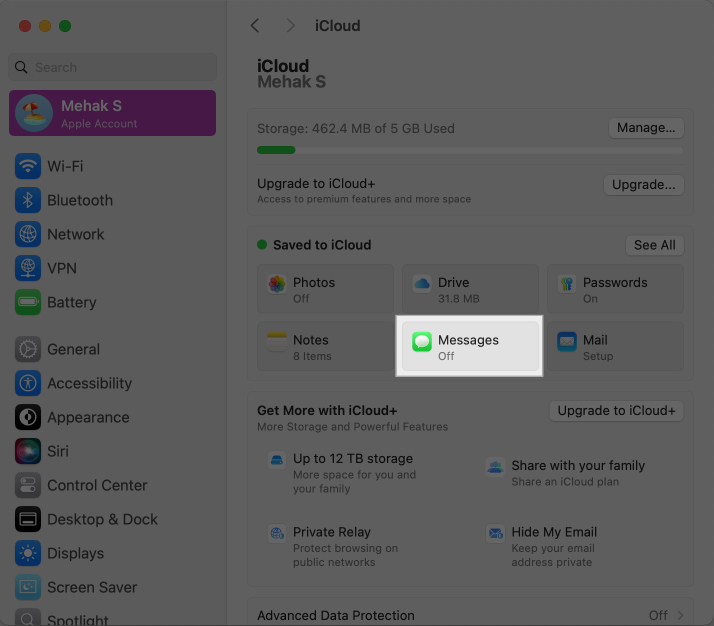
- Kapcsolja be a Használat ezen a Mac-en kapcsolót.
- Kattintson a Szinkronizálás most gombra az üzenetek szinkronizálásához, és nyomja meg a Kész gombot.
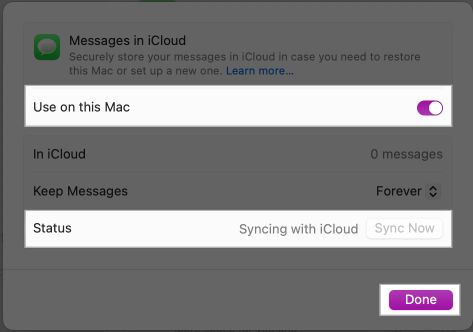
További részletekért tekintse meg az iMessages iPhone, iPad és Mac közötti szinkronizálási útmutatónkat.
Az iMessage használata Macen
Az iMessage használatára beállított Üzenetek alkalmazással itt mindent megtehet az iMessage alkalmazással Mac számítógépén.
Indítson beszélgetést a Messages alkalmazásban Mac rendszeren
A következőképpen indíthat új beszélgetést a Mac gép Üzenetek alkalmazásában:
- Nyissa meg az Üzenetek alkalmazást.
- Kattintson az új üzenet ikonra, és írja be a címzett mezőbe annak a partnernek a számát vagy nevét, akinek szöveget szeretne küldeni.
- Írja be az üzenetet a szövegmezőbe, és nyomja meg a Return gombot az elküldéshez.

Küldjön fényképeket, videókat, dokumentumokat és egyebeket
Az üzenetek küldése mellett könnyedén megoszthat bármilyen fájlt az iMessage szolgáltatáson keresztül. Egyszerűen húzza át a médiát a szövegmezőbe az alábbi képernyőképen látható módon. Egyszerre több fájlt is küldhet, és egy szöveges üzenetet is hozzáadhat hozzá.
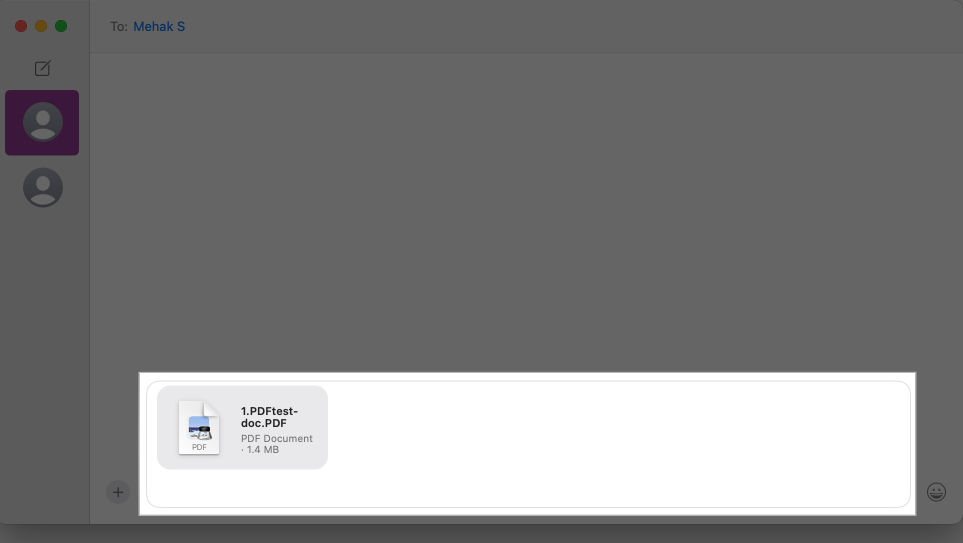
Memoji és matricák küldése
Az iMessage egyik legszórakoztatóbb aspektusa a Memoji és a matricák használata. Személyességet és bájt adnak beszélgetéseihez, és különféle módokon fejezik ki érzelmeit. Így csináld:
- Kattintson a + ikonra a szövegmező bal oldalán, és válassza a Matricák lehetőséget.
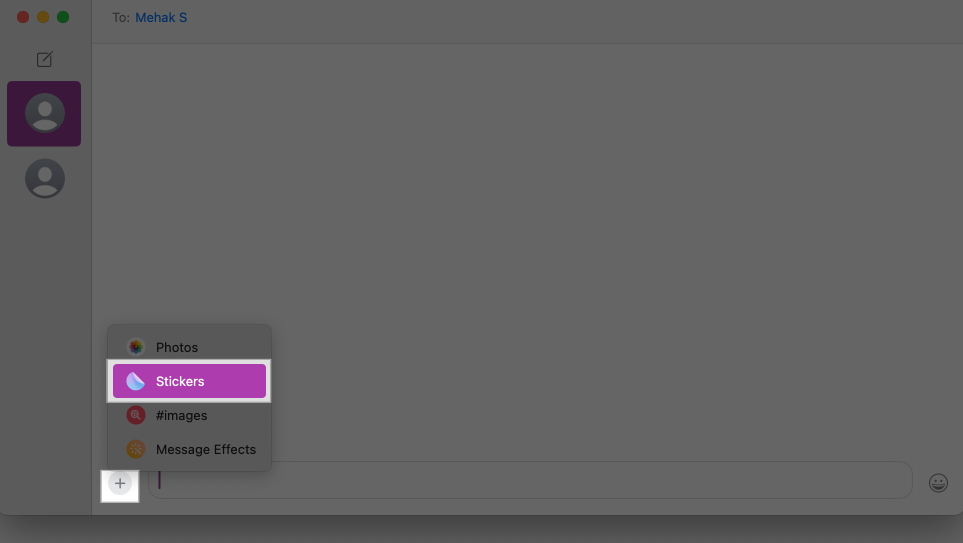
- Válasszon egy matricát vagy Memoji-t.
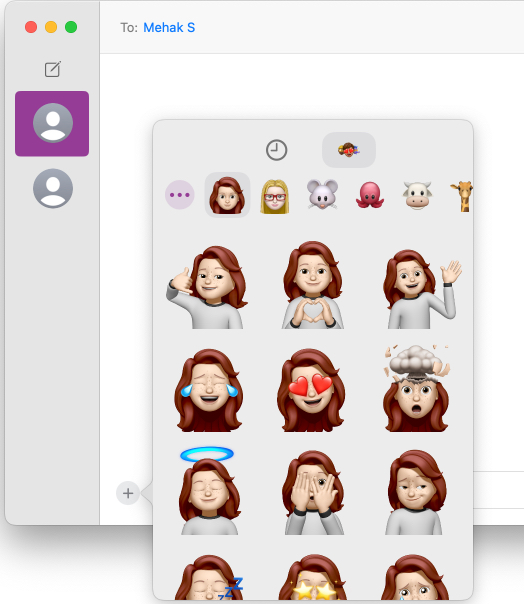
További részletekért tekintse meg teljes útmutatónkat a Memoji használatáról Mac rendszeren.
Indítsa el és kezelje a csoportos csevegéseket a Messages alkalmazásban Macen
Ha csoportos csevegést szeretne indítani az iMessage alkalmazásban Mac számítógépén, egyszerűen kattintson az új csevegés ikonjára, és a Címzett mezőbe írja be a beszélgetésbe bevonni kívánt személyek nevét vagy számát.
Ezután írja be az üzenetet, és nyomja meg a Return gombot a beszélgetés elindításához.
Ezután kezelheti a csoportos csevegést név megadásával, tagok hozzáadásával vagy eltávolításával stb., az alábbiak szerint.
Adjon hozzá nevet és profilfotót a csoportos csevegéshez
Az alábbi lépések szerint nevet vagy profilfotót is hozzáadhat egy csoportos csevegéshez, hogy könnyen azonosíthassa azt:
- Lépjen a beszélgetésre, és kattintson az i gombra.
- Kattintson a Csoportnév és fénykép módosítása elemre.
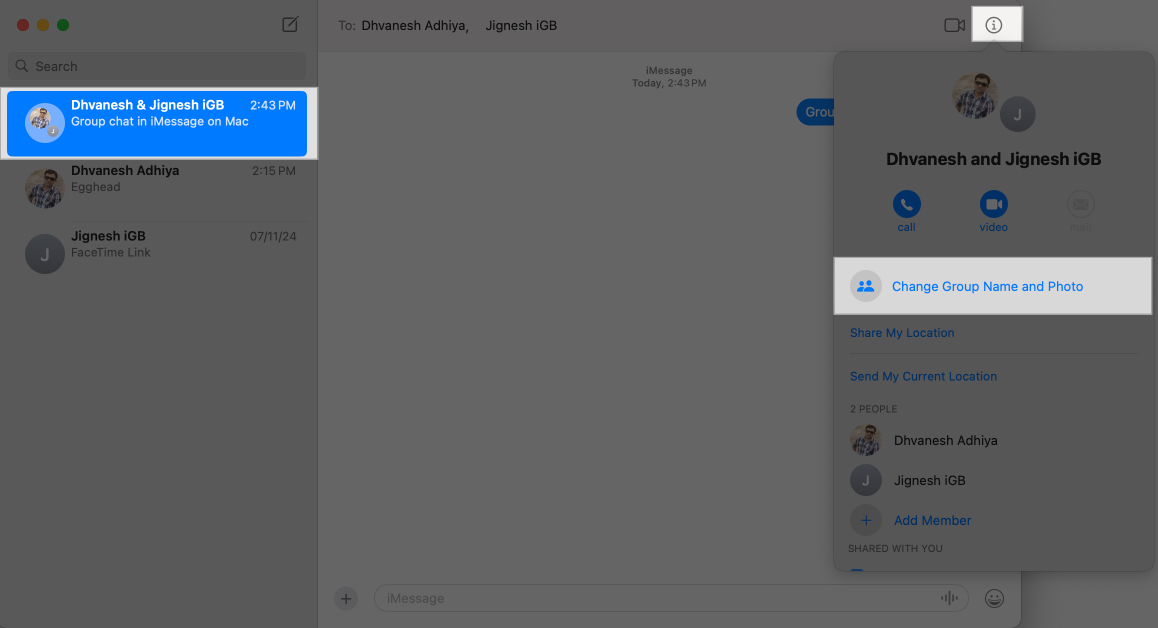
- Kövesse az utasításokat, és írja be a beállítani kívánt csoport nevét.
- A csoportképhez választhat egy normál fényképet vagy egy személyre szabott Memoji-t.
- Kattintson a Kész gombra.

Adjon hozzá valakit egy csoportos csevegéshez
Később új tagokat is felvehet a csoportos csevegésbe. Csak kövesse az alábbi lépéseket:
- Irány a csoportos csevegés.
- Kattintson az i gombra, majd válassza a Tag hozzáadása lehetőséget.
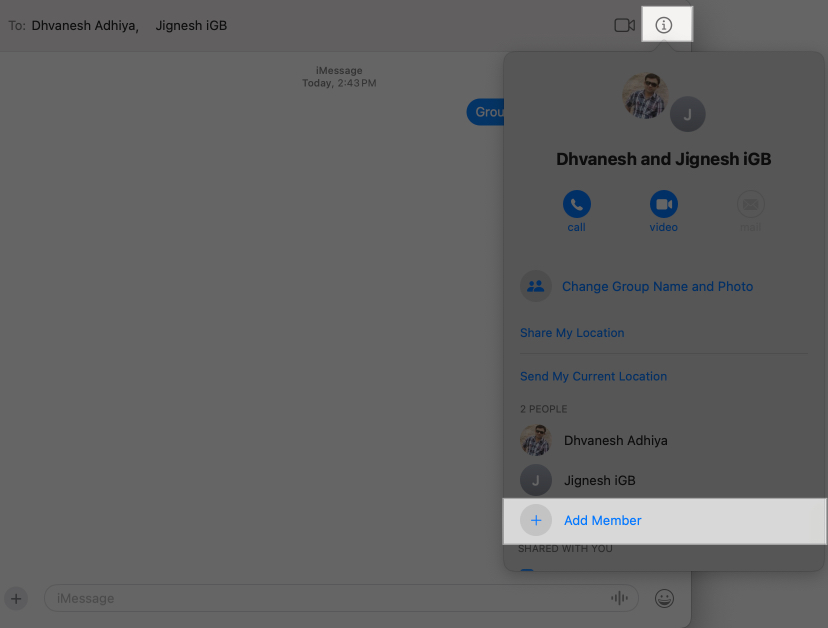
- Adja meg a felvenni kívánt személy kapcsolatfelvételi azonosítóját.
Valaki eltávolítása a csoportos csevegésből
Egy személy eltávolítása a csoportos csevegésből is egyszerű:
- Menjen a csoportos csevegésre.
- Kattintson az i gombra.
- Tartsa lenyomva a Control billentyűt, kattintson az eltávolítani kívánt személy nevére, és válassza az Eltávolítás a beszélgetésből lehetőséget.
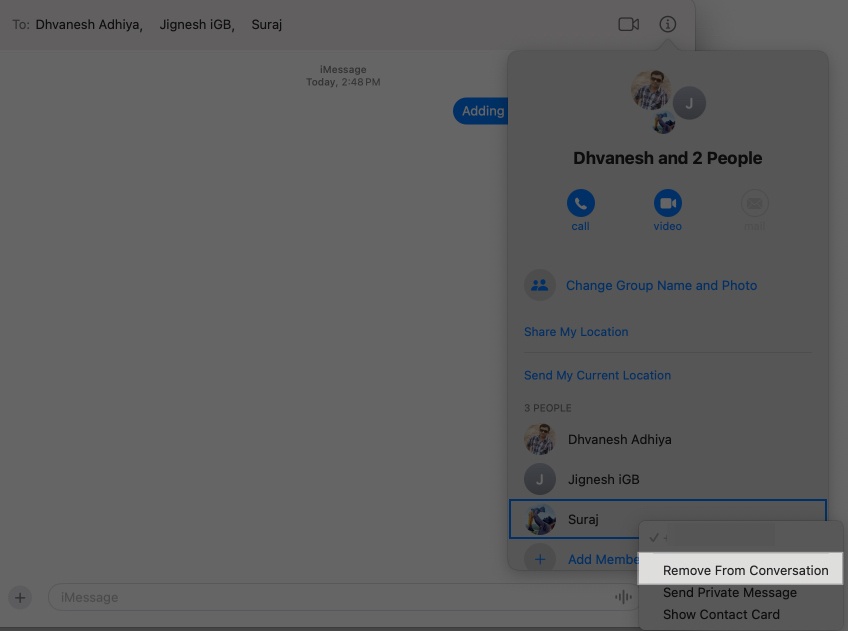
Kilép a csoportos csevegésből
Ha ki szeretne lépni egy csoportos beszélgetésből, ezt a következőképpen teheti meg:
- Irány a csoportos csevegés.
- Kattintson az i gombra, és görgessen lefelé a tagok listája alatt.
- Kattintson a Kilépés a beszélgetésből lehetőségre.
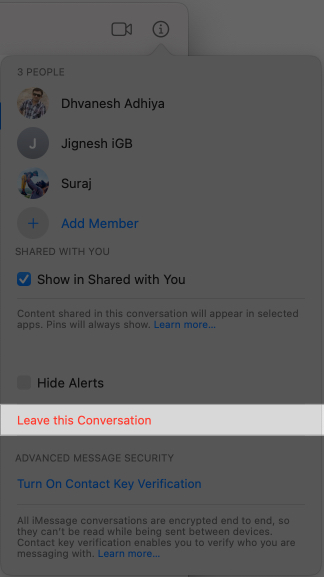
Hatások és reakciók küldése az Üzeneteken
Ha további hangulatot szeretne adni a beszélgetéseknek, használhat teljes képernyős üzeneteffektusokat, például szívecskéket, lufikat, tűzijátékokat és még sok mást. Készítettünk egy teljes útmutatót arról, hogyan küldhet üzeneteket effektusokkal Mac rendszeren, de íme a rövid verzió:
- Írja be az üzenetet, majd kattintson a + ikonra a szövegmező bal oldalán.
- Válassza az Üzeneteffektusok lehetőséget.
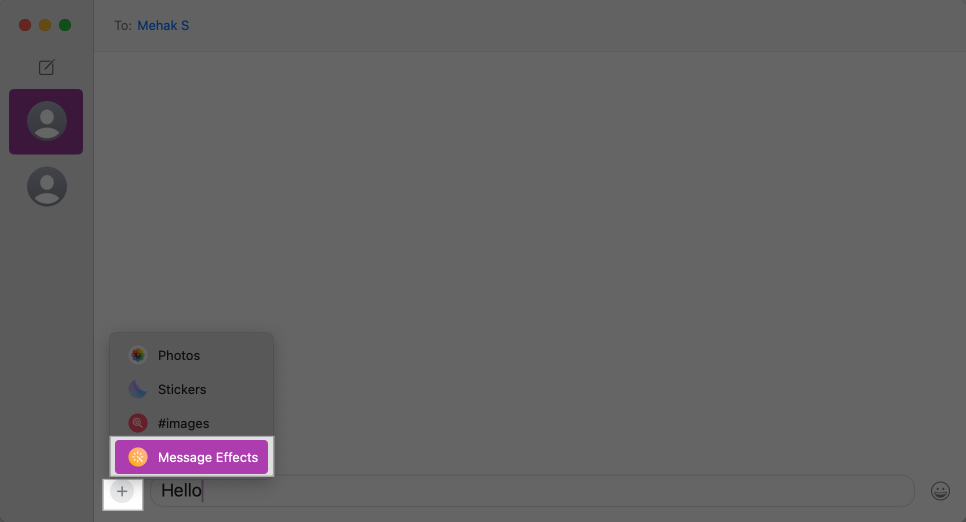
- Válassza ki az elküldeni kívánt effektust.
- Nyomja meg a Return gombot, vagy kattintson a kis felfelé mutató nyílra, hogy elküldje az üzenetet a kiválasztott effektussal.
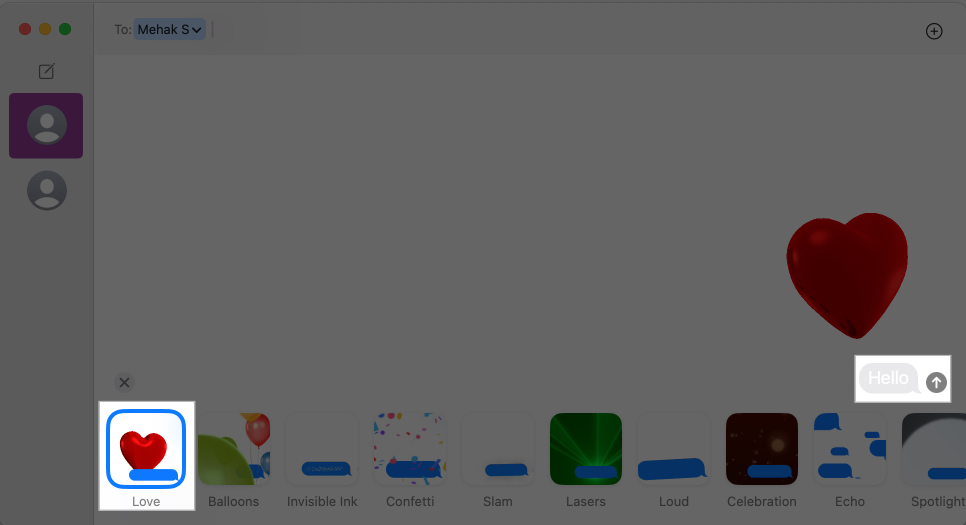
Tapback (gyors reakció) hozzáadása az üzenetekhez
A tapback funkcióval gyorsan reagálhat egy üzenetre egy szimbólummal, például szívvel, felfelé mutató hüvelykujjjal, lefelé hüvelykujjal, dupla felkiáltójellel, „Ha ha” vagy kérdőjel segítségével. A Tapback Mac gépen való használatáról szóló cikkünkben többet megtudhat.
Tapback hozzáadásához nyissa meg a beszélgetést, majd tegye a következőket.
- Tartsa lenyomva a Control billentyűt, és kattintson arra az üzenetre, amelyre reagálni szeretne.
- A megjelenő előugró ablakban kattintson arra a hangulatjelre, amellyel válaszolni szeretne.
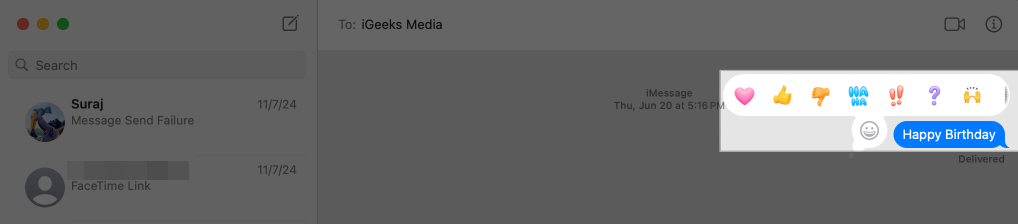
Indítson FaceTime audio- vagy videohívást a Messages alkalmazásból Macen
Zökkenőmentesen válthat az SMS-ezésről a FaceTime audio- vagy videohívásra a Mac Messages alkalmazásban. Íme, hogyan:
- Válasszon ki, vagy indítson csevegést egy személlyel vagy csoporttal.
- Kattintson a Videó ikonra az ablak jobb felső sarkában, majd válassza a FaceTime Video vagy a FaceTime Audio lehetőséget a hívás indításához.
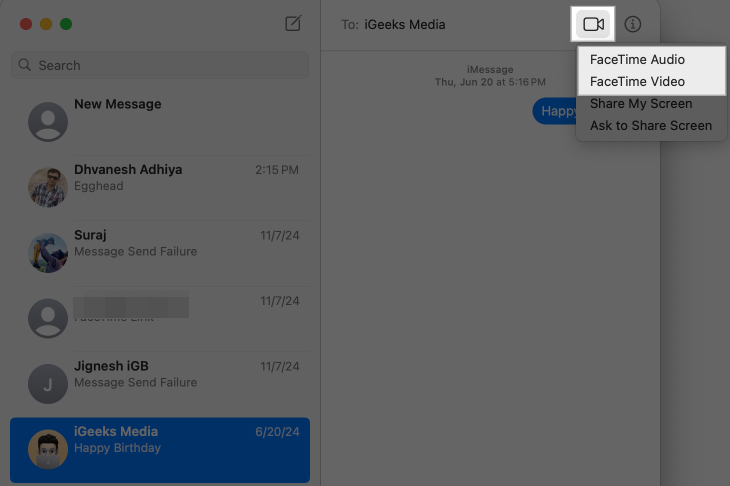
- Másik megoldásként kattintson az i gombra, majd a Hívás gombra. Ha egynél több számot lát a névjegykártyán, válassza ki a hívni kívánt számot. Ha csak egy szám van, a hívás azonnal megkezdődik.
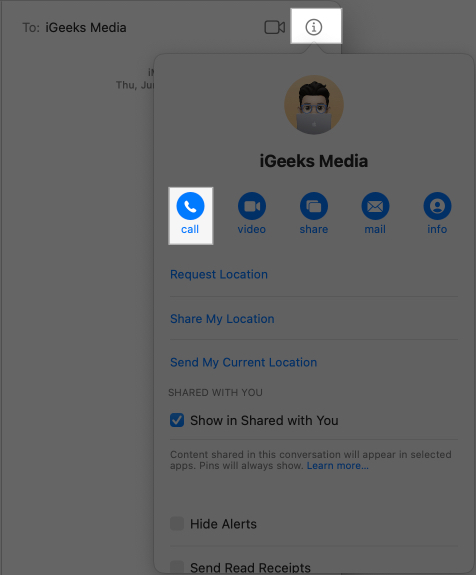
Üzenetek törlése
Az Üzenetek alkalmazásban rendkívül egyszerű az egyes üzenetek vagy a teljes beszélgetések törlése.
- Üzenet törléséhez a Control billentyűt lenyomva tartva kattintson az adott üzenetbuborék üres területére, és válassza a Törlés lehetőséget.
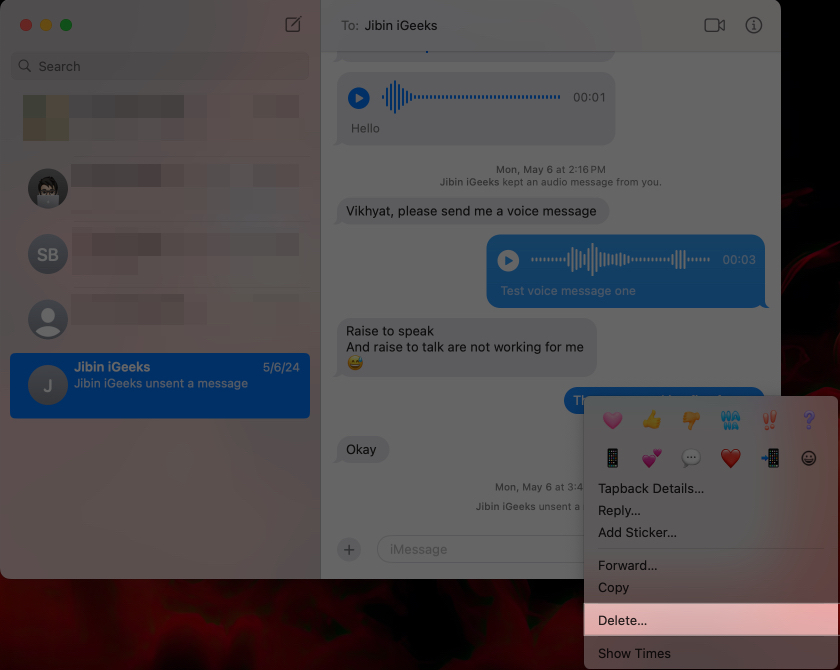
- Beszélgetés törléséhez kattintson a Control billentyűt lenyomva tartva a beszélgetésre a bal oldali ablaktáblában, és válassza a Törlés lehetőséget.
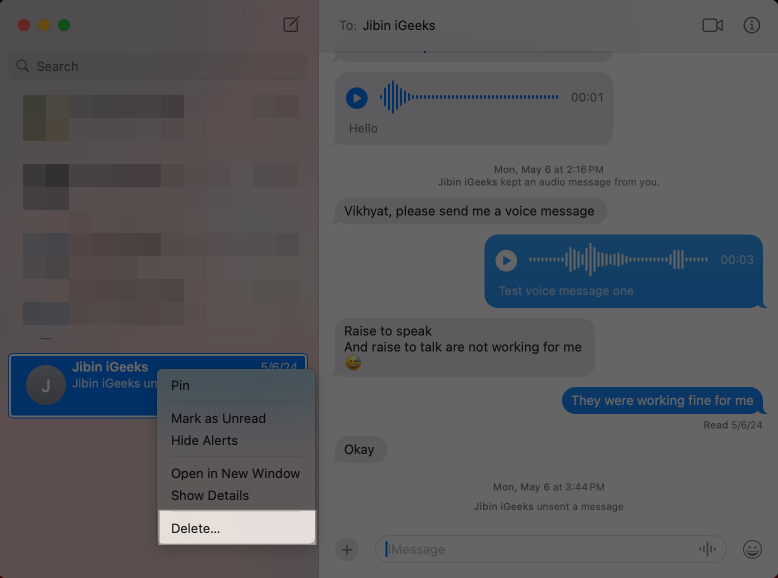
Ha többet szeretne megtudni, olvassa el részletes útmutatónkat az üzenetek Mac rendszeren való törléséről.
Az iMessage kikapcsolása Mac rendszeren
Kijelentkezhet az iMessage alkalmazásból Mac rendszeren, ha nem szeretné használni a Mac gépen. Íme, hogyan:
- Nyissa meg az Üzenetek alkalmazást, majd kattintson az Üzenetek menüre a tetején. Válassza a Beállítások lehetőséget.
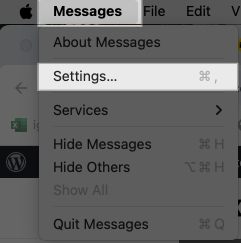
- Kattintson az iMessage elemre, majd a Kijelentkezés gombra.
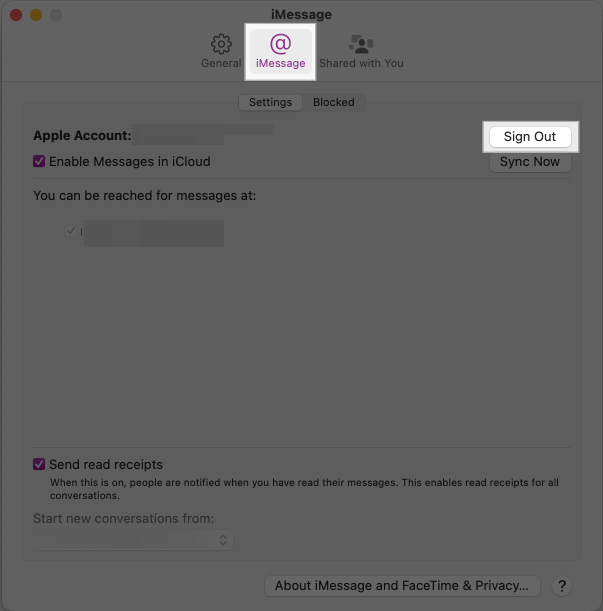
- Kattintson ismét a Kijelentkezés gombra a megerősítő mezőben.
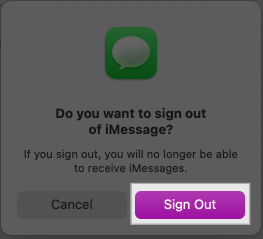
Ezzel kikapcsolja az iMessage szolgáltatást a Mac számítógépen. Azonban továbbra is használhatja a többi Apple-eszközén.
Kijelentkezés…
Nagyjából ennyit kell tudnia ahhoz, hogy használhassa az iMessage alkalmazást Mac számítógépén, és élvezze a zökkenőmentes üzenetküldési élményt Apple-eszközein. Az iMessage beszélgetések végponttól végpontig titkosítottak, így biztos lehet benne, hogy üzenetei védve vannak az illetéktelen hozzáféréstől, és nem olvashatók harmadik felek számára.
Ha bármilyen kérdése van, tudassa velünk az alábbi megjegyzésekben, és szívesen segítünk.
Ne hagyd ki:
- Az iMessage buborék színének megváltoztatása iPhone-on és iPaden
- Hogyan lehet kijavítani, hogy az iMessage nem működik csak egy kapcsolattal
- Az iMessage regisztráció törlése iPhone-on, iPaden és online




