
A Windows 11 számos biztonsági mentési lehetőséget kínál a felhasználóknak, beleértve a Fájlelőzményeket, a fő biztonsági mentési eszközt. A Windows fájltörténet opciója lehetővé teszi a fájlok korábbi verzióinak visszaállítását.
Igen, a Windows 11 tartalmaz egy lehetőséget a fájlok felhőtárhelyre való feltöltésére a OneDrive-on keresztül, de ez csak 5 GB szabad tárhelyre korlátozódik.
A Windows 11 fájlok biztonsági mentésének másik lehetősége a harmadik féltől származó biztonsági mentési és visszaállítási alkalmazások használata. A harmadik féltől származó biztonsági mentési alkalmazásokkal összehasonlítva a Windows 11 Fájltörténete könnyebben beállítható és használható.
Miután konfigurálta a Windows 11 Fájlelőzményeit, csatlakoztatnia kell az USB-meghajtót a számítógéphez, és a Windows 11 automatikusan biztonsági másolatot készít a fájlról erre a meghajtóra. Sőt, ütemezhet egy biztonsági mentési funkciót is, hogy ütemezetten fusson.
A Windows fájlelőzmények használatának lépései a Windows 11 adatainak biztonsági mentéséhez
Tehát, ha szeretné engedélyezni és használni a Windows Fájlelőzményeit az adatok biztonsági mentéséhez, akkor a megfelelő útmutatót olvassa el. Ez a cikk egy lépésről lépésre ismerteti a Windows Fájlelőzmények használatával kapcsolatos adatok biztonsági mentését.
1. Először kattintson a Windows 11 Start gombra, és írja be a Vezérlőpultba. Ezután nyissa meg a Vezérlőpultot a listából.
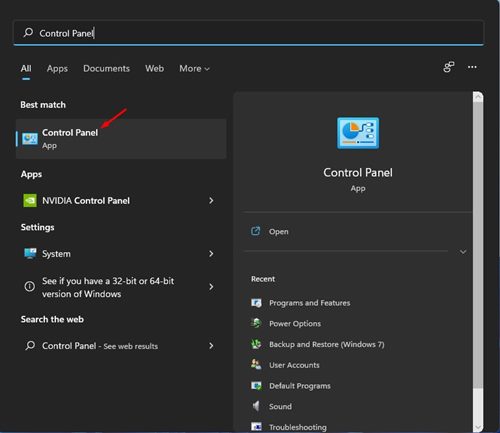
2. A Vezérlőpulton kattintson a Rendszer és biztonság lehetőségre az alábbiak szerint.
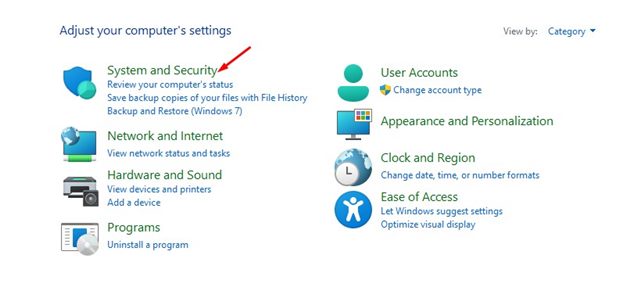
3. A következő oldalon válassza a Fájlelőzmények lehetőséget.
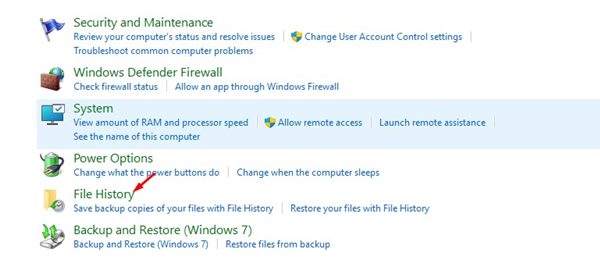
4. Most csatlakoztasson egy külső meghajtót, és frissítse az ablakot. Ezután kattintson a Speciális beállítások elemre a bal oldalsávon.
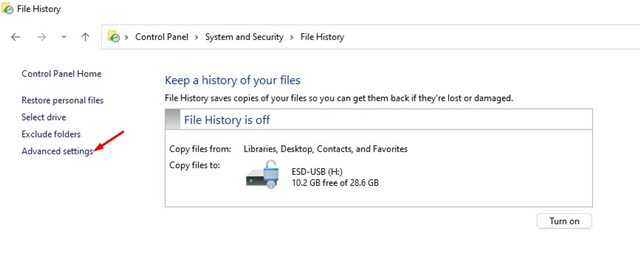
5. Ütemezést kell beállítania a Fájlelőzmények futtatásához a következő képernyőn. Az alapértelmezett érték Minden óra; az időkeretet a legördülő menüből módosíthatja.
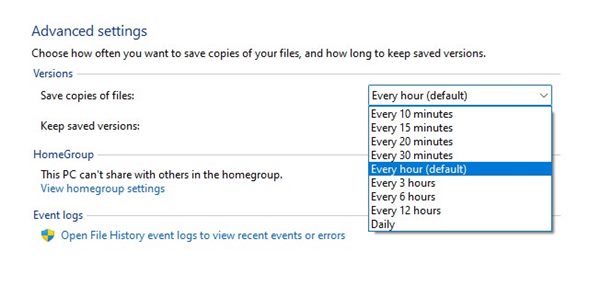
6. Ezután válassza ki a Mentett verziók megőrzése legördülő menüt, és módosítsa azt ízlése szerint.
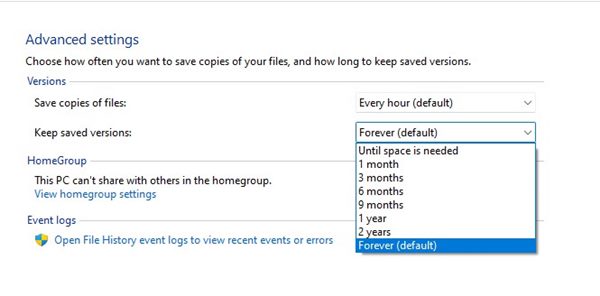
7. Ha ki szeretne zárni egy mappát, kattintson a Mappák kizárása lehetőségre, és adja hozzá azt a mappát, amelyről nem szeretne biztonsági másolatot készíteni.
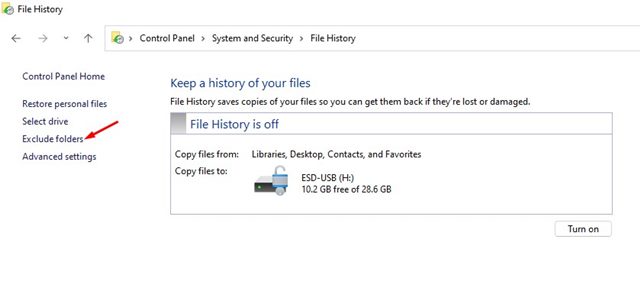
8. Most vissza kell térnie a fő Fájlelőzmények képernyőre, és a funkció engedélyezéséhez kattintson a Bekapcsolás gombra.
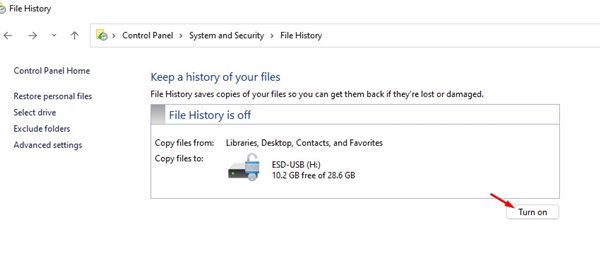
9. A Fájlelőzmények letiltásához kattintson a Kikapcsolás gombra az alábbiak szerint.
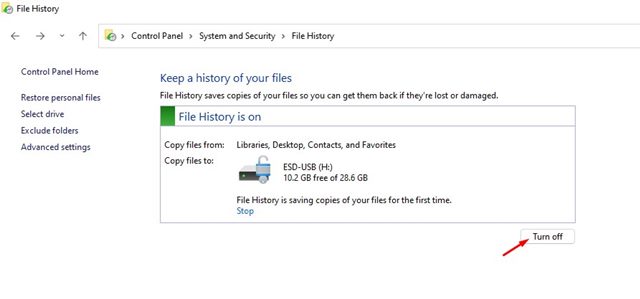
Fontos: A Fájlelőzmények csak a Könyvtárak, Névjegyek, Asztal és Kedvencek mappák fájljairól készít biztonsági másolatot.
A Fájlelőzmények beállítása a Windows 11 rendszeren meglehetősen egyszerű. Bízhat abban, hogy biztonsági másolatot készíthet a Windows 11 rendszerről egy külső meghajtóra. Remélem, ez a cikk segített Önnek! Kérjük, ossza meg barátaival is. Ha kétségei vannak ezzel kapcsolatban, tudassa velünk az alábbi megjegyzés rovatban.


![Hogyan lehet letiltani a megjegyzéseket a Facebook falán/profilján [January 2022]](https://i0.wp.com/www.alphr.com/wp-content/uploads/2020/12/125.1.png?resize=690%2C414&ssl=1)


