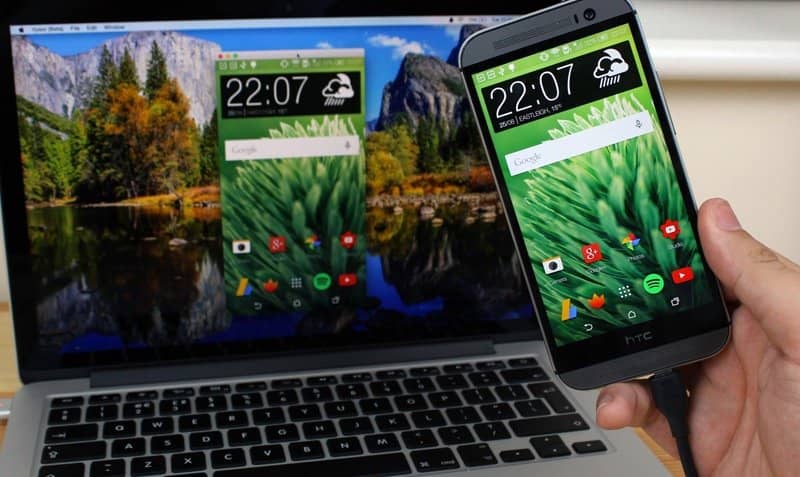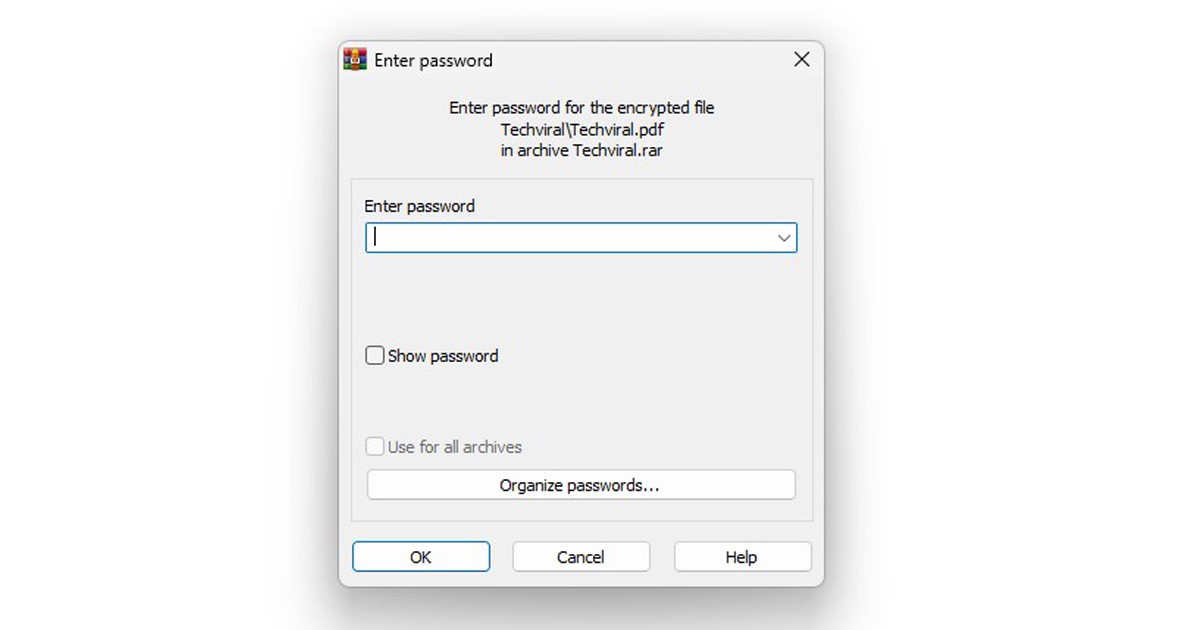Tiltsa le az értesítéseket a Windows 11 rendszeren!
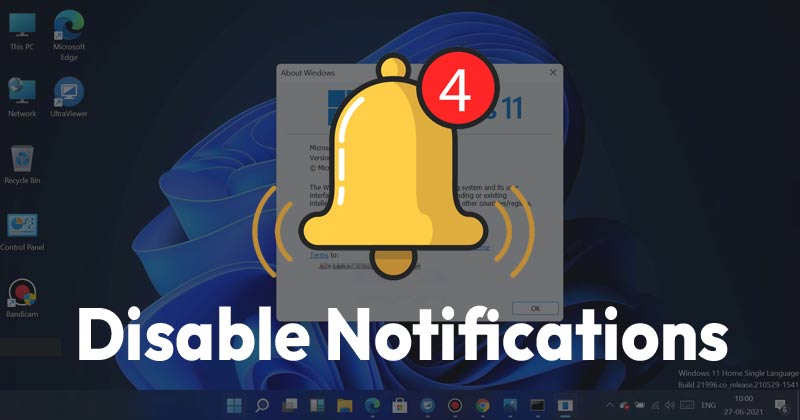
A Windows 10 bevezetett egy értesítési funkciót, amely segített nyomon követni az operációs rendszeren belüli főbb változásokat. Ugyanez a funkció a legújabb Windows 11-en is látható.
Bár a Windows 11 értesítésekre szükség volt, bosszantó lehet, ha időnként felbukkannak. A felesleges értesítések akár meg is szakíthatják a munkát.
Vannak esetek, amikor mindannyian teljesen ki akartuk kapcsolni az értesítéseket a Windows 11 rendszerben. Szerencsére a Windows 11 lehetővé teszi az összes rendszer- és alkalmazásértesítés egyetlen kattintással letiltását.
Az értesítések letiltásának lépései a Windows 11 rendszeren
Ezért ebben a cikkben megosztunk egy részletes útmutatót az értesítések letiltásához a Windows 11 operációs rendszeren.
A folyamat nagyon egyszerű lesz. Csak kövesse az alábbi egyszerű lépéseket.
1. Először kattintson a Windows 10 Start gombra, és válassza a Beállítások lehetőséget. Alternatív megoldásként kattintson a Windows Key + I gombra a Beállítások megnyitásához.
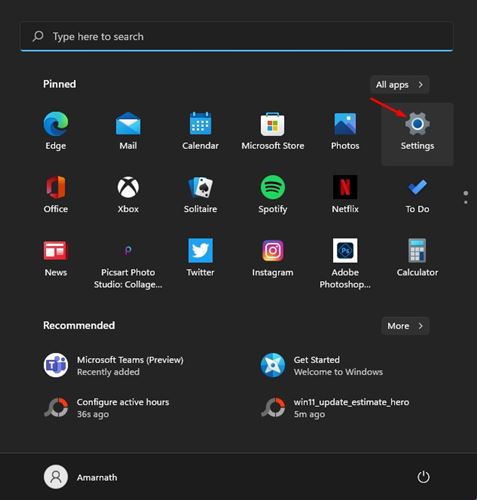
2. A Beállítások oldalon kattintson a Rendszer opcióra, az alábbi képernyőképen látható módon.
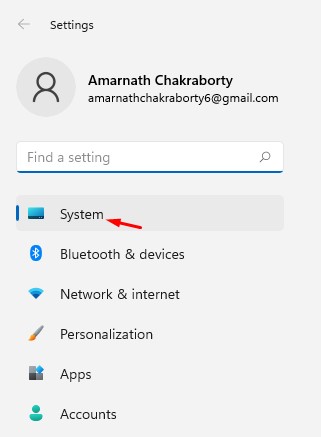
3. A bal oldali ablaktáblában kattintson az Értesítések lehetőségre.
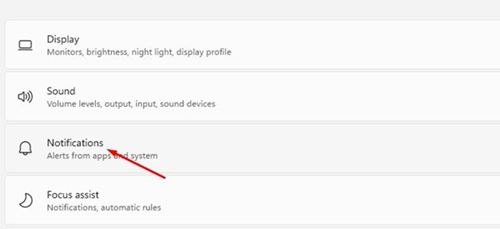
4. Ha teljesen le szeretné tiltani az értesítéseket, kapcsolja ki az Értesítések opciót.
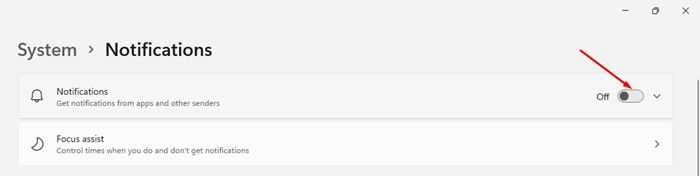
5. Kattintson az Értesítések mögötti kibontó menüre, és válassza ki a többi lehetőséget, ha engedélyezni szeretné az értesítéseket.
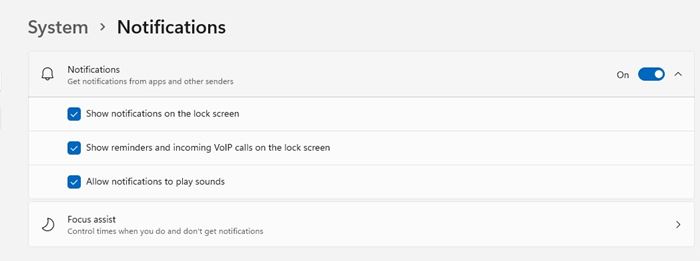
6. Ha bizonyos alkalmazásokhoz szeretné engedélyezni az értesítést, konfigurálnia kell a Focus Assist opciót.
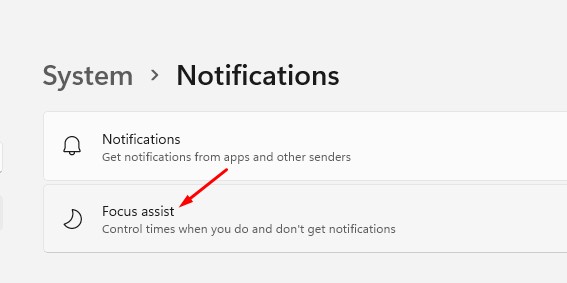
7. Ha csak a kiválasztott alkalmazások értesítéseit szeretné látni, válassza a Csak prioritás lehetőséget, és kattintson a Prioritáslista testreszabása hivatkozásra.
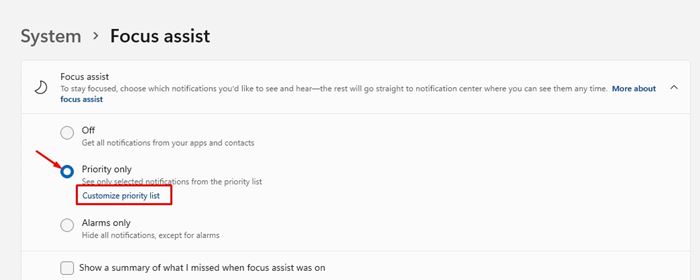
8. A következő oldalon adja hozzá azt az alkalmazást, amelynek értesítéseit szeretné megkapni.
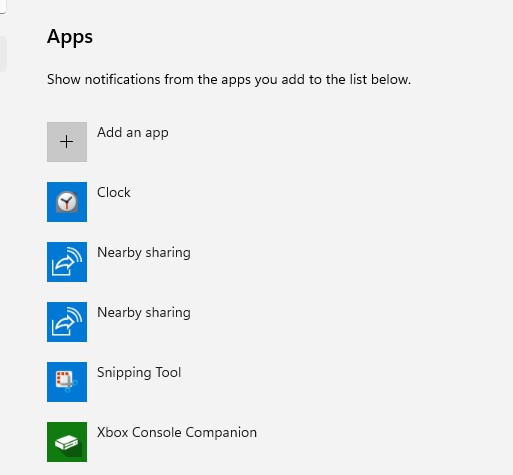
Ez az! Kész vagy. Így tilthatja le az értesítéseket a Windows 11 PC-n.
Tehát ez az útmutató arról szól, hogyan lehet letiltani az értesítéseket a Windows 11 rendszeren. Remélem, ez a cikk segített! Kérjük, ossza meg barátaival is. Ha kétségei vannak ezzel kapcsolatban, tudassa velünk az alábbi megjegyzés rovatban.