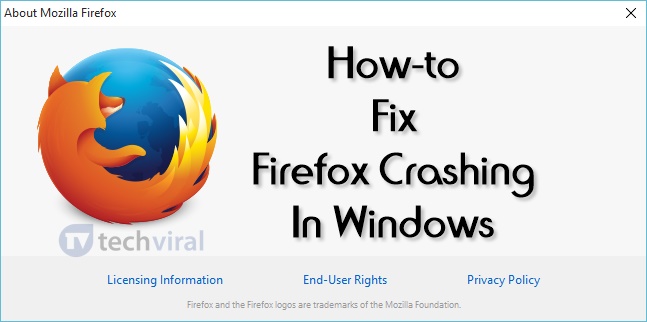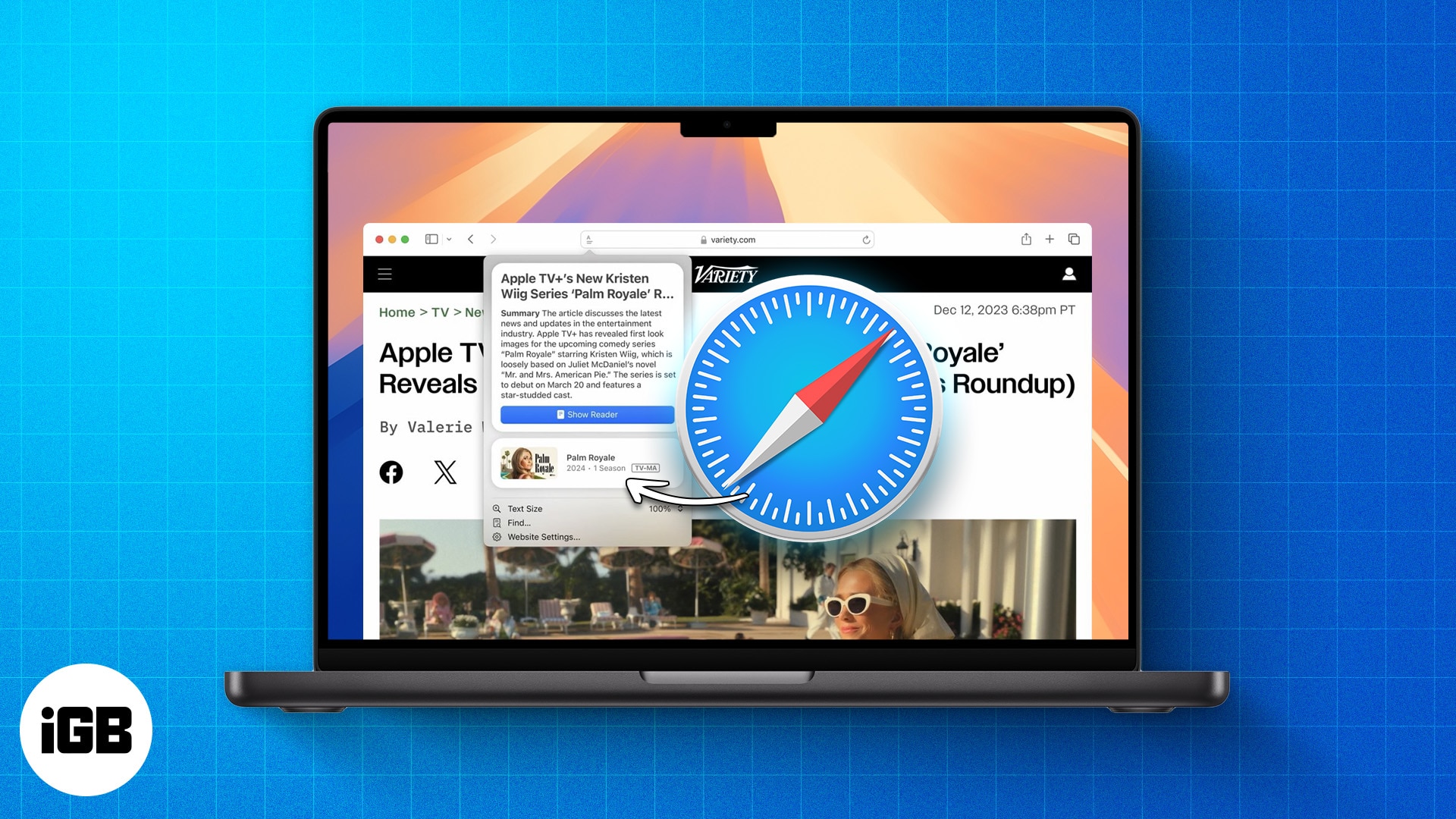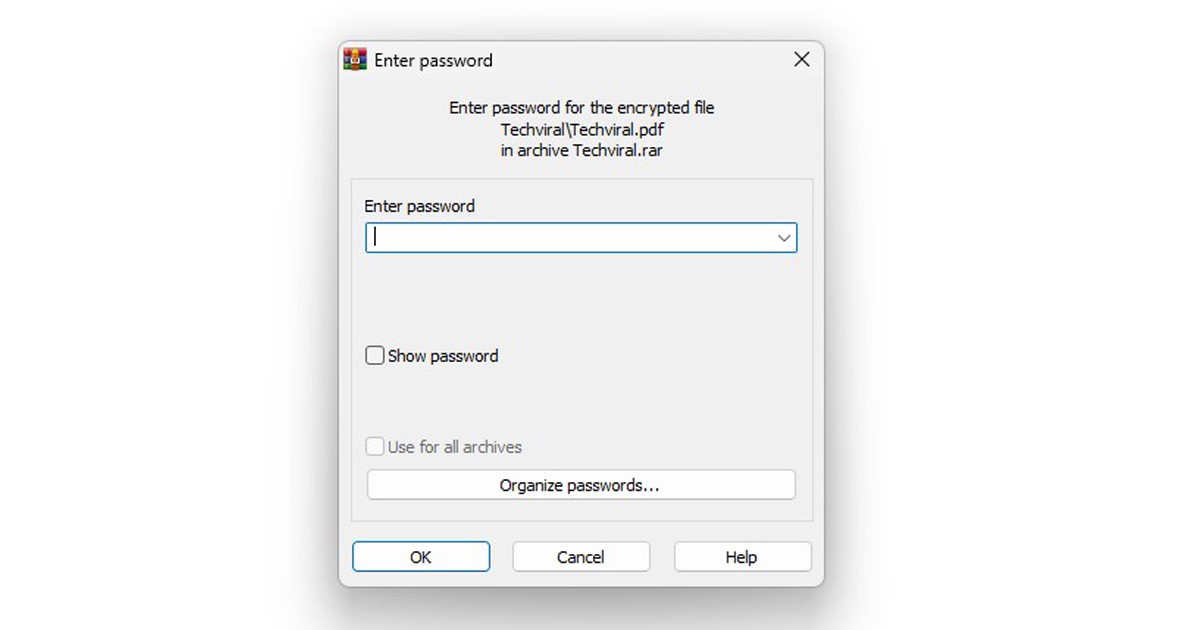
Ha gyakran tölt le fájlokat az internetről, akkor valószínűleg már ismeri a RAR fájlokat. Előbb-utóbb találkozhat egy letöltött fájllal, amely végül a RAR kiterjesztésű lesz.
A RAR egy fájlformátum a fájlok archívumba tömörítésére. Nagyon hasonlít a ZIP fájlokhoz, de van néhány további előnye. Ha csökkentenie kell a fájlméretet, választhatja a fájl archívumba való tömörítését.
Ami a RAR fájlt a leghasznosabbá teszi, az a titkosítási rendszere. A RAR fájlok jelszóval védhetők, hogy a bennük lévő fájlok biztonságban legyenek, és megakadályozzák az illetéktelen hozzáférést. Néhány napja megosztottunk egy részletes útmutatót a jelszóval védett ZIP-fájlokról; ma ugyanezt fogjuk megvitatni a RAR fájlformátummal.
A RAR-fájlok jelszavas védelme Windows 11 rendszeren
Ezért, ha a RAR-fájlok jelszavas védelmét keresi a Windows 11 rendszerben, akkor a megfelelő oldalon landolt. Az alábbiakban megosztottunk egy lépésről lépésre szóló útmutatót a RAR-fájlok jelszavas védelméről a Windows 11 rendszerben. Kezdjük is.
1) Hozzon létre egy jelszóval védett RAR fájlt
Ez a módszer a WinRAR alkalmazást használja jelszóval védett RAR-fájl létrehozásához. Jelszóval védett RAR-fájl létrehozásához kövesse az alábbi egyszerű lépéseket.
1. Először is töltse le és telepítse WinRAR Windows 11 rendszerű számítógépén.
2. A telepítés után keresse meg a tömöríteni kívánt fájlt vagy mappát. Kattintson a jobb gombbal a fájlra vagy mappára, és válassza a Hozzáadás az archívumhoz lehetőséget.
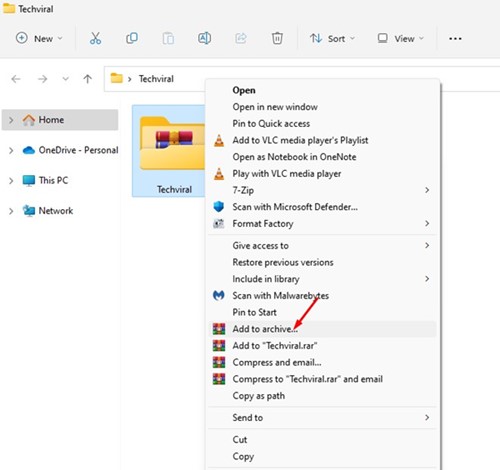
3. Most az archívum neve és paraméterei ablakban válassza a „RAR” lehetőséget az Archívum formátumban.
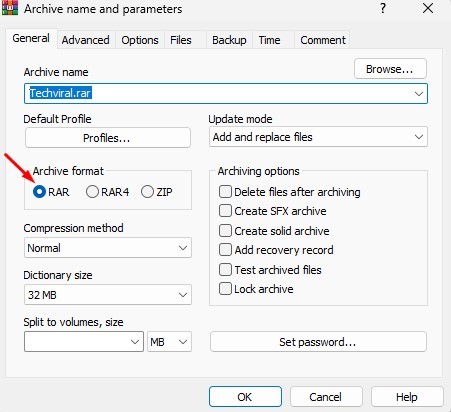
4. A jobb oldali ablaktáblában kattintson a Jelszó beállítása gombra az archiválási beállítások alatt.
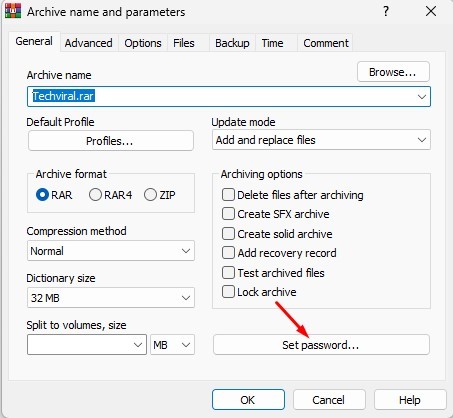
5. Az Adja meg a jelszót ablakban írja be, majd írja be újra a jelszavát. Ezután kattintson az OK gombra.
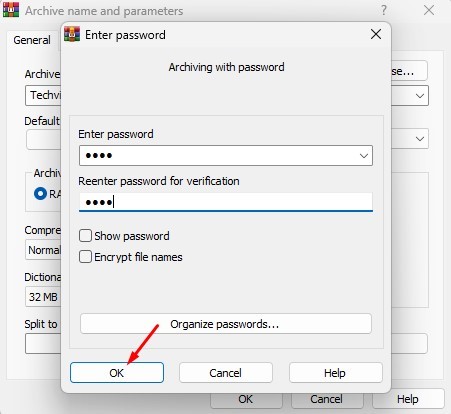
6. Most kattintson az OK gombra az Archiválás jelszóval ablakban.
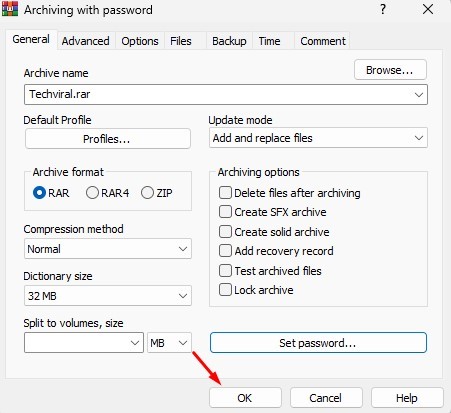
7. Ezzel jelszóval védett RAR-fájlt hoz létre. Ha megpróbálja kicsomagolni a RAR fájlt, meg kell adnia a jelszót.
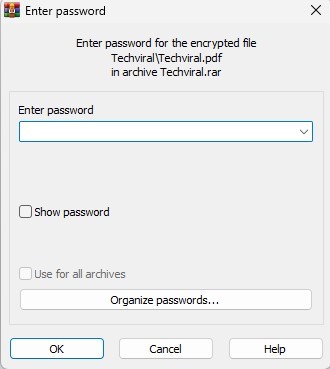
Ez az! Így hozhat létre jelszóval védett RAR fájlt a Windows 11 rendszerben a WinRAR segítségével.
2) Hogyan állítsunk be jelszót a meglévő RAR archívumban?
A WinRAR segítségével jelszóval védheti a meglévő RAR archívumokat is. Követnie kell néhány egyszerű lépést, amelyet alább megosztottunk. Így védheti jelszóval a meglévő WinRAR archívumot egyszerű lépésekkel.
1. Először is kattintson a jobb gombbal a jelszóval védeni kívánt RAR-fájlra, és válassza a „Megnyitás WinRAR-ral” lehetőséget.
2. Ezután kattintson az Eszközök > Archívumok konvertálása lehetőségre.

4. Az alapértelmezett tömörítési beállítások megadása ablakban kattintson a Jelszó beállítása gombra.
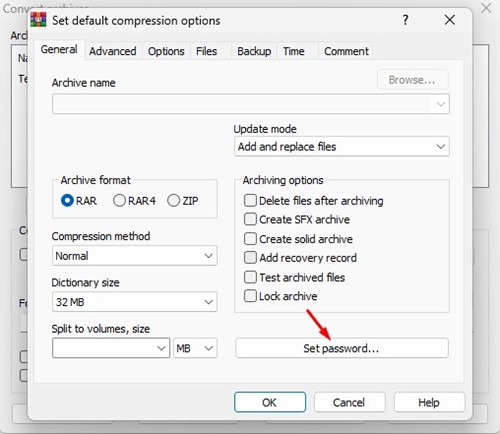
5. Ezután írja be a jelszót, és kattintson az OK gombra.
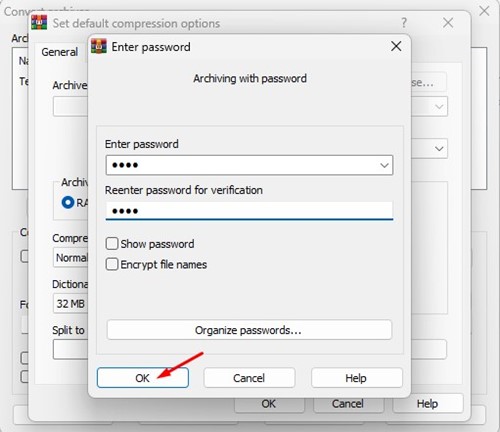
6. Kattintson az OK gombra a jelszót kérő archiválásnál.
7. Ezután kattintson az Ok gombra az Archívumok konvertálása promptban.
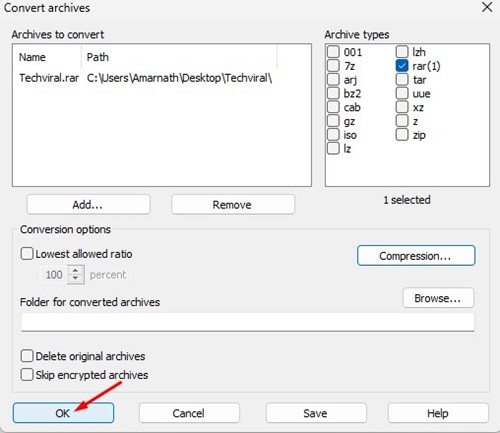
Ez az! Ez jelszóval védi meglévő RAR-fájlját a Windows 11 rendszeren.
Tehát ez az útmutató egy jelszóval védett RAR-fájl létrehozásáról szól Windows 11 rendszeren. Megosztottuk a jelszó beállításától a meglévő RAR-archívumokhoz szükséges lépéseket is. Ha további segítségre van szüksége a RAR-fájlok jelszavas védelmével kapcsolatban Windows 11 rendszeren, tudassa velünk az alábbi megjegyzésekben.