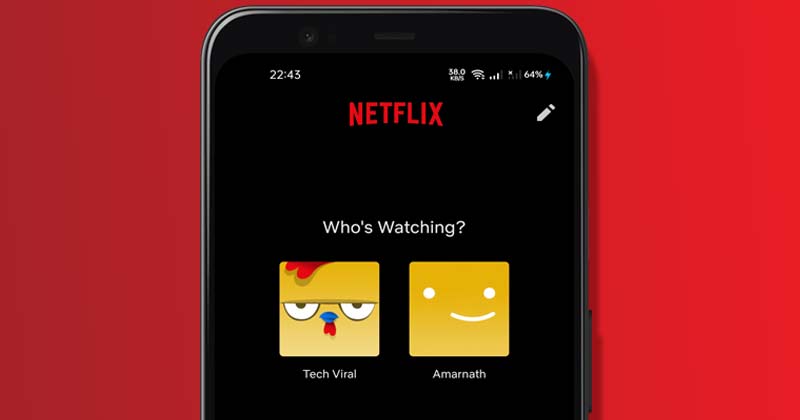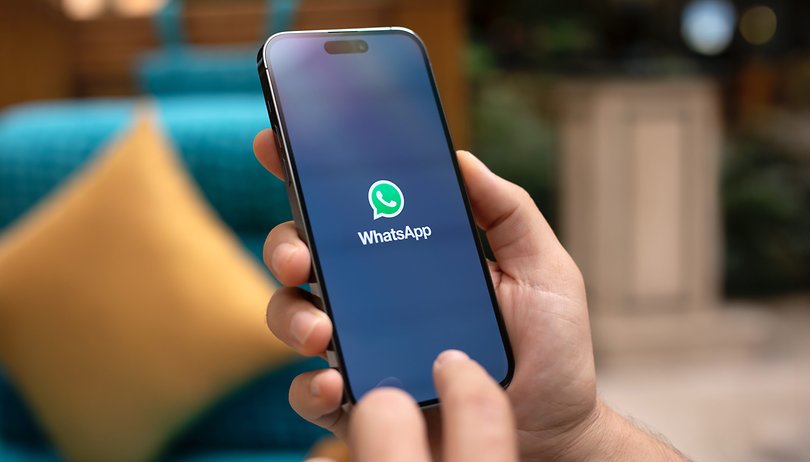Az ugrás elengedhetetlen képesség a CS: GO-ban. Egyes játékosok a „Szóköz” billentyűt részesítik előnyben az ugráshoz, de mások az „egér görgőjét” használják a művelet végrehajtásához. Ez a cikk bemutatja, hogyan kapcsolhatja össze az egér görgőjét a CS: GO használatához. Kezdjük el!

A Command Console használata az egérgörgővel történő ugráshoz CS:GO-ban
Ha az egér görgőjével szeretne ugrani a CS:GO-ban, a parancskonzol a barátja. A funkció használatához először engedélyeznie kell.
1. Engedélyezze a CS:GO Command Console-t
Ehhez kövesse az alábbi lépéseket:
- Nyissa meg a „CS:GO”-t.
- A főmenüben lépjen a „Beállítások” elemre.
- Válassza a „Játékbeállítások” lehetőséget.
- Kattintson a „Fejlesztői konzol engedélyezése” nyilakra az Igen kimondásához.
- Mentse el a beállításokat.
2. Indítsa el a CS:GO Command Console-t
- Miután engedélyezte a konzolt, indítsa el a „~” (tilde gomb) megnyomásával. Ez a billentyű általában az „1” billentyűtől balra található. Hacsak nem sikerül elindítani a konzolt, kész.
- Ha a fenti lépések nem engedélyezik a konzolt, zárja be a CS:GO-t, majd nyissa meg a „config.cfg” fájlt a CS:GO könyvtárában a Jegyzettömb segítségével (vagy Jegyzettömb++).
- Nyomja meg a „Ctrl + F” gombot, vagy válassza a „Szerkesztés -> Keresés” lehetőséget a Jegyzettömbben vagy a „Keresés -> Keresés” lehetőséget a Notepad++ alkalmazásban, és keressen a „toggleconsole=” kifejezésre idézőjelek nélkül.
- A „=” utáni billentyű a konzolt megnyitó gomb. Módosíthatja „~”-re (tilde gomb) a könnyebb használat érdekében.
- Mentse a változtatásokat a „Fájl -> Mentés” elemre kattintva, majd indítsa újra a CS:GO-t.
- Nyomja meg a „~” (tilde) gombot, hogy megerősítse, hogy a parancskonzol megnyílik. Ha működik, akkor kész.
3. A CG:GO parancskonzol beállítása indításkor való betöltésre
Ha azt szeretné, hogy a CS:GO parancskonzol elinduljon a játék betöltésekor, kövesse az alábbi lépéseket:
- Nyissa meg a „Steam Library”-t.
- Kattintson a jobb gombbal a „CS: GO” elemre a bal oldali menüben, majd kattintson a „Tulajdonságok” elemre.
- Válassza az „Indítási beállítások megadása” lehetőséget.

- Írja be a „-console” kifejezést idézőjelek nélkül, és nyomja meg az „OK” gombot.

Mostantól nyitva kell lennie a parancskonzolnak, amikor betölti a játékot a Steamben.
4. Módosítsa a billentyűkombinációkat, hogy az egérgörgővel ugorhasson a CS:GO-ban
A konzolparancs három külön vezérlőből áll:
- “bind mwheelup +ugrás;” karaktered ugrásra készteti, ha felfelé görgeted az egér görgőjét.
- “bind mwheeldown +ugrás;” fog ugrani, amikor lefelé görgeti az egér görgőjét.
- “kötés tér + ugrás” biztosítja, hogy az alapértelmezett ugrási beállítás a helyén legyen. Ezzel a karaktered akkor is ugrik, ha megnyomod a szóköz gombot.
Miután megnyitotta a konzolt játék közben, illessze be a következő szöveget:
- A parancskonzolba illessze be a következő karakterláncot a kötéshez egérgörgő és szóköz ugrani:
bind mwheelup +jump;bind mwheeldown +jump;bind space +jump - Ha a fenti parancs nem működik, próbáljon idézőjelbe tenni a „bind” kifejezésen kívül mindent:
bind "mwheelup" "+jump"; bind "mwheeldown" "+jump"; bind "space" "+jump" - Nak nek távolítsa el az ugráskötést a szóköz billentyűrőlcsak a fenti „1. vagy 2. lépés” parancsának első két „bind” szakaszát használja.
Megjegyzés: A fenti billentyűkombinációk tetszőleges kombinációjának kiválasztása azt jelenti, hogy a fegyvert nem lehet az egérgörgővel váltani.
Alternatív megoldásként, ha az egérgörgő parancsának csak az egyik részét használja, a másik alapértelmezés szerint fegyverváltásra kerül. Például a „bind mwheelup +jump” beírása a konzolba (idézőjelek nélkül) felfelé görgetéskor ugrik, de a lefelé görgetés a következő elérhető fegyverre vált.
5. Állítsa vissza a CS:GO egyéni ugrásbillentyűkombináció módosításait az alapértelmezettre
Ha vissza szeretné állítani az egyéni CS:GO billentyűkombinációkat az egérgombbal történő ugráshoz, kövesse az alábbi lépéseket.
- Illessze be a következő billentyűkombinációt a parancskonzolba:
bind mwheelup invprev;bind mwheeldown invnext;bind space +jump - Erősítse meg a változtatásokat a játék „szóköz” billentyűjének tesztelésével az ugráshoz és az egér görgőjével a készlet kiválasztásához.
A fenti parancs visszahelyezi a fegyverváltó vezérlőket az egér görgőjére, és az ugráló műveletbillentyű visszakerül a szóközhöz.
Minden alkalommal meg kell változtatnia a konzol beállításait, amikor megnyitja a CS: GO alkalmazást, hacsak nem állandó beállítást választ (további információ lent).
2. A konfigurációs fájl használatával ugrás az egér görgőjével
Ha nem szeretné használni a parancskonzolt a fenti „process #1”-ből, és szeretné állandósítani a beállításokat, a „process #2” (ez a szakasz) segítségével elmentheti a billentyűkombinációkat a játék „config.cfg” fájljába. . Így bármikor megnyomhatja a „~” (tilde billentyű) gombot, amikor játék közben szüksége van a konzolra.
A CS-GO konfigurációs fájljának megkereséséhez lépjen a következő helyre:
C:\Program Files (x86)\Steam\userdata\#########\730\config\
- A “C:\Program Files (x86)\Steam” rész jelzi az alapértelmezett Steam helyét, amely attól függ, hogy hová telepítette eredetileg.
- A “#########” rész a SteamID azonosítóját jelzi. Szükség lehet ezekre az információkra, ha egynél több fiók használja a Steamet a számítógépen. A SteamID megkereséséhez kövesse a következő részben található lépéseket.
- A “730” rész a Steam App ID, amely a CS-GO játékot képviseli. Minden játék egyedi alkalmazásazonosítóval rendelkezik.
A SteamID megtalálásának legegyszerűbb módja az alábbi lépések végrehajtása:
- Nyissa meg a „leltárt” (a legördülő menü a neve alatt).
- Kattintson a „Kereskedelmi ajánlatok” elemre.
- Kattintson a „Ki küldhet nekem kereskedelmi ajánlatokat?” lehetőségre?
- A „Harmadik felek webhelyei” részben található URL-ben szereplő szám az Ön SteamID-je.

Ha a konfigurációs fájl nem szerepel a fenti fájlböngésző helyén, nézzen meg más meghajtókat, vagy böngésszen a helyi fájlok között a „CS: GO” könyvtárban a Steam könyvtárban.
Miután megtalálta a „config.cfg fájlt a játékadatok mappájában, nyissa meg a Notepad (vagy Notepad ++) segítségével, és adja hozzá a következő sorokat:
bind mwheelup +jump bind mwheeldown +jump
bind space +jumpHa a parancsok nem működnek, próbáljon meg mindent idézőjelbe tenni, kivéve a „bind” szót:
bind “mwheelup” “+jump” bind “mwheeldown” “+jump”
bind “space” “+jump”Az egyéni módosítások visszavonásához meg kell keresnie a konfigurációs fájlt, és el kell távolítania a hozzáadott sorokat.
3. Az egér görgőjének rögzítése Kattintson az ugráshoz a CS:GO-ban
Ha kötni is akarkerékcsattogás” ugráshoz (vagy kizárólag a kerékkattintáshoz) hozzáadhatja ezt a lehetőséget az előző módszerekhez, vagy lecserélheti azokat. Az egér görgőjére kattintva „mouse3” lesz.
A következő szöveges karakterlánc segítségével állítsa be az „ugrást” egérgörgő kattintásként:
bind "mouse3" "+jump"Miért használja az egér görgőjét az ugráshoz?
Ha kíváncsi arra, hogy az emberek miért javasolják és használják az egér görgőjét a CS:GO-ban való ugráshoz, a legnagyobb ok a nyuszi ugrálás. Egyes játékosok azt mondják, hogy nem tudnak nyuszi ugrálni anélkül, hogy az egér görgőjét használnák, mivel az A-val vagy a D-vel húzni túl nehéz a térugrás parancs használata közben.
Sok felhasználó szerint a legjobb nyuszitölcsérek a „szóköz” a rendszeres ugrásokhoz és a “egérgörgő” nyuszugráláshoz. Ez a beállítás azt jelenti, hogy mindkét opciót „ugrásként” kell konfigurálni.
Használhatja a „egérgörgő“az ugráshoz, amikor újra szeretné kötni a “szóköz” egy másik művelethez, például hangos csevegéshez.
A rendelkezésre álló lehetőségektől függetlenül minden a személyes preferencián múlik. Kipróbálhatja ezeket a billentyűkombinációkat, és gyorsan visszaállíthatja őket, ha túl zavarónak találja őket.
Zárásként a CS: GO alkalmazásban az egér görgőjének kattintását vagy görgetését kötheti az ugráshoz a cikkben található utasítások szerint. A billentyűkombinációk általában a játékosok preferenciái, de a legtöbb játékos egyetért abban, hogy könnyebb a nyuszi ugrálás az egér görgőjével, mint a szóközzel. Ez a játék optimalizálása az Ön igényei szerint!