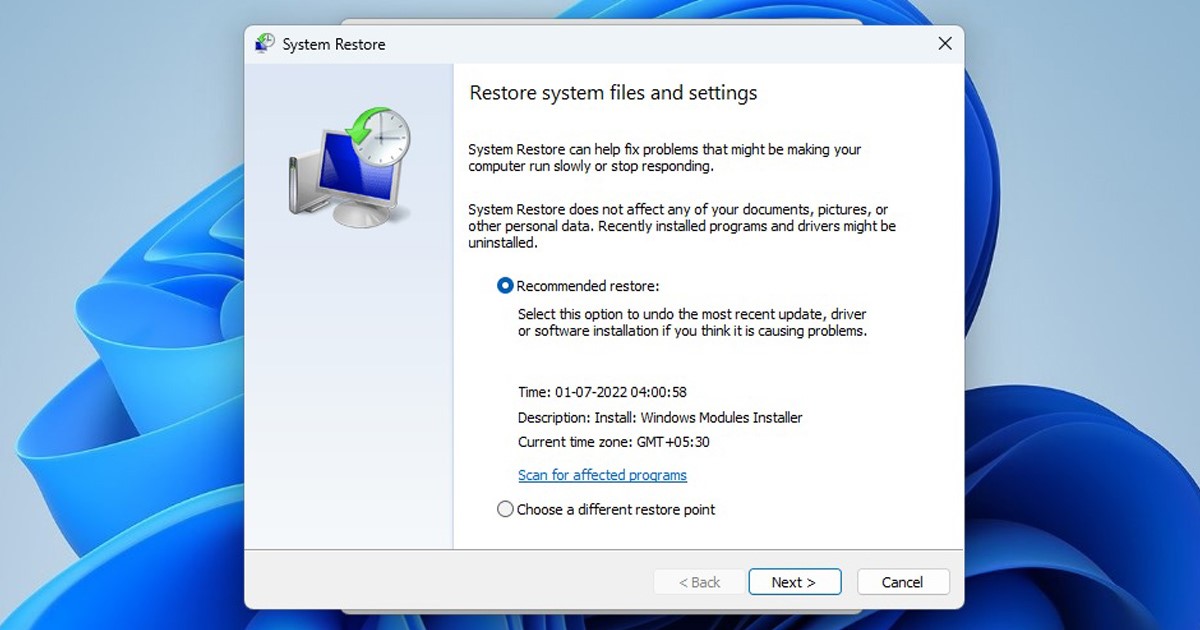
Bár több száz biztonsági mentési és visszaállítási segédprogramunk van a Windows operációs rendszerhez, úgy tűnik, hogy semmi sem veri felül a klasszikus visszaállítási pontokat. Ha nem tudja, a Rendszer-visszaállítási pont a Windows operációs rendszer egyik funkciója, amely segít visszaállítani a számítógépet egy korábbi dátumra és időpontra.
A funkció még a legújabb Windows 11-en is elérhető, de manuálisan kell engedélyeznie. Már megosztottunk egy részletes útmutatót a visszaállítási pont létrehozásáról a Windows 11 rendszerben; tekintse meg az útmutatót, hogy megtudja, hogyan engedélyezheti a biztonsági mentés és visszaállítás funkciót.
A Windows 11 automatikusan létrehoz egy visszaállítási pontot, amikor különleges eseményeket észlel. Azonban rákényszerítheti az operációs rendszert, hogy ütemezetten automatikusan hozza létre a visszaállítási pontokat.
Lépések az automatikus rendszer-visszaállítási pontok ütemezéséhez a Windows 11 rendszerben
Ezért, ha érdekli az automatikus visszaállítási pontok ütemezése a Windows 11 rendszeren, akkor a megfelelő útmutatót olvassa el. Az alábbiakban megosztottunk egy lépésről lépésre szóló útmutatót az automatikus visszaállítási pontok ütemezéséhez Windows 11 rendszeren. Nézzük meg.
1) Engedélyezze a Rendszer-visszaállítást a Windows 11 rendszeren
Az automatikus visszaállítási pontok ütemezése előtt a Windows 11 rendszerben először engedélyeznie kell a funkciót. Már megosztottunk egy lépésről lépésre szóló útmutatót a rendszer-visszaállítás engedélyezéséről a Windows 11 rendszeren.
Feltétlenül olvassa el ezt az útmutatót, és állítsa be a rendszer-visszaállítási pont létrehozását Windows 11 rendszeren. Ha engedélyezte, kövesse a következő lépéseket.
2) Ütemezze be az automatikus visszaállítási pontokat a Windows 11 rendszerben
Ha rendszeres visszaállítási pontokat szeretne létrehozni a Windows 11 rendszeren, létre kell hoznia egy ütemezett feladatot a Feladatütemezőn keresztül. Így ütemezheti be az automatikus visszaállítási pontokat a Windows 11 rendszerben.
1. Először kattintson a Windows 11 keresésre, és írja be a Task Scheduler parancsot. Ezután nyissa meg a Feladatütemező alkalmazást a lehetőségek listájából.
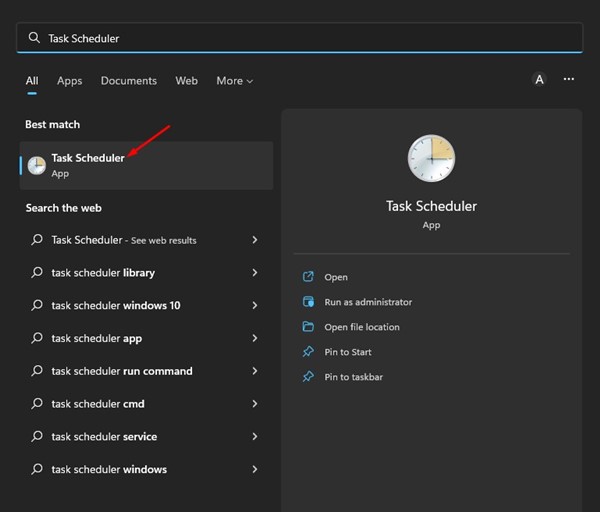
2. A jobb oldali ablaktáblában kattintson a jobb gombbal a Saját feladatok elemre, és válassza a Feladat létrehozása lehetőséget.
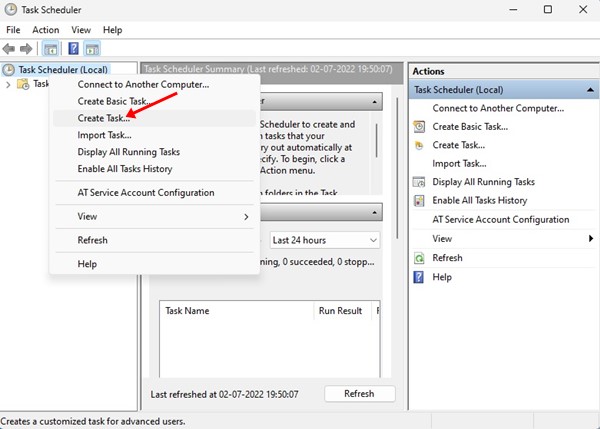
3. A Feladat létrehozása ablakban váltson át az Általános lapra. A névmezőbe írja be a feladat nevét, majd a Biztonsági beállítások alatt válassza a “Futtatás attól függetlenül, hogy a felhasználó bejelentkezett-e vagy sem” lehetőséget, és jelölje be a “Futtatás a legmagasabb jogosultságokkal” lehetőséget.
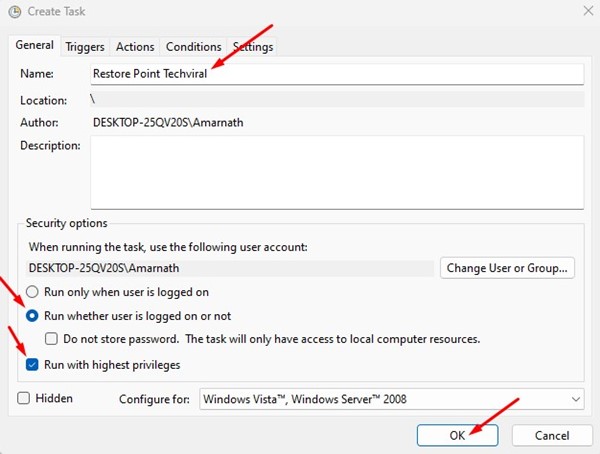
4. Ha elkészült, váltson át a Trigger lapra, és válassza az “Ütemezés szerint” lehetőséget a Feladat megkezdése legördülő menüben. A bal oldali Beállítások részben válassza a „Napi” lehetőséget, és a jobb oldalon konfigurálja az ütemezési beállításokat (dátum, idő és gyakoriság). A módosítások elvégzése után kattintson az OK gombra.
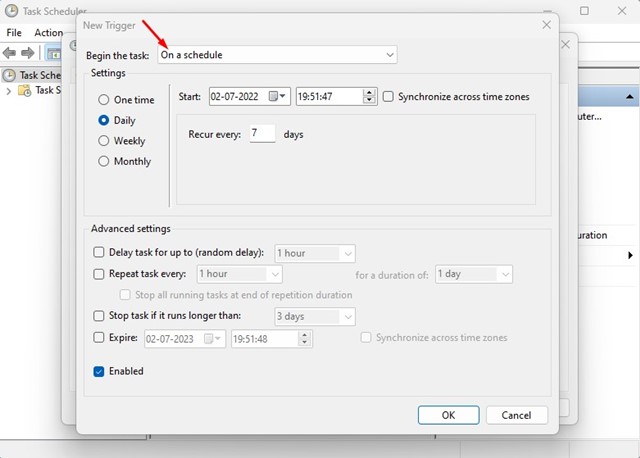
5. Ezután lépjen a Műveletek lapra, és kattintson az „Új” gombra.
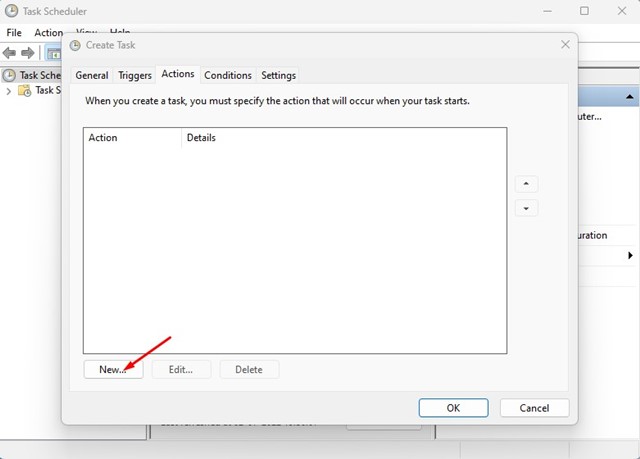
6. A Műveletek legördülő menüben válassza a “Program indítása” lehetőséget. Írja be a Program/script: mezőbe powershell.exe. Ha elkészült, írja be a következő parancsot az “Argumentumok hozzáadása (opcionális)” mezőbe, és kattintson az OK gombra.
-ExecutionPolicy Bypass -Command "Checkpoint-Computer -Description \"My Daily Periodic Restore Point\" -RestorePointType \"MODIFY_SETTINGS\""
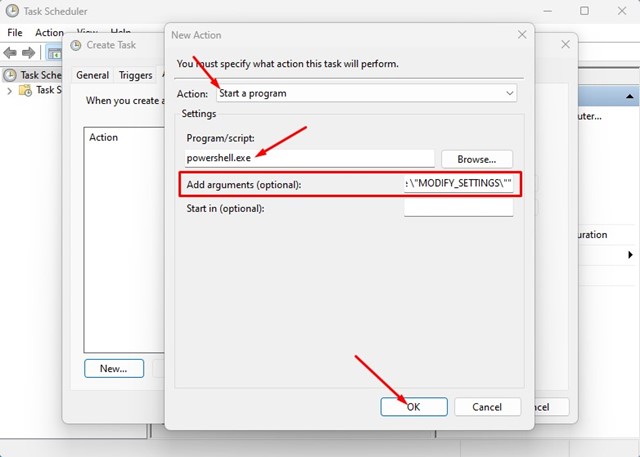
7. Most váltson át a Feltétel fülre, és törölje az összes opció bejelölését. Ha elkészült, kattintson az OK gombra.
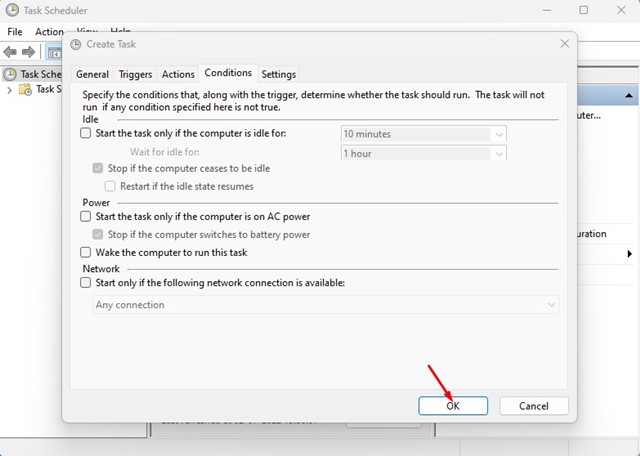
Ez az! Ezzel ütemezi az automatikus visszaállítási pontokat a Windows 11 rendszeren.
Hogyan lehet törölni a feladatot a Feladatütemezőből?
Ha nem szeretné, hogy a Windows 11 ütemezett visszaállítási pontokat hozzon létre, törölnie kell a Feladatütemezővel létrehozott feladatot. Ehhez nyissa meg a Feladatütemezőt, és válassza ki a „Feladatütemező könyvtárat”. Ezután keresse meg a létrehozott feladatot, kattintson rá jobb gombbal, és válassza a „Törlés” lehetőséget.
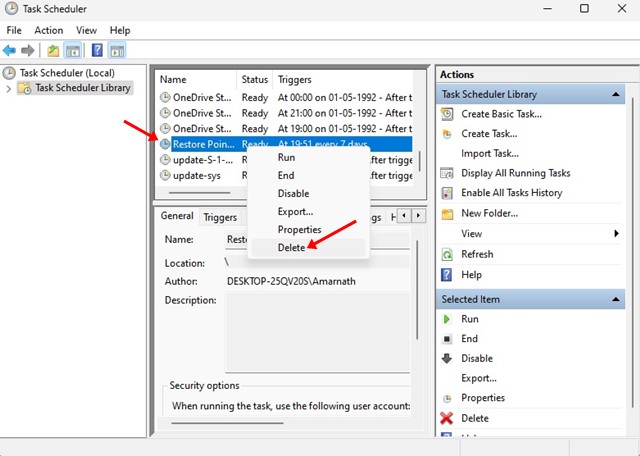
Tehát ennyi az automatikus visszaállítási pontok ütemezése a Windows 11 rendszerben. A módszer meglehetősen hosszadalmas, ezért gondosan kövesse az egyes lépéseket. Ha bárhol elakad a lépésekben, tudassa velünk az alábbi megjegyzésekben.





