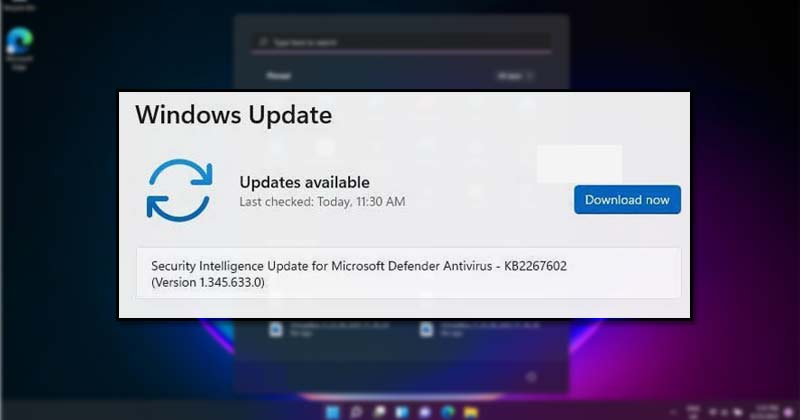
A Windows 11 számos új funkciója és a Windows 10-nél kifinomultabb megjelenés ellenére nem mentes a hibáitól. A Microsoft új operációs rendszerét még tesztelik, és rendszeres frissítéseket kap.
A Windows 11 által kapott legtöbb frissítés hibajavításokat és biztonsági fejlesztéseket tartalmaz. Bár a Windows 11 frissítései fontosak voltak, a frissítések mérete néhány megabájttól néhány száz megabájtig terjedhet.
Ha megfelelő internetkapcsolattal rendelkezik a sávszélesség-fogyasztás korlátozása nélkül, telepítheti az összes elérhető frissítést. Ha azonban korlátozott az internetes sávszélessége, akkor a legjobb, ha elkerüli a Windows 11 szükségtelen frissítéseit.
Mivel a Windows 11 automatikusan letölti és telepíti a frissítéseket a háttérben, problémákba ütközhet a telepítés során. Még az is előfordulhat, hogy a semmiből újra kell indítania a számítógépét.
3 legjobb módszer az automatikus frissítések leállítására a Windows 11 rendszeren
Tehát, ha ilyen problémákkal küzd, akkor a megfelelő útmutatót olvassa el. Ebben a cikkben egy lépésről lépésre ismertetjük, hogyan állíthatja le az automatikus frissítéseket a Windows 11 rendszerben. Három módszert osztunk meg; bármelyiket követheti.
1) Állítsa le az automatikus frissítést a beállításokon keresztül
Ebben a módszerben a Windows 11 Beállítások alkalmazását fogjuk használni az automatikus frissítések leállításához. Íme néhány egyszerű lépés, amelyet követnie kell.
1. Először kattintson a Windows 11 Start gombra, és válassza a Beállítások lehetőséget.
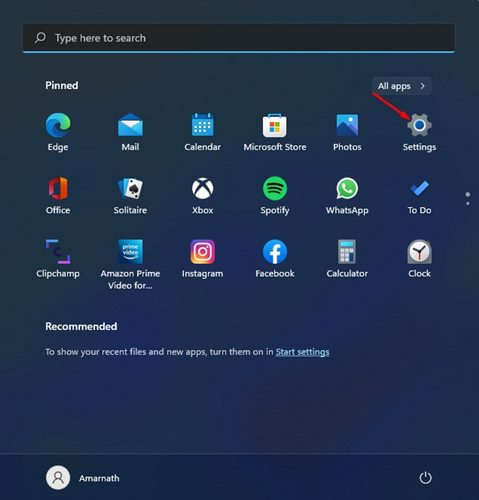
2. A Beállítások oldalon kattintson a Windows frissítések lehetőségre.
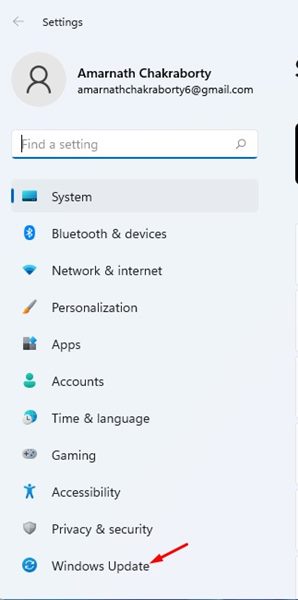
3. A jobb oldali ablaktáblában kattintson a Szünet 1 hétig lehetőségre, az alábbiak szerint.
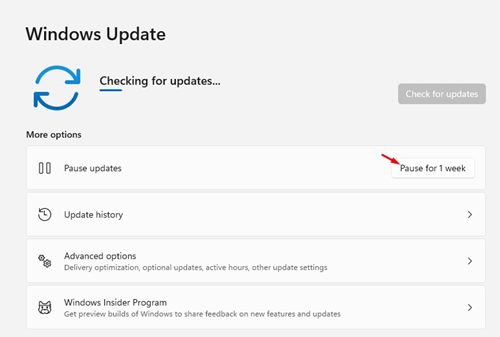
4. Ez szünetelteti a frissítéseket. Ha valaha is folytatni szeretné a frissítést, kattintson a Frissítések folytatása gombra.
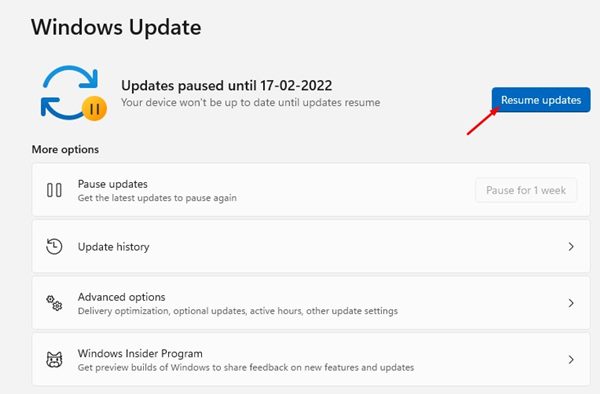
Ez az! Kész vagy. Így állíthatja le az automatikus frissítéseket a Windows 11 rendszeren a Beállítások alkalmazáson keresztül.
2) Állítsa le az automatikus frissítéseket a rendszerleíró adatbázison keresztül
Ebben a módszerben a Windows rendszerleíró adatbázist használjuk az automatikus frissítések leállítására. Íme, mit kell tenned.
1. Először nyomja meg a Windows Key + R gombot a RUN párbeszédpanel megnyitásához. A RUN párbeszédpanelen írja be a regedit parancsot, és nyomja meg az Enter gombot.
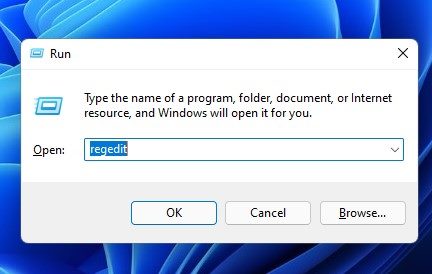
2. Ezzel megnyílik a Rendszerleíróadatbázis-szerkesztő. A következő útvonalra kell navigálnia:
HKEY_LOCAL_MACHINE\SOFTWARE\Policies\Microsoft\Windows
3. Kattintson a jobb gombbal a Windows mappára, és válassza az Új > Kulcs menüpontot.
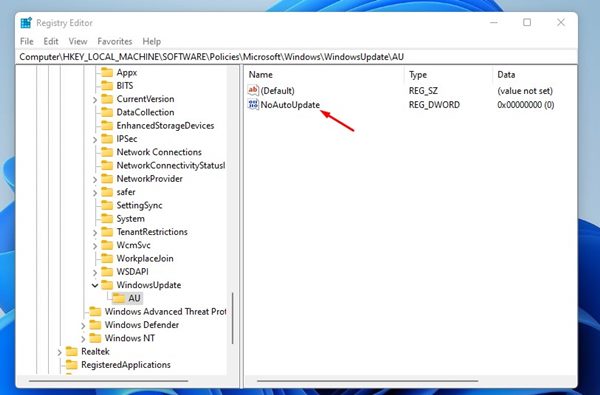
7. Kattintson duplán a NoAutoUpdate elemre, és módosítsa az értékadatait 1-re.
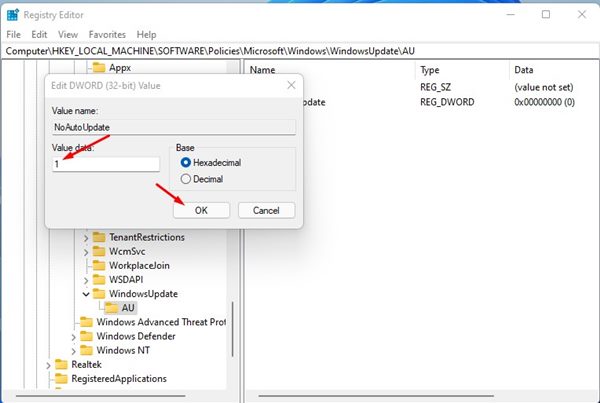
8. Ha végzett, kattintson az OK gombra a módosítások mentéséhez.
Ez az! Kész vagy. A módosítások elvégzése után indítsa újra a számítógépet. Ez leállítja az automatikus frissítéseket a Windows 11 rendszeren.
3) Állítsa le az automatikus frissítést a Csoportházirend-szerkesztőn keresztül
Ebben a módszerben a Csoportházirend-szerkesztőt használjuk az automatikus Windows 11 frissítések leállítására. Íme néhány egyszerű lépés, amelyet követnie kell.
1. Először is nyomja meg a Windows Key + R gombot a RUN párbeszédpanel megnyitásához. A RUN párbeszédpanelen írja be a gpedit.msc parancsot, és nyomja meg az Enter gombot.
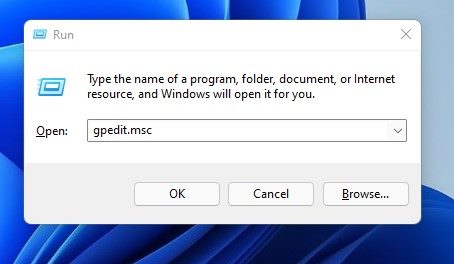
2. A Helyi csoportházirend-szerkesztőben lépjen a következő elérési útra:
Computer Configuration > Administrative Templates > Windows Components > Windows Update > Manage end user experience
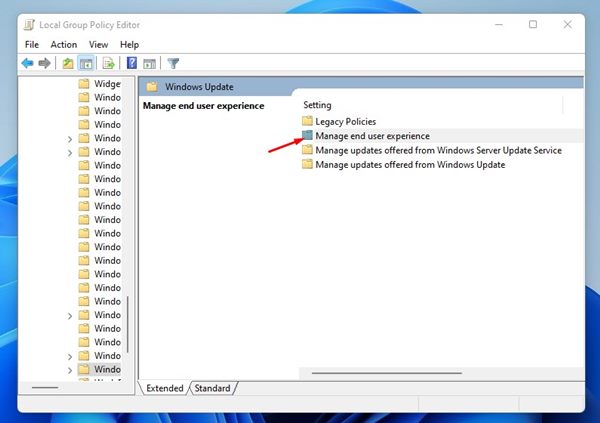
3. A jobb oldalon keresse meg az Automatikus frissítések konfigurálása házirendet.

4. Kattintson duplán az Irányelvre, válassza a Letiltva lehetőséget, majd kattintson az „Ok” gombra.
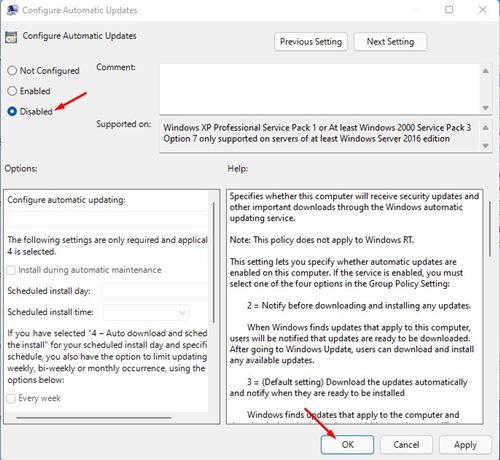
Ez az! Kész vagy. Ez leállítja az automatikus frissítéseket a Windows 11 rendszeren. Csak ügyeljen arra, hogy a módosítások elvégzése után újraindítsa a számítógépet.
Nagyon egyszerű leállítani az automatikus frissítéseket a Windows 11 rendszeren, és egészen biztosak vagyunk abban, hogy ezek a módszerek segítenek elérni ezt. Remélem, ez a cikk segített Önnek! Kérjük, ossza meg barátaival is. Ha kétségei vannak ezzel kapcsolatban, tudassa velünk az alábbi megjegyzés rovatban.





