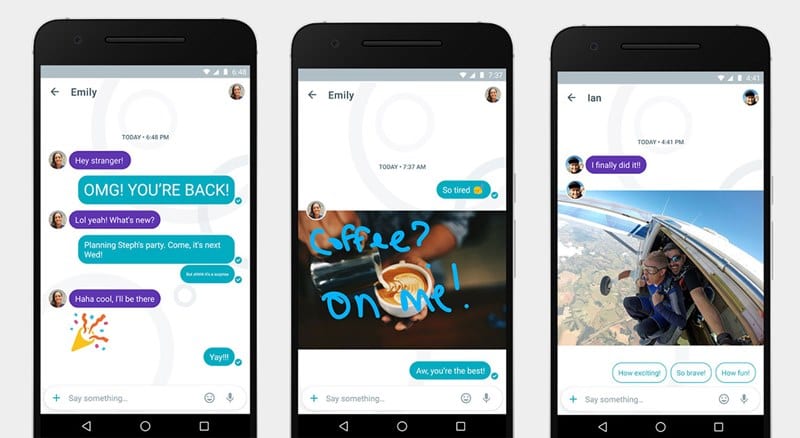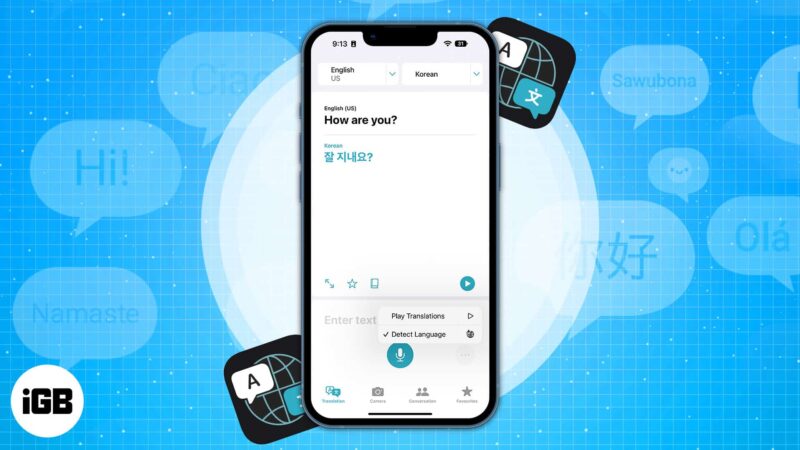
Az olyan nyelvtudós utazók számára, mint én, az iPhone Fordító alkalmazás mindig hasznos. Az új iOS 16 frissítéssel az alkalmazás új funkciókat tartalmazott, amelyek megkönnyítik a használatát. Vizsgáljuk meg tehát, hogyan használhatja a Fordító alkalmazást iPhone-ján.
- Az iPhone Fordító alkalmazás által támogatott nyelvek
- Szöveg, hang és beszélgetések fordítása iPhone-on
- Az iPhone kamera használata szöveg fordítására
- Lefordíthatja a képek szövegét iPhone-on
- A Siri segítségével kényelmesen fordíthat iPhone-on
- Kapcsolja be az offline módot az iPhone Fordító alkalmazásban
Az iPhone Fordító alkalmazás által támogatott nyelvek
- arab
- kínai
(mandarin–Kína szárazföld) - kínai
(mandarin – Tajvan) - Duch
- angol (UK)
- angol (USA)
- francia (Franciaország)
- német (Németország)
- indonéz
- olasz (Olaszország)
- japán
- koreai
- fényesít
- portugál (Brazília)
- orosz
- spanyol (Spanyolország)
- thai
- török
- vietnami
Szöveg, hang és beszélgetések fordítása iPhone-on
Mielőtt elkezdené, győződjön meg arról, hogy kiválasztotta a fordítani kívánt nyelveket, és hogy az internetkapcsolata aktív.
Szöveg vagy hang fordítása a Fordító alkalmazásban
- Indítsa el a Fordító alkalmazást iPhone-ján.
- Válasszon két nyelvet a legördülő menüből.
Az első lapon válassza ki a forrásnyelvet, a másodikon pedig a célnyelvet. - Ezután írja be a szöveget. Alternatív megoldásként megnyomhatja a mikrofon gombot, és beszélhet.
- Választhat a teljes képernyő, a kedvenc, a szótár és a lejátszás gombok közül.
- További mondatok konvertálásához beírhat szöveget, vagy megérintheti a mikrofon gombot.
- Koppintson a három pont és válassza a Nyelv észlelése vagy a Fordítások lejátszása lehetőséget igényei szerint.

Szöveg fordítása iPhone kameranézetben
Ha olyan felhalmozással vagy menüvel találkozik, amelyet nem értett nyelven írnak, használhatja a Fordító alkalmazás kamerafunkcióját, és elérheti a kívánt eredményt. Itt van, hogyan:
- Válassza a Kamera lapot a Fordító alkalmazásban.
-
Kattintson a szöveg fotójára, és íme!

Megjegyzés: A nyelvet a fenti legördülő menüből is módosíthatja. Ezenkívül lehetőség van egy meglévő kép hozzáadására az iPhone-on a szöveg lefordításához.
Használja a Beszélgetés módot a Fordító alkalmazásban
- Indítsa el a Fordító alkalmazást → Beszélgetés lapot.
- Koppintson a mikrofonra a beszédhez.
Az alkalmazás lefordítja a kimondott szót/mondatot.
Megjegyzés: Érintse meg az igazítás ikont a bal alsó sarokban, hogy váltson az Egymás mellett és a Face to Face között.
Itt a három pontra koppintva választhat a Nyelv észlelése, az Automatikus fordítás és a Fordítás lejátszása között. Az Automatikus fordítás csevegés közben lehetővé teszi, hogy a mikrofon gombjának folyamatos megérintése nélkül fordítson. Amikor elkezdi vagy befejezi a beszédet, az iPhone automatikusan felismeri azt.
Az iPhone kamera használata szöveg fordítására
- Indítsa el a Kamera alkalmazást iPhone-ján.
- Fókuszáljon a lefordítani kívánt szövegre, és érintse meg az élő szöveg gombot.
- Koppintson a > nyílra a csúsztatáshoz, és válassza a Fordítás lehetőséget.
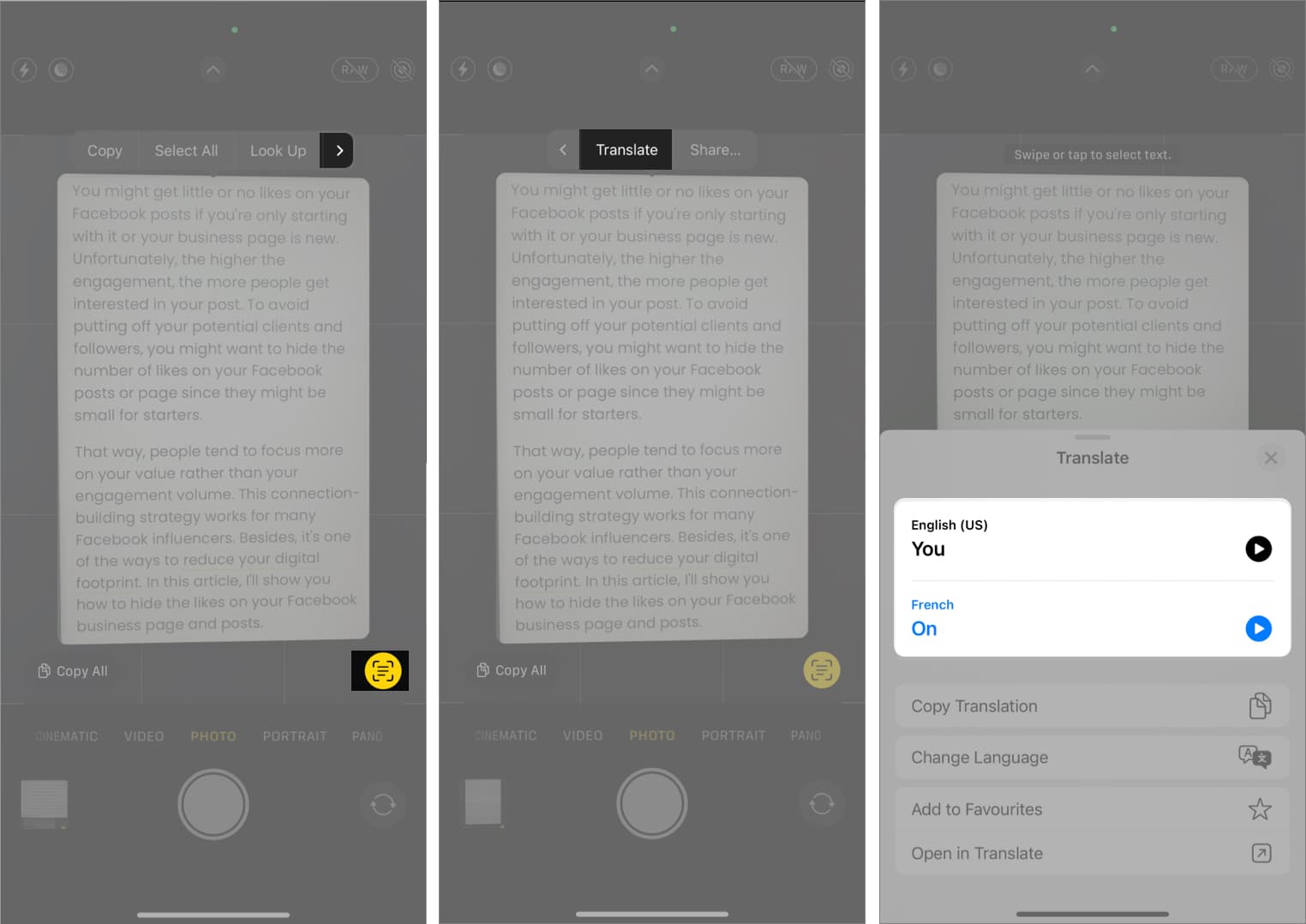
A lefordított nyelvek válthatók. Olyan lehetőségeket is kap, mint a Fordítás lejátszása, Fordítás másolása, Hozzáadás a kedvencekhez, valamint a Megnyitás a fordítóban is elérhető. A kedvencként megjelölt szöveg bármikor ellenőrizhető a Kedvencek lapon.
Lefordíthatja a képek szövegét iPhone-on
- Nyissa meg a Fotók alkalmazást.
- Válassza ki a képet a fordítandó szöveggel.
- Érintse meg és tartsa lenyomva a lefordítani kívánt szöveg kiválasztásához.
- Koppintson a Fordítás elemre.

A Siri segítségével kényelmesen fordíthat iPhone-on
- Hívja elő Siri-t, mondván: „Hé, Siri”.
- Mondja a Fordítás (valami, amit le szeretne fordítani) nyelvre (a fordítani kívánt nyelv).

A Siri kártya megnyitja a Fordító alkalmazást, amikor megérinti. Azt is megmondhatja Sirinek, hogy fordítsa le ezt nekem.
Kapcsolja be az offline módot az iPhone Fordító alkalmazásban
Az offline mód használatához győződjön meg arról, hogy engedélyezte az On-Device módot. Ehhez indítsa el a Beállítások → Fordítás → kapcsolja be az Eszköz módot. Most pedig nézzük meg, hogyan tölthet le nyelveket az alkalmazásban.
- Indítsa el a Beállítások alkalmazást.
- Görgessen le a Fordítás részhez.
- Koppintson a Letöltött nyelvek elemre.
- Nyomja meg a letöltés gombot az offline nyelvek előtt.

Megjegyzés: Győződjön meg arról, hogy két nyelvet tölt le, az egyik az Ön anyanyelve, a másik pedig, amelyet le kíván fordítani.
Távolítson el egy nyelvet az Elérhető offline szakaszban jobbról balra húzva → érintse meg a Törlés lehetőséget.
GYIK
Nyissa meg a lefordítani kívánt webhelyet a Mac gép Safari böngészőjében. A Fordítás gomb megjelenik az Intelligens keresés területen, ha a webhely lefordítható. Válasszon nyelvet a Fordítás gombra kattintva.
Befejezéskor…
Nagyon remélem, hogy magyarázatom segített megérteni és többet megtudni a Fordító alkalmazásról. Ha szeretné, hogy több ilyen alkalmazással foglalkozzam, kérjük, tudassa velem a megjegyzésekben.
Olvass tovább:
- A legjobb fordítóalkalmazások iPhone-ra és iPadre
- A Google Lens használata Mac rendszeren
- iOS 16 útmutató: Funkciók, támogatott eszközök, korlátozások és egyebek