Így vezérelheti Android-ját számítógépről!

Valljuk be; az okostelefonok már életünk elengedhetetlen részévé váltak. Néhány ember számára a telefon még a számítógépnél is fontosabb. Egyes felhasználók egész nap számítógép előtt ülnek; továbbra is rendszeres időközönként ellenőrizniük kell a telefonjukat bizonyos dolgokért. Mi a helyzet az Android PC-ről történő vezérlésével?
Az Android PC-ről történő vezérlése kényelmes lehet, és megoldja a legtöbb problémát. Ezért ebben a cikkben úgy döntöttünk, hogy megosztunk néhány legjobb munkamódszert Android okostelefonjának számítógépről történő vezérléséhez 2020-ban.
Az Android PC-ről történő vezérlésének előnyei
Nos, az Android PC-ről történő vezérlése kényelmes lehet, és egy kicsit könnyebbé teszi az életét, mint korábban. Tekintse meg az Android PC-ről történő vezérlésének néhány előnyeit.
- Számítógépről fogadhat/indíthat hívásokat
- Könnyedén küldhet és fogadhat SMS-t számítógépről.
- Az Android számítógépről történő vezérlése fájlátviteli lehetőségeket is lehetővé tesz.
- Könnyen másolhat át képeket, videókat, dokumentumokat stb. számítógépről okostelefonra vagy okostelefonról számítógépre.
- Jobban kezelheti okostelefonját.
Irányítsd Android-eszközödet a számítógépedről
Most, hogy ismeri az Android számítógépről történő vezérlésének előnyeit, nézzük meg az Android Windows 10 rendszerről történő vezérlésének legjobb eszközeit.
AirDroid használata
Nos, az AirDroid jelenleg a legjobb és legnépszerűbb fájlátviteli alkalmazás Windows, Android, iOS és Linux rendszereken. Az AirDroid segítségével képes lesz kezelni Android-eszközét számítógépről. Ehhez azonban aktív WiFi kapcsolat szükséges.
1. lépés: Letöltés AirDroid Android-eszközén, és telepítse.
2. lépés. A rendszer felkéri, hogy jelentkezzen be vagy regisztráljon. De ha aktív WiFi kapcsolattal rendelkezik, akkor csak érintse meg a „Wi-Fi hálózat konfigurálása” lehetőséget.
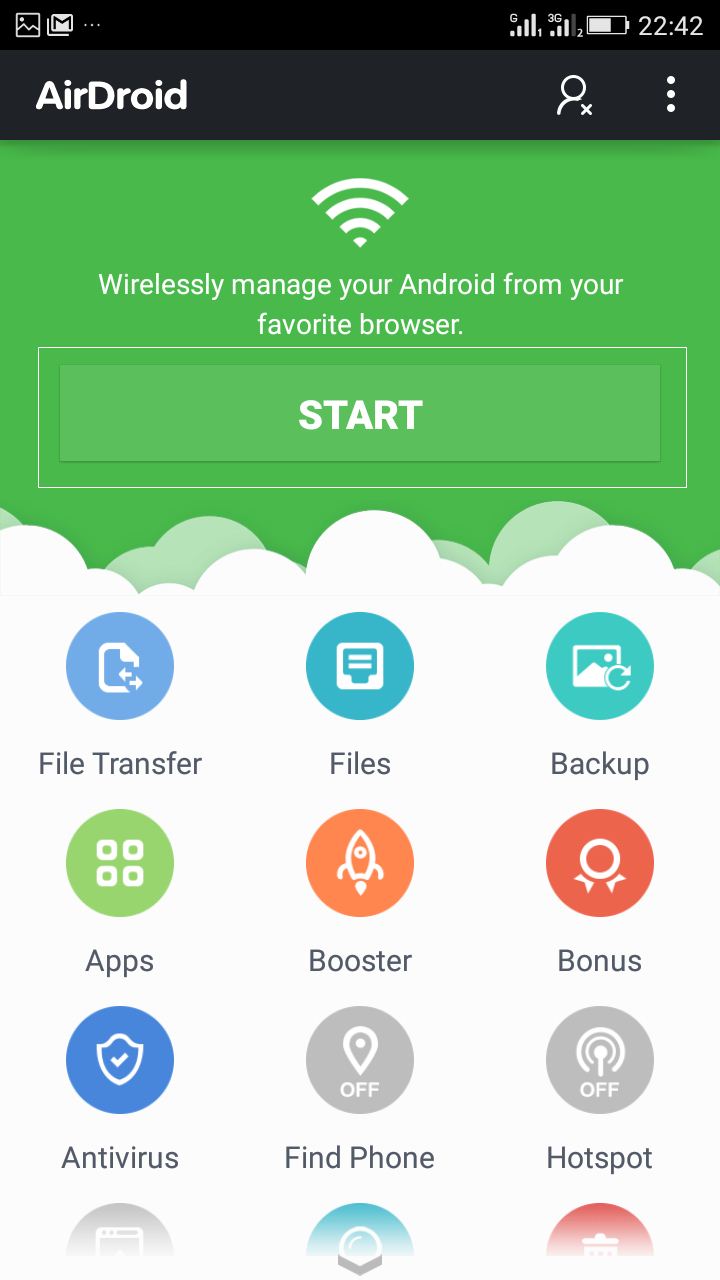
3. lépés. Most válassza a Wifi beállítások lehetőséget, csatlakoztassa az alapértelmezett Wifi hálózatot, és térjen vissza a kezdőképernyőre.
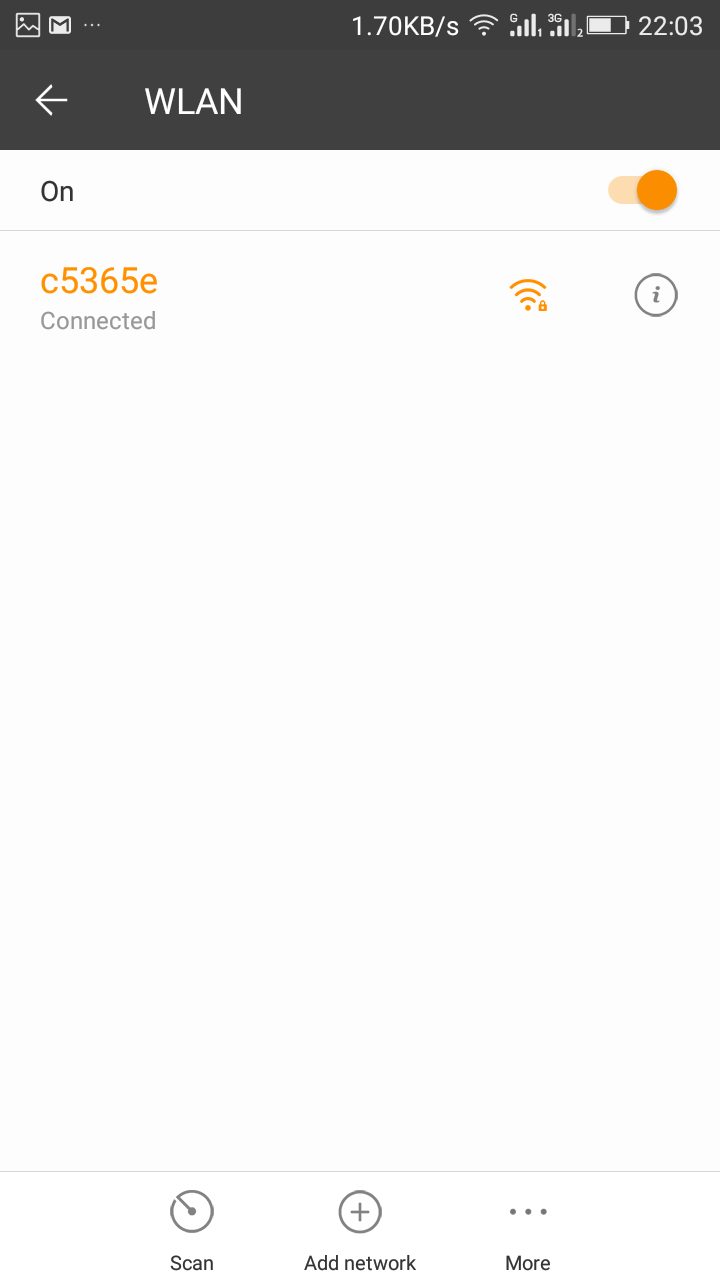
4. lépés. Most a számítógép böngészőjéből lépjen a következőre: web.airroid.comés ott egy QR-kódot fog látni.
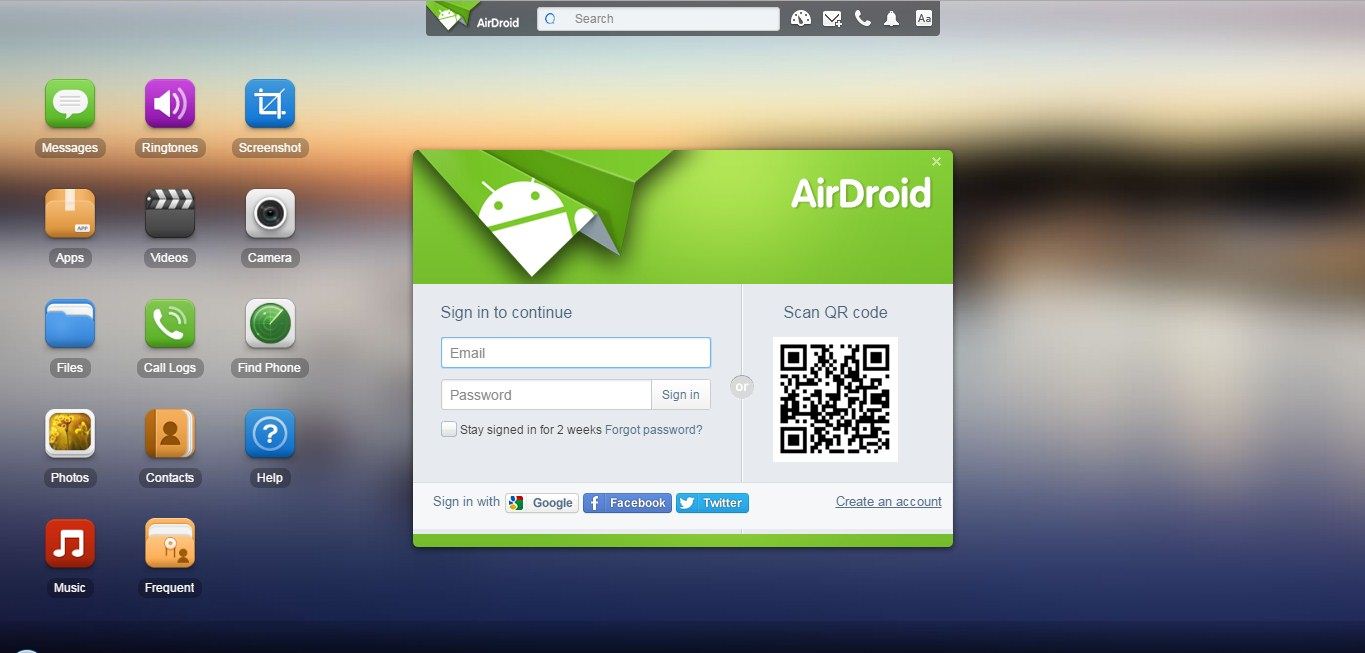
5. lépés: Most egyszerűen nyissa meg az Airdroid alkalmazást Android készülékéről, és olvassa be a számítógép képernyőjén megjelenő QR-kódot.
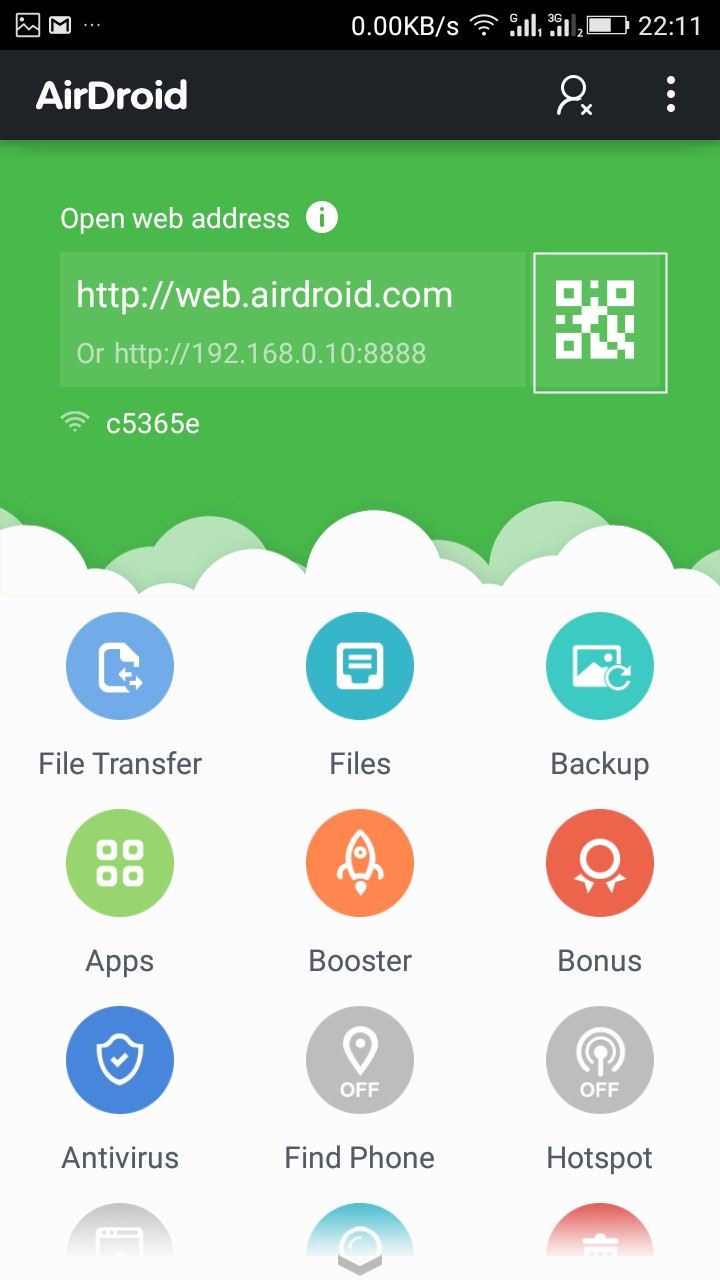
6. lépés: Sikeresen csatlakoztatta Android-eszközét a számítógéphez. Fájlokat tölthet fel az asztalon a „Fájlok” elemre kattintva, cseveghet számítógépéről, és teljes hozzáférést kaphat Android-eszközéhez.
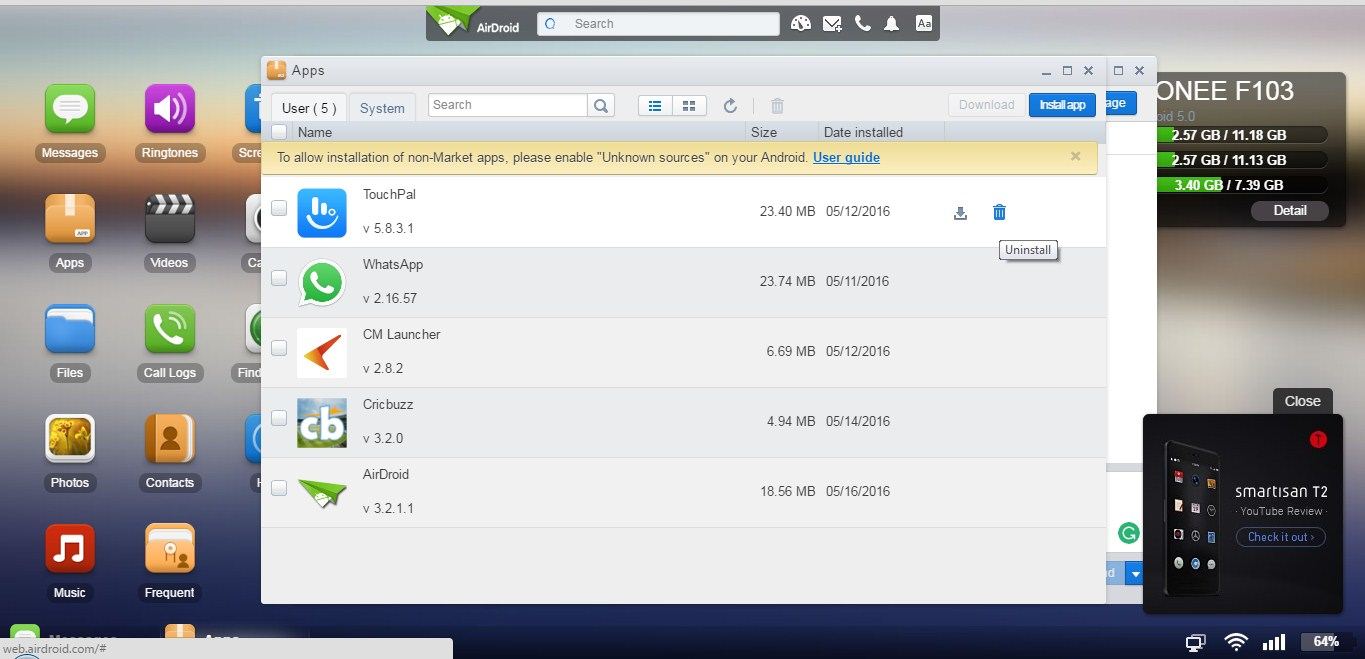
TeamViewer QuickSupport használata
Távirányítson egy másik számítógépet, okostelefont vagy táblagépet, miközben úton van! A TeamViewer egyszerű, gyors és biztonságos távoli hozzáférést biztosít, és már több mint 1 milliárd eszközön használják világszerte.
1. lépés. Először is töltse le és telepítse TeamViewer gyorstámogatás Android-eszközén és Teamviewer szoftverén a számítógépén.
- Letöltés Teamviewer a Windows számára
2. lépés. Most nyissa meg az alkalmazást, és megkapja az azonosítót, amelyet meg kell adnia a számítógépes kliens szoftverében.
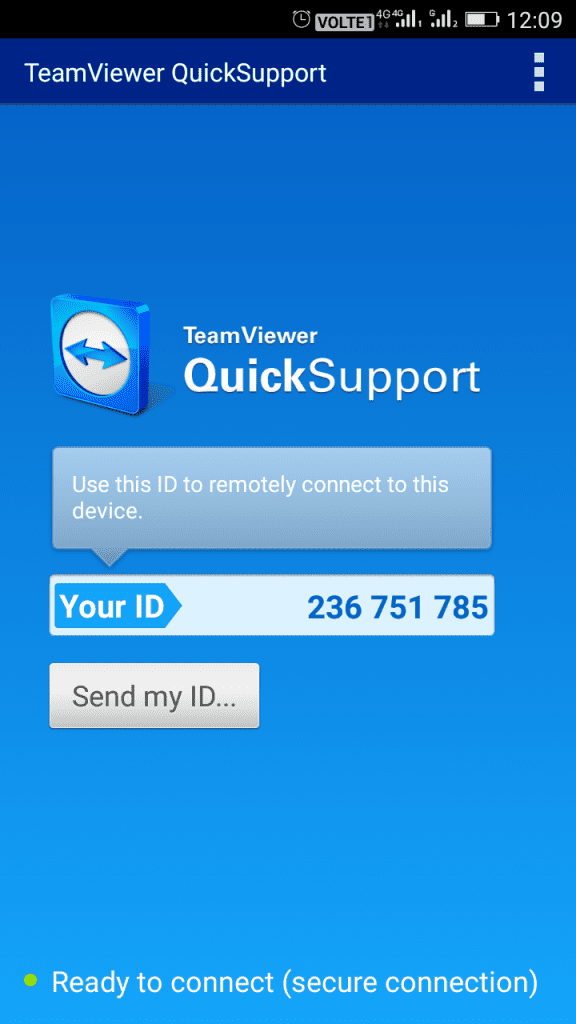
3. lépés: Most nyissa meg a Teamviewert a számítógépén, és írja be az Android képernyőjén kapott azonosítót, majd kattintson a „Csatlakozás a partnerhez” gombra.
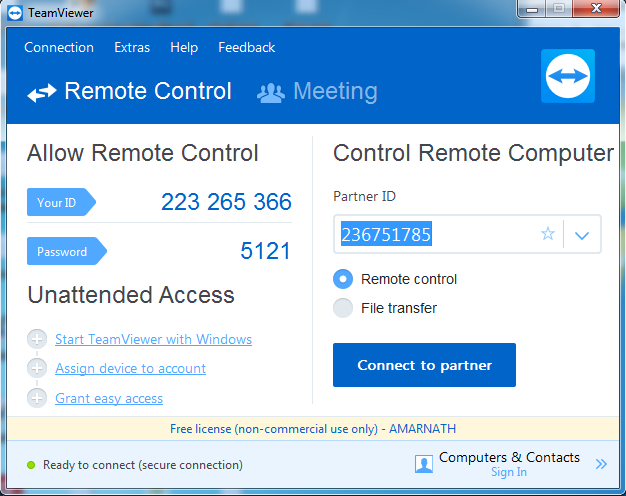
4. lépés. Most Androidon engedélyezze a „Távoli támogatást”
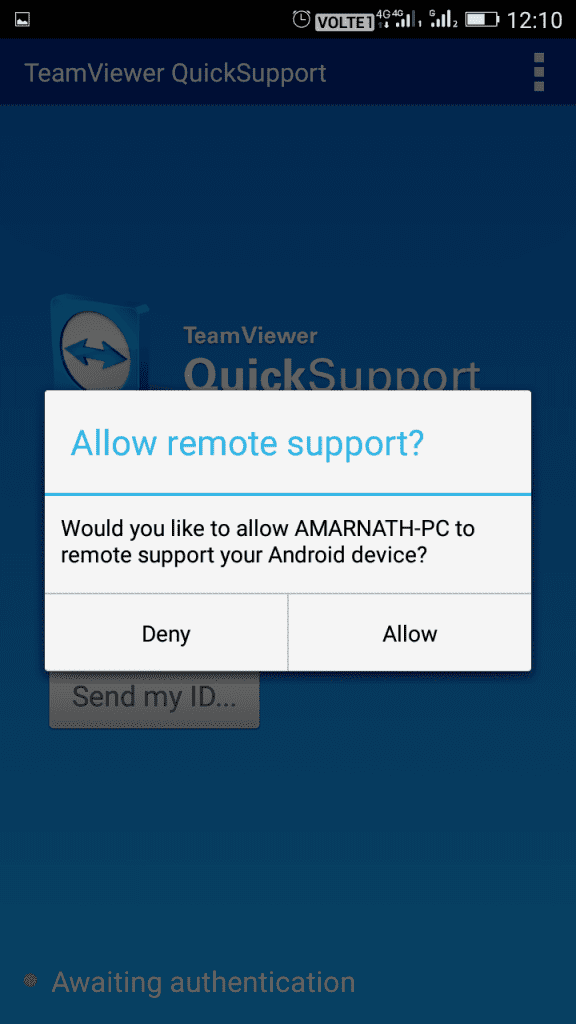
5. lépés. Most a rendszer felkéri, hogy töltsön le egy kiegészítőt a távvezérlő funkciókhoz. Töltsd le.
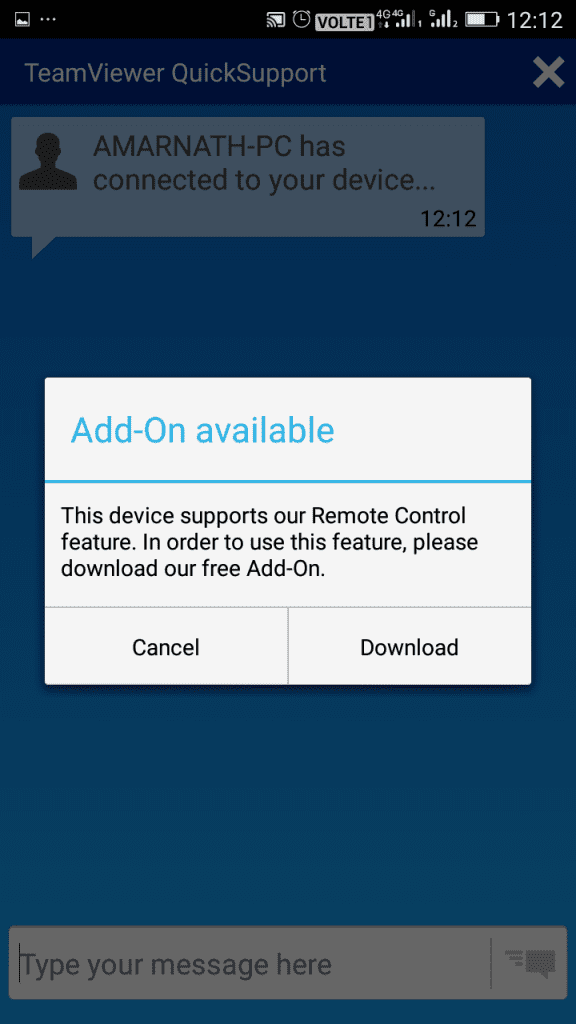
6. lépés. Most engedélyt kell adnia a QuickSupport számára, hogy rögzítse a képernyőn megjelenő mindent. Egyszerűen érintse meg a „Kezdés most” gombot
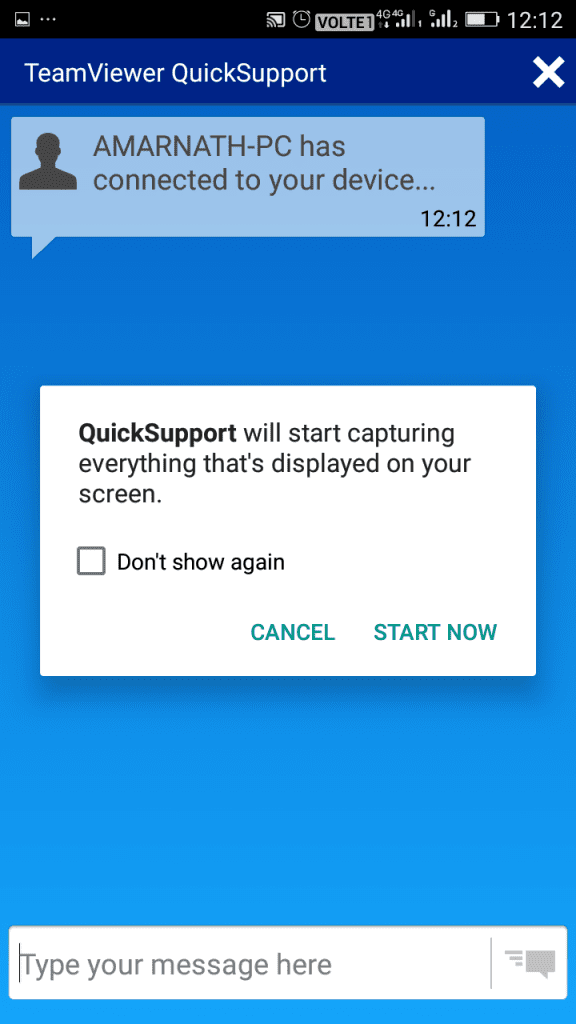
Ez az! Kész is van, teljes mértékben irányíthatja Android-eszközét számítógépről.
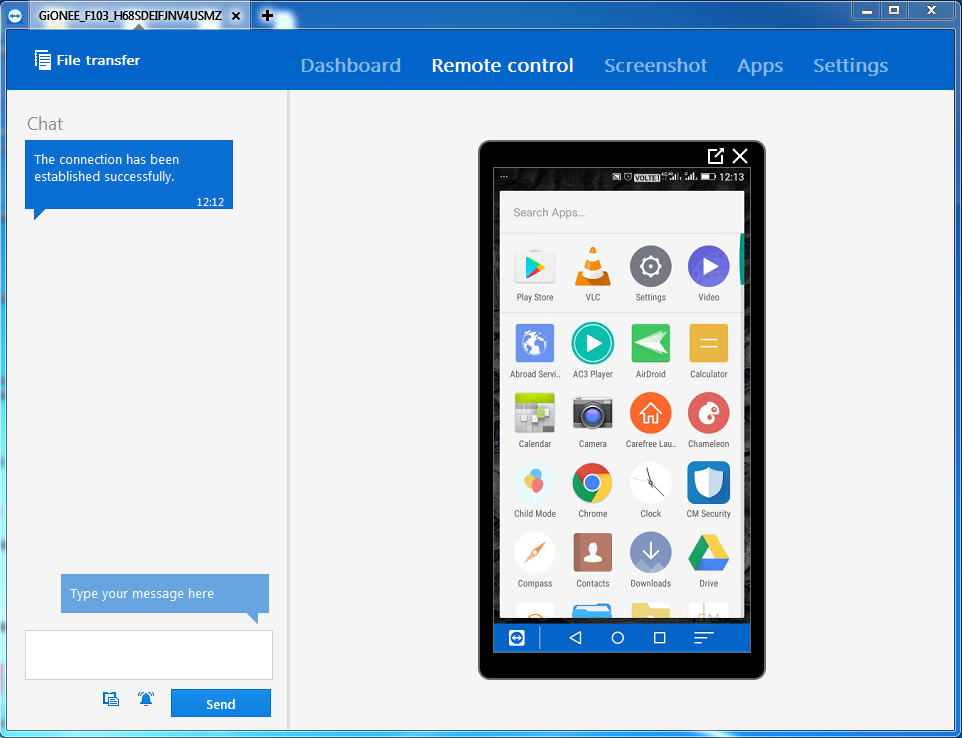
Vysor segítségével
Nos, ez egy másik legjobb eszköz, amellyel vezérelheti Android okostelefonját Windows PC-ről. Csak néhány lépést kell követnie a Vysor számítógépre telepítéséhez.
1. lépés. Először is engedélyeznie kell az ADB-t a számítógépén. Erre kell kattintani link és elkezdődik az ADB illesztőprogramok letöltése. Letöltés után telepítse.
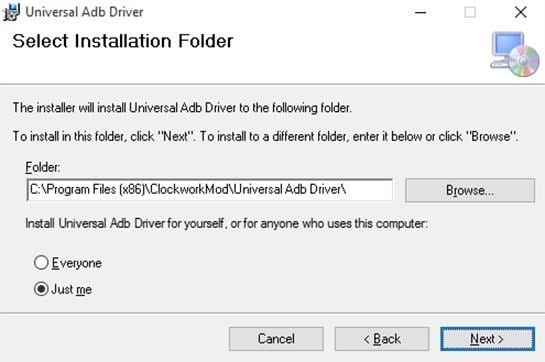
2. lépés. Most lépjen az Android fejlesztői lehetőségéhez, majd engedélyezze az „USB hibakeresés” funkciót.
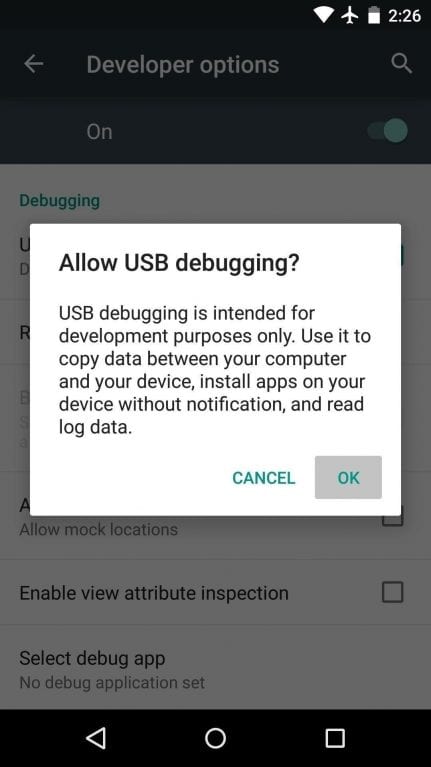
3. lépés: Most hozzá kell adnia a Vysor alkalmazást a Google Chrome böngészőhöz. Ebből meg lehet szerezni link.
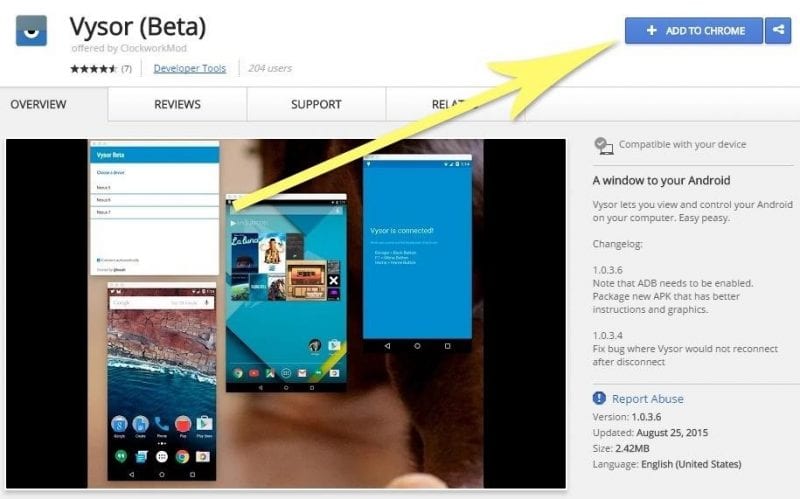
4. lépés: Ha végzett, kattintson az “Alkalmazás indítása” elemre, majd kattintson a Vysor ikonra.
5. lépés. Most az alábbihoz hasonló képernyőt fog látni, ahol a Vysor főmenüjében kattintson a ‘Eszközök keresése’ gombra.
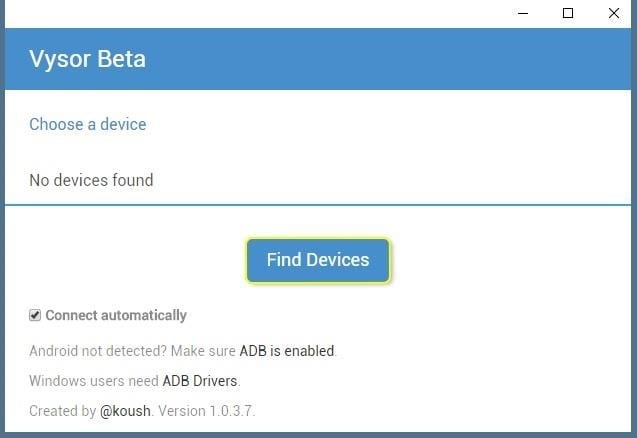
6. lépés. Most a Vysor megkeresi a csatlakoztatott eszközöket, és megmutatja a Windows számítógépéhez csatlakoztatott eszközök listáját. A listából válassza ki Android-eszközét.
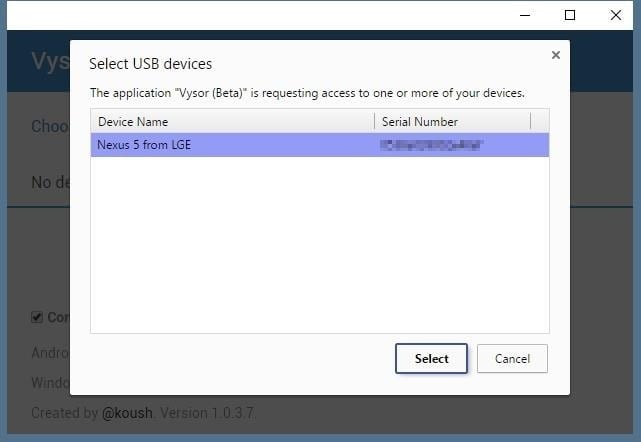
Ez az, kész! Így tudja a Vysor segítségével teljes mértékben vezérelni Android-eszközét számítógépről.
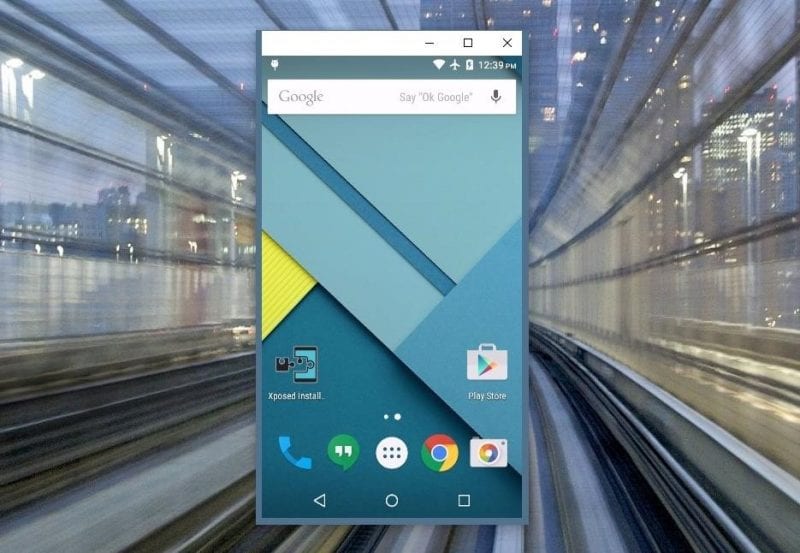
Néhány egyéb alkalmazás az Android vezérléséhez számítógépről
Csakúgy, mint a fent felsorolt alkalmazások, kevés más Android-alkalmazás is elérhető a Google Play Áruházban, amely képes ugyanezt megtenni. Az alábbiakban felsoroltunk néhány legjobb alkalmazást az Android számítógépről történő vezérléséhez
1. PushBullet
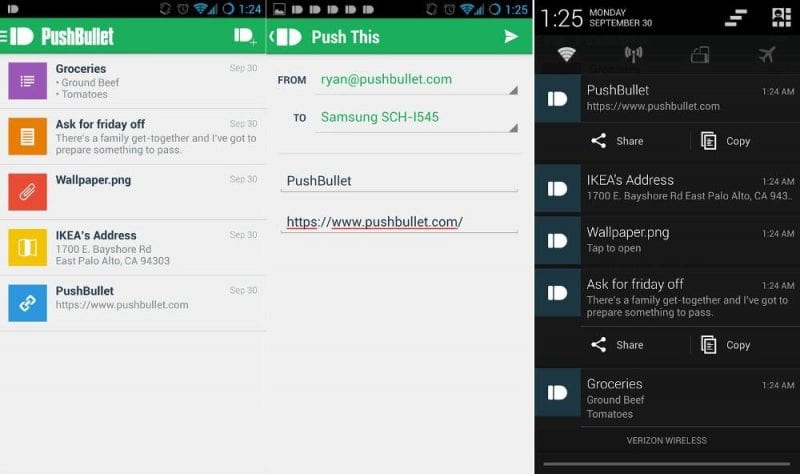
Ez az egyik legjobb Android-alkalmazás, amely jelenleg elérhető. A PushBullet nagyszerűsége az, hogy hatékonyan szinkronizál több eszközt. Tehát szüksége lesz egy Pushbullet kliensre a Windows számítógépén és a PushBullet Android alkalmazásra az Android számítógépről történő vezérléséhez. Hívásait és SMS-eit azonban csak Pushbullets segítségével irányíthatja.
2. SideSync
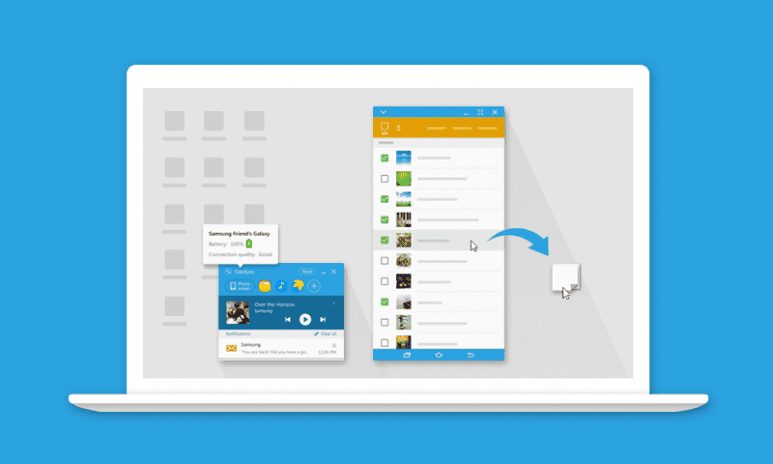
Nos, a SideSync alapvetően Samsung készülékekhez készült, de más okostelefonmárkákkal is kompatibilis. A SideSync nagyszerűsége az, hogy lehetővé teszi a felhasználók számára az értesítések megtekintését, fájlok átvitelét Androidról PC-re.
3. DeskDock
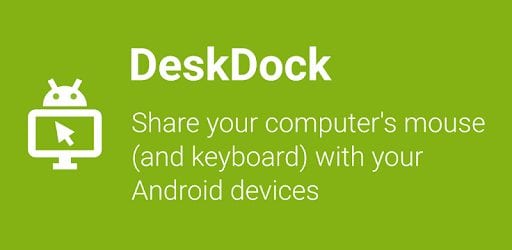
Ez egy kicsit más, mint az összes fent felsorolt. Az alkalmazás egyedülálló koncepcióval rendelkezik az Android számítógépről történő vezérléséhez. Az alkalmazás lehetővé teszi a felhasználók számára, hogy USB-kábelen keresztül megosszák számítógépük egerét Android-eszközzel. Alapvetően az alkalmazás az Androidot egy további monitorrá alakítja a számítógép számára.
4. ApowerMirror
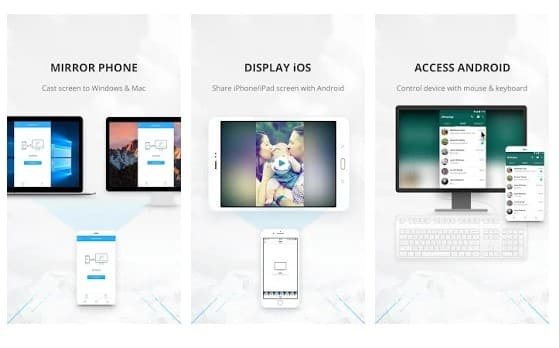
Ez az egyik legjobb és leghatékonyabb eszköz az Android képernyő streamelésére Windows számítógépre vagy Macre. Csakúgy, mint a cikkben felsorolt többi alkalmazás, az ApowerMirror is lehetővé teszi a felhasználók számára az Android-eszközök távoli vezérlését számítógépről. Nem csak ez, hanem az ApowerMirror is használható az Android képernyő vezérlésére.
5. MirrorGo
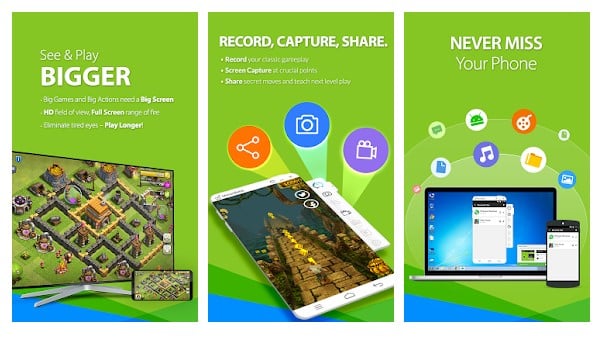
Nos, ha olyan Android-alkalmazást keres, amely lehetővé teszi a felhasználók számára, hogy tükrözzék és rögzítsék az Android képernyőt a számítógépen, akkor a MirrorGo lehet a legjobb választás az Ön számára. Találd ki? A MirrorGo rendkívül népszerű a mobiljátékosok körében, mivel nem csak azt teszi lehetővé a felhasználók számára, hogy tükrözzék és rögzítsék az Android játékmenetét PC-n. Ezen kívül a MirrorGo egér és billentyűzet támogatással is rendelkezik.
Ezek a legjobb alkalmazások, amelyek lehetővé teszik a felhasználók számára, hogy közvetlenül a számítógépről irányítsák Android okostelefonjukat. Ha tud más alkalmazást, feltétlenül írja le a megjegyzésekben.
Tehát ezek a legjobb módszerek az Android számítógépről történő vezérlésére. Remélem, ez a cikk segített Önnek! Oszd meg barátaiddal is.





