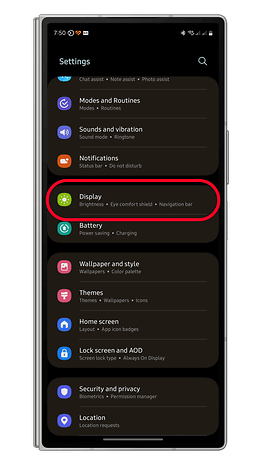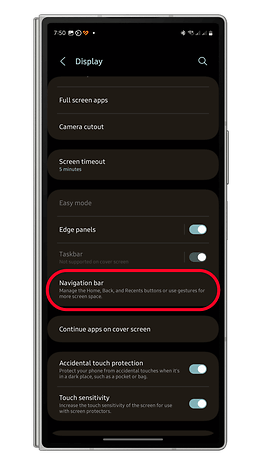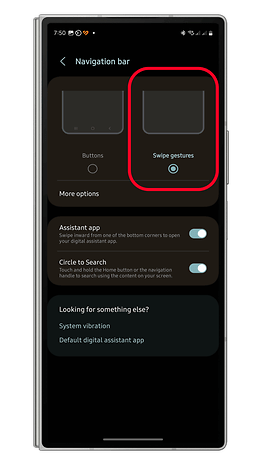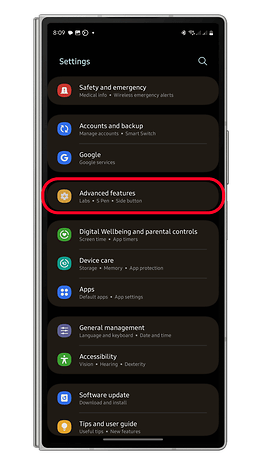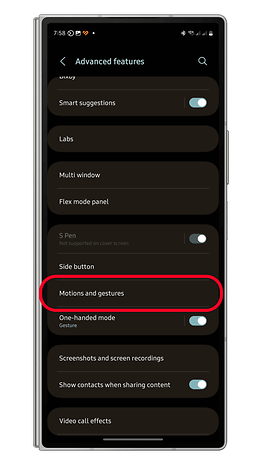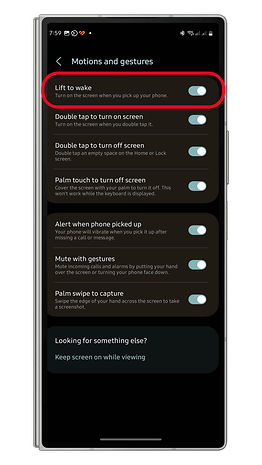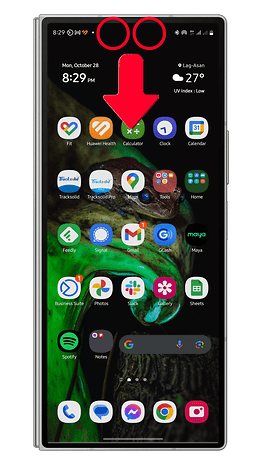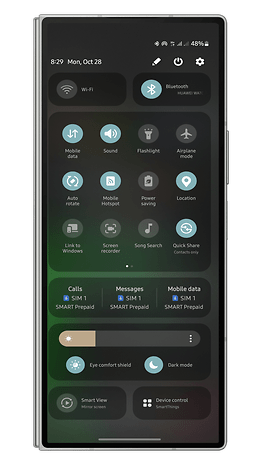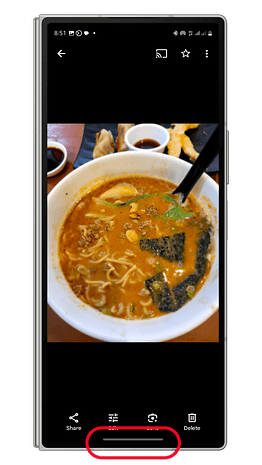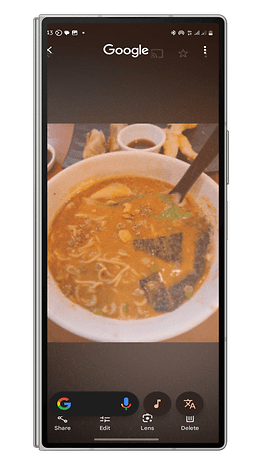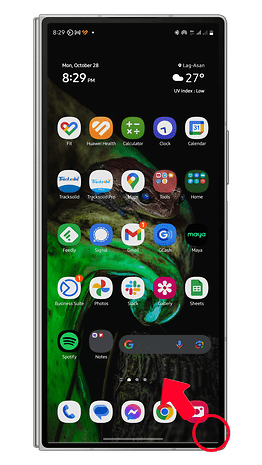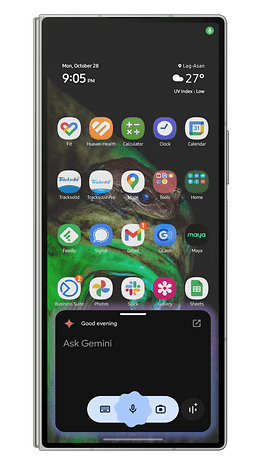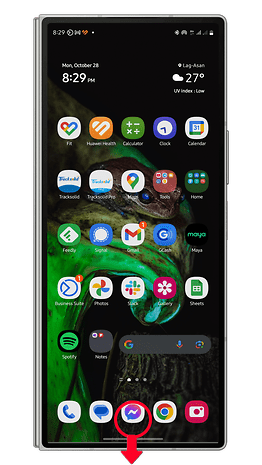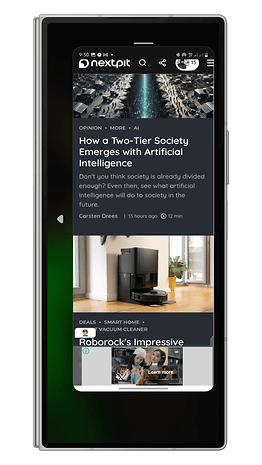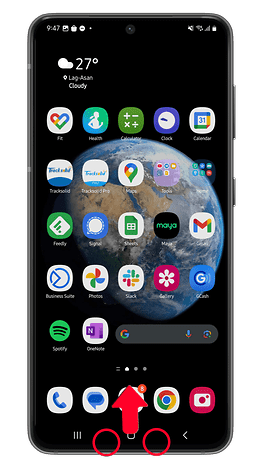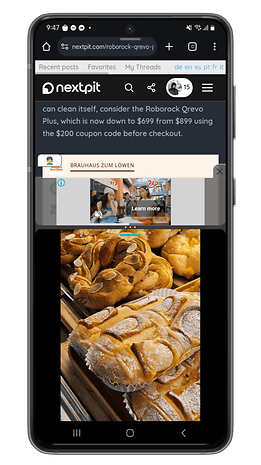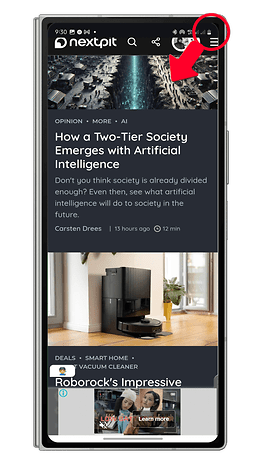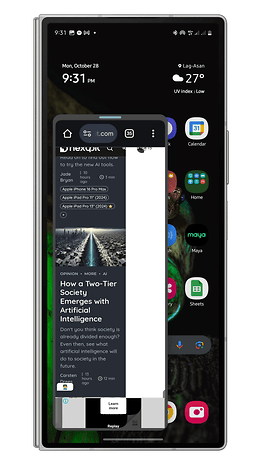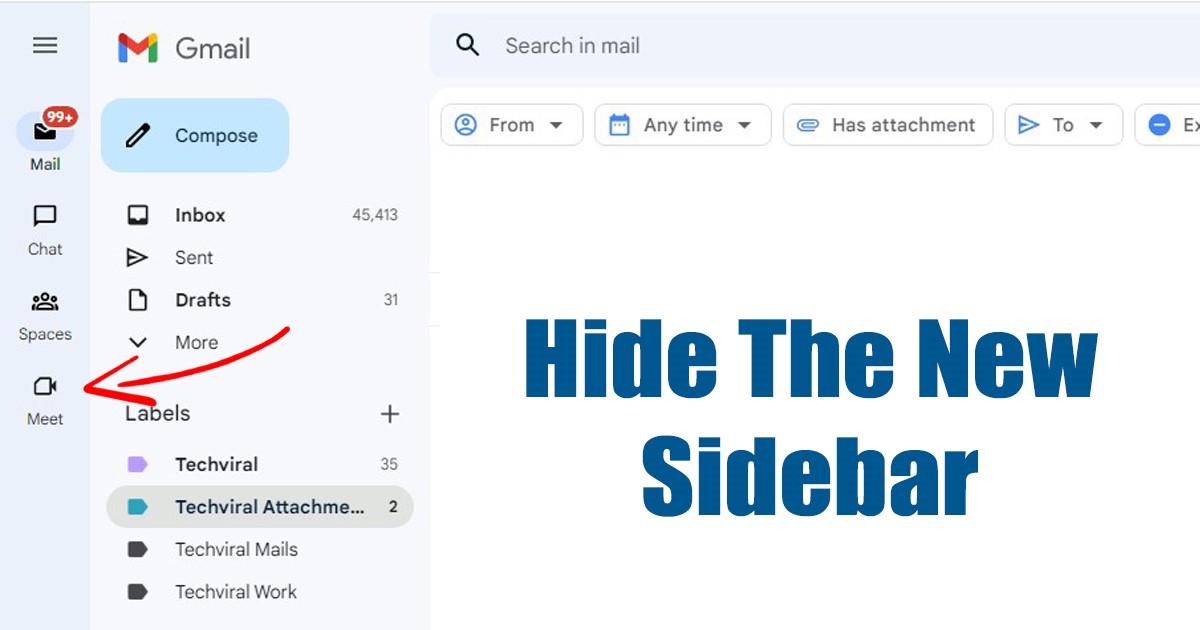A Samsung Galaxy telefon vagy táblagép birtoklása nem elegendő a benne rejlő lehetőségek teljes kiaknázásához – el kell sajátítania a rejtett gesztusokat is. Itt bemutatjuk a Samsung One UI legjobb titkos gesztusait és azok aktiválását.
Arany tipp: A Samsung Galaxy telefonok több éve támogatják a gesztusok széles skáláját. Azonban sok alapértelmezés szerint ki van kapcsolva, és aktiválást igényel az eszköz beállításain keresztül. Vegye figyelembe, hogy a kézmozdulatok elérhetősége a szoftver verziójától függ – a legtöbbnek jelen kell lennie, ha One UI 5 vagy One UI 6 rendszert futtat.
- Olvassa el még: Végső Samsung One UI tippek és trükkök
1. Engedélyezze az ellop navigációs gesztusokat
A Samsung Galaxy készülékek három alapértelmezett navigációs gombot használnak a vissza, az alkalmazásváltáshoz és az otthoni műveletekhez. Ha maximalizálni szeretné a képernyőterületet, ezeket lecserélheti csúsztatási mozdulatokkal. Íme, hogyan:
- Nyissa meg a Beállítások > Kijelző lehetőséget.
- Görgessen le a Navigációs sáv megkereséséhez.
- Válassza a Csúsztatási gesztusok lehetőséget.
- Nyomja meg a vissza gombot a változtatások mentéséhez.
2. Emelje fel az ébredéshez
Az ébresztéshez emelés egy olyan gesztus, amely felébreszti a lezárt képernyőt, amikor felveszi a telefont egy asztalról vagy emelvényről. Hasznos lehet, mivel időt takaríthat meg az eszköz képernyőjének manuális felébresztésével az idő vagy az értesítések ellenőrzésekor. Az aktiváláshoz kövesse az alábbi utasításokat:
- Nyissa meg a Beállítások lehetőséget.
- Görgessen le, és koppintson a Speciális funkciók elemre.
- Válassza ki a Mozgásos gesztusok kártyát.
- Az ébresztéshez kapcsolja be a liftet.
- Lépjen ki a módosítások mentéséhez.
3. Csúsztassa két ujját lefelé a Gyorspanel megnyitásához
Feloldott állapotban a gyorspanel eléréséhez először el kell húzni a képernyő tetejétől, majd egy újabb csúsztatással a középső résztől. Ez meglehetősen nehézkes, ha gyorsan szeretne hozzáférni a parancsikonokhoz és vezérlőkhöz.
Nos, volt egy népszerű gesztus, hogy azonnal a gyorspanelre ugorjunk, amit nem minden felhasználó tud, ez pedig az, hogy két ujjal lehúzzuk a képernyőről.
- Feloldotta az eszköz zárolását.
- Csúsztassa két ujját felülről lefelé.
4. Húzza el a képernyőt a képernyőkép készítéséhez
Egy másik praktikus trükk az, hogy képernyőképet készít egy ujjmozdulattal – tökéletes, ha a másik keze foglalt. Íme, hogyan:
- Feloldotta az eszköz zárolását.
- Nyissa meg azt az alkalmazást vagy képernyőt, amelyről képernyőképet szeretne készíteni.
- Csúsztassa a képernyőt egyik szélétől a másikig a tenyere oldalával.
- A képernyőkép készítése után animációnak és hangnak kell megjelennie.
Győződjön meg arról, hogy a Beállítások > Speciális funkciók > Mozgási gesztusok menüpontban engedélyezve van a tenyérhúzás funkció.
5. Koppintson duplán a képernyő be-/kikapcsolásához
Bár sok felhasználó tudja, hogy dupla koppintással ébresztheti fel a lezárt képernyőt, sokan nem tudják, hogy a dupla koppintás funkcióval is lehet zárni a képernyőt. Így tesztelheti a műveletet:
- Zárolt képernyőn koppintson rá duplán az eszköz felébresztéséhez.
- Most koppintson duplán a képernyő zárolásához.
6. Indítsa el a Circle to Search alkalmazást
Mivel a Circle to Search jól ismert funkcióvá vált, nagyon hasznos, ha tudja, hogyan indítsa el azonnal. A kiválasztott navigációs sávtól függően az aktiválás egyszerű bármelyik képernyőn, feloldott eszközzel. Tudja meg, hogyan:
- A navigációs gombokon: Nyomja meg hosszan a kezdőlap gombot.
- Navigációs mozdulatok esetén: Nyomja meg hosszan a navigációs sávot.
Ha az Ön esetében nem működik, győződjön meg arról, hogy a kapcsoló be van kapcsolva a Beállítások > Kijelző > Navigációs sávban.
7. Indítási asszisztens vagy Gemini
Ha gyakori felhasználó, vagy a Google Asszisztensre vagy a Geminire támaszkodik, van egy jobb módszer az AI-asszisztens elindítására Galaxy telefonján vagy táblagépén. Így indíthatja el az Assistant vagy a Gemini alkalmazást Galaxy eszközén:
- Oldja fel az eszköz zárolását.
- Csúsztassa ujját az alsó sarokból (balra vagy jobbra) a közepébe.
- Meg kell jelennie az Asszisztensnek vagy az Ikrek előugró ablaknak.
8. Nyomja meg kétszer az oldalsó gombot egy alkalmazás elindításához
A Galaxy készülék fizikai oldalsó gombja nem csak a kézibeszélő lezárását vagy feloldását szolgálja. De testreszabható egy alkalmazás vagy parancsikon megnyitásához vagy elindításához, így időt takaríthat meg. Olvassa el a módosításának vagy testreszabásának lépéseit:
- Nyissa meg a Beállításokat, majd görgessen le, és nyissa meg a Speciális funkciókat.
- Érintse meg az Oldalsó gombot.
- Dupla megnyomás engedélyezése.
- Válassza az Alkalmazás megnyitása lehetőséget, és érintse meg a fogaskerék ikont egy alkalmazás hozzárendeléséhez.
- A módosítások mentéséhez koppintson a vissza gombra, vagy lépjen ki.
9. Egykezes mód
Egy másik létfontosságú trükk, amely bebizonyosodott, hogy értékes, ha az egyik keze elfoglalt, vagy csak azért, hogy kényelmesen használja a kézibeszélő egykezes kezelését, az egykezes üzemmód. Ez alapértelmezés szerint engedélyezve van a beállítások Speciális funkcióinál, de először is ellenőrizheti. Használja a következőképpen:
- Oldja fel az eszköz zárolását.
- Lépjen a főképernyőre.
- Az egykezes mód engedélyezéséhez húzza lefelé az ujját a kezdőlap gombról vagy a képernyő alsó közepéről.
- A kikapcsoláshoz csúsztassa lefelé az otthoni gombot vagy az alsó középső részt.
10. Csúsztassa az osztott képernyőt
A One UI egyik nagyszerű funkciója az osztott képernyő támogatása több ablakban, így két alkalmazás futhat egymás mellett, javítva a termelékenységet. A funkció alapértelmezés szerint le van tiltva, de forgatni és használni nagyon egyszerű. Az alábbiakban megmutatjuk, hogyan:
- Nyissa meg a Beállítások > Speciális funkciók > Több ablak menüpontot.
- Kapcsolja be az ujját az osztott képernyőhöz.
Használata a Galaxy eszköz típusától függ. Az olyan lapos eszközökön, mint a Galaxy S24 Ultra és a Galaxy A55, az osztott képernyő elindításához két ujjal felfelé kell húzni a képernyő aljáról. Összecsukható telefonok esetén ez a fő összecsukható képernyőn működik, két ujját bal oldalról húzva.
- Slab Galaxy eszközök: Csúsztasson két ujjal a képernyő aljáról.
- Összehajtható Galaxy eszközök: Csúsztasson két ujjal a főképernyő bal oldaláról.
11. Csúsztassa ujját az előugró nézethez
Ugyanezen beállítások alatt található a csúsztatási kézmozdulat az előugró nézethez, vagy az alkalmazás ablaknézetbe helyezéséhez, amelyet áthelyezhet és átméretezhet. A legtöbb modell legfeljebb négy alkalmazást támogat a Windowsban. A következőképpen használhatja a csúsztatást a felugró nézethez:
- Először engedélyezze a Beállítások > Speciális funkciók > Több ablak menüpontban.
- Kapcsolja be az ujját az előugró nézethez.
Ha engedélyezve van, elindíthat egy alkalmazást, majd ujját a jobb sarokból a képernyő közepéig húzhatja. Ezután átméretezheti az ablakot, vagy áthelyezheti a képernyőn.
Melyik a kedvenc gesztusod? Lemaradtunk a One UI gesztusokról? Oszd meg velünk az alábbi megjegyzésekben!