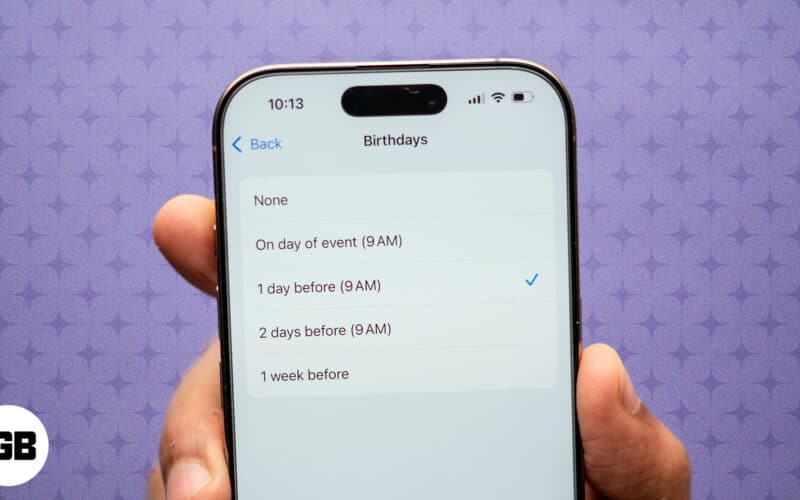Teljes lemeztitkosítás engedélyezése!
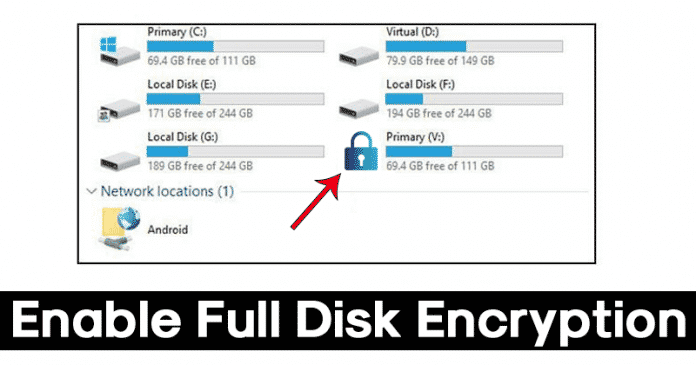
A személyi számítógépeinken általában sok fontos adatot tárolunk. Általában úgy gondoljuk, hogy a jelszóval védett felhasználói fiók megóvhatja számítógépünket az illetéktelen hozzáféréstől.
Ez azonban nem teljesen igaz. A titkosítás nem csak a jogosulatlan hozzáférés megállításáról szól; az adatok védelméről is szól, ha elveszítené a számítógépét. Ezért a teljes lemeztitkosítás fontossá válik, különösen, ha sok érzékeny adat van a merevlemezen.
A teljes lemezes titkosítás biztosítja, hogy a merevlemezen tárolt adatok teljesen hozzáférhetetlenek legyenek mindaddig, amíg meg nem adják a helyes jelszót. Teljes lemeztitkosítás nélkül a támadó eltávolíthatja a merevlemezt a számítógépről, csatlakoztathatja egy másik számítógéphez, és hozzáférhet az összes fájljához.
A teljes lemeztitkosítás engedélyezésének lépései a Windows 10 vagy 11 rendszerben
Ebben a cikkben megosztunk néhány legjobb módszert a teljes lemeztitkosítás engedélyezésére a Windows 10 rendszerben. Nézzük meg tehát, hogyan engedélyezheti a teljes lemeztitkosítást a Windows rendszerben.
1. lépés: Először nyissa meg a Windows 10 keresést, majd írja be a „BitLocker” szót, és nyomja meg az Enter billentyűt.
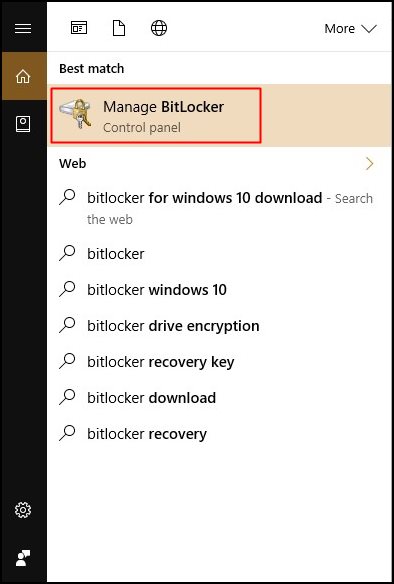
2. lépés: A BitLocker meghajtótitkosítás oldalon ki kell választania a meghajtót a titkosítás alkalmazásához.
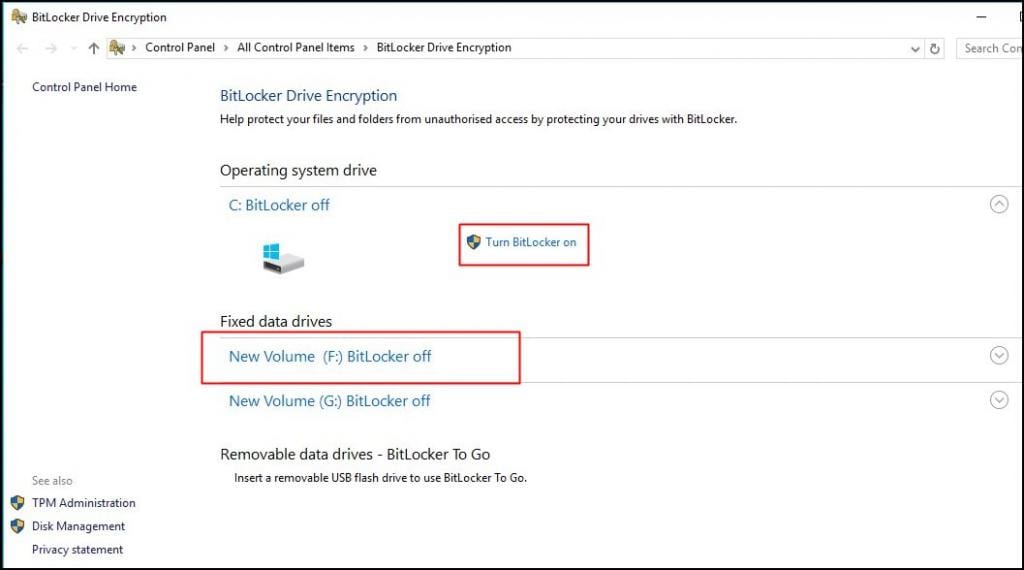
3. lépés. Először a C meghajtóról indulva kattintson a BitLocker bekapcsolása elemre. Kiválaszthat bármely más meghajtót is, amelyet először titkosítani szeretne, ahogy kívánja.
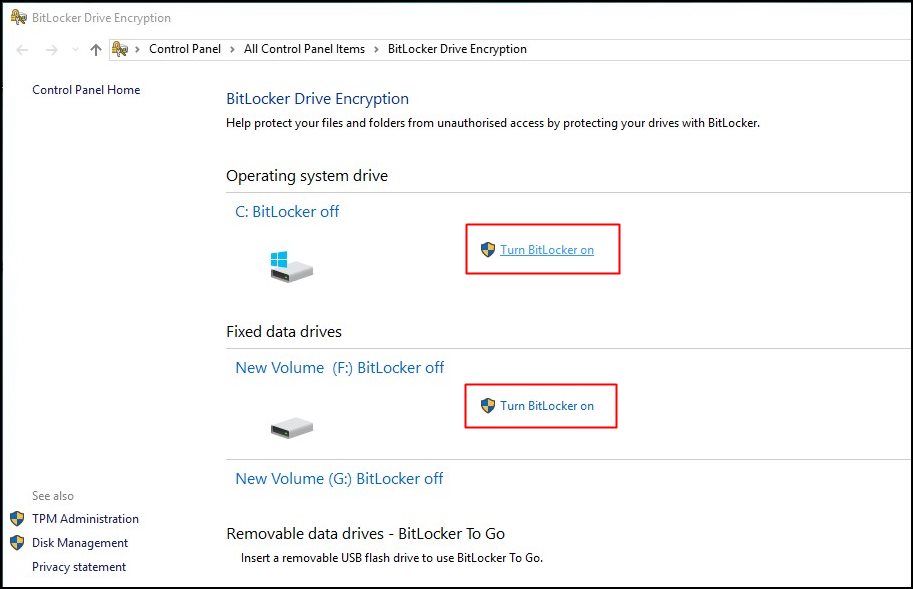
4. lépés. Most ki kell választania a meghajtó jelszóval vagy intelligens kártyával történő titkosításának módját. Javasoljuk, hogy használja a jelszavas titkosítást. Írja be a jelszavak bármelyikét, és erősítse meg újra.
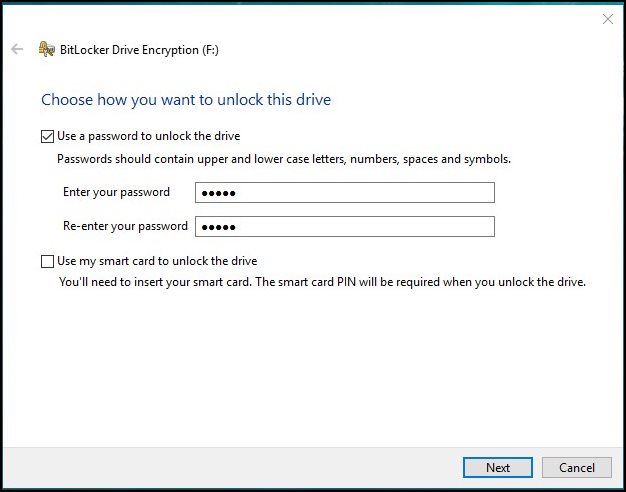
5. lépés. Most válassza ki a beírt jelszó mentési módját. Majd a következő lépésben fejezze be a meghajtótitkosítást.
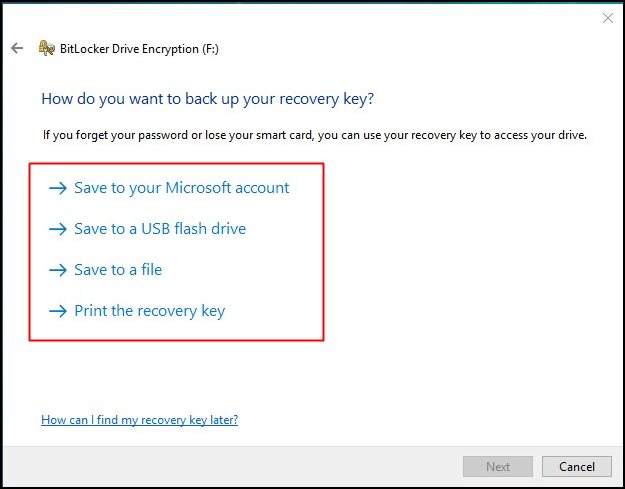
6. lépés A következő lépésben válassza ki az „Új titkosítási mód” lehetőséget, majd kattintson a Tovább gombra. Most elindul a titkosítási folyamat, és ez eltart egy ideig.
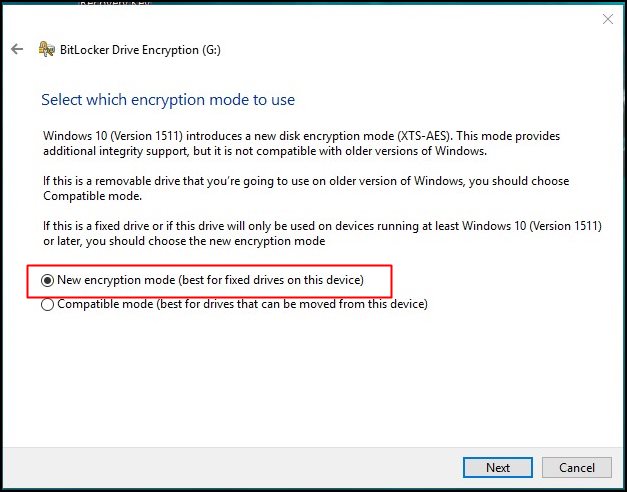
Ez az; a készülék most titkosítva lesz az Ön által beállított jelszóval. Ugyanezeket a lépéseket kell alkalmaznia más meghajtók titkosításához is.
Egyéb lehetőségek a meghajtó titkosításához
A Bitlocker jelen van a Windows 10 professzionális kiadásában, és a Windows 10 másik verzióját használó felhasználóknak 99 dollárt kell fizetniük a Windows 10 Pro rendszerre való frissítésért. Tehát, ha nem szeretne további 99 dollárt költeni a teljes lemez titkosítására, akkor fontolja meg ezeket a lehetőségeket.
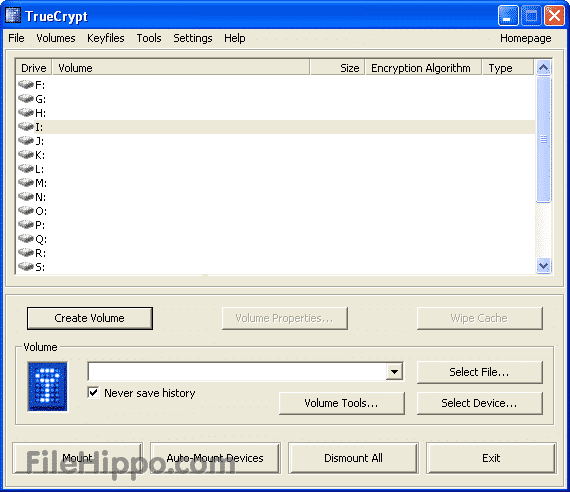
Rengeteg titkosító szoftver áll rendelkezésre, például VeraCrypt, TrueCryptstb. Ezek az eszközök könnyedén titkosíthatják a GPT rendszer partícióit. A TrueCrypt korábban a legjobb volt ebben a részben, de már nem fejlesztik.
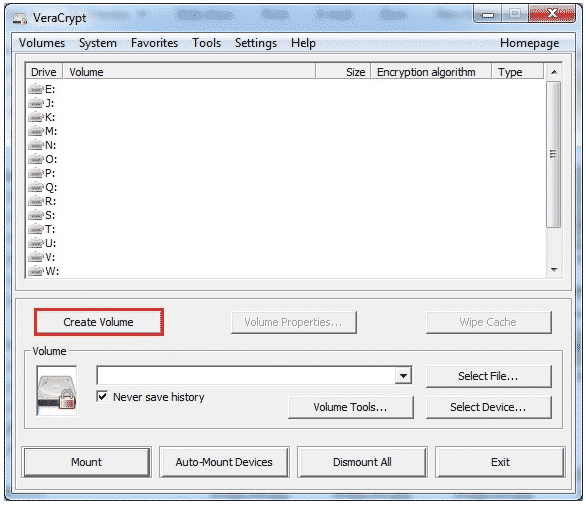
Ha a VeraCryptről beszélünk, akkor ez egy nyílt forráskódú teljes lemezes titkosító eszköz, amely a TrueCrypt forráskódján alapul. Támogatja mind az EFI, mind a GPT rendszerpartíciótitkosítást.
Más titkosítási programokat is használhat a Windows 10 rendszerhez. A legjobb azonban az operációs rendszerbe beépített BitLocker.
Tehát így engedélyezheti a teljes lemeztitkosítást a Windows 10 számítógépeken. Remélem, ez a cikk segített Önnek! Kérjük, ossza meg barátaival is. Ha kétségei vannak ezzel kapcsolatban, tudassa velünk az alábbi megjegyzés rovatban.