Engedélyezze a távoli asztalt a Windows 11 rendszerben!
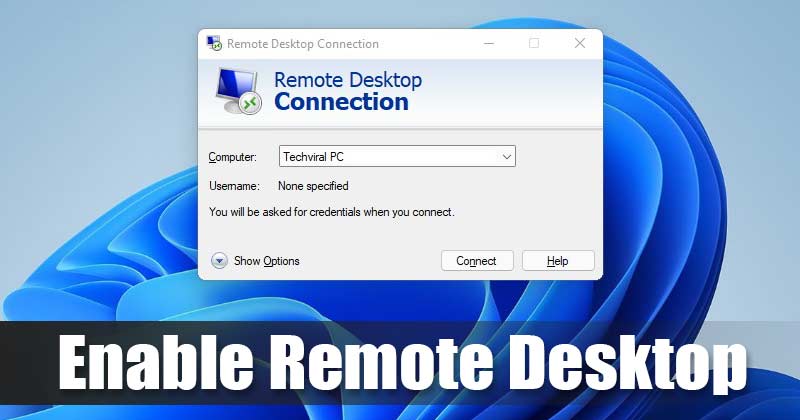
Jelenleg több száz távoli asztali csatlakozási alkalmazás érhető el a Windows operációs rendszerhez. Ezek közül azonban csak néhány emelkedik ki. A Windows rendelkezik egy beépített távoli asztali funkcióval, amely RDP néven ismert.
A távoli asztal funkciójával könnyedén elérheti egy másik számítógépen távolról tárolt fájljait és alkalmazásait. Ezen kívül a Remote Desktop Protocol segítséget nyújthat valakinek, vagy távolról vezérelheti a számítógépet.
A Távoli asztal engedélyezése korábban egyszerű volt a Windows 10 rendszeren. A Windows 11 azonban elrejti az RDP opciót a Beállítások alatt. Tehát, ha használni szeretné a Távoli asztal funkciót a Windows 11 rendszeren, először engedélyeznie kell azt.
A távoli asztal engedélyezésének lépései a Windows 11 rendszerben
Ebben a cikkben bemutatjuk a Távoli asztal engedélyezésének néhány legjobb módszerét a Windows 11 rendszerben. Felhívjuk azonban figyelmét, hogy a Távoli asztal funkció csak Windows 11 Pro és Enterprise rendszeren érhető el.
Ha nem Windows 11 Pro vagy Enterprise rendszert használ, fontolóra kell vennie harmadik féltől származó távoli asztali programokat. Szóval, nézzük meg.
1. Engedélyezze a Távoli asztalt a Beállításokban
Ebben a módszerben a Windows 11 beállítási alkalmazását használjuk a távoli asztal engedélyezéséhez. Íme, mit kell tenned.
1. lépés: Először kattintson a Start gombra, és válassza a “Beállítások” lehetőséget.
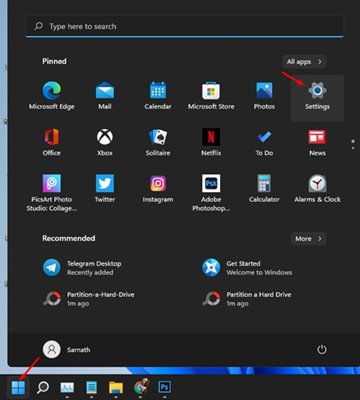
2. lépés A Beállítások oldalon kattintson a “Rendszer” lehetőségre.
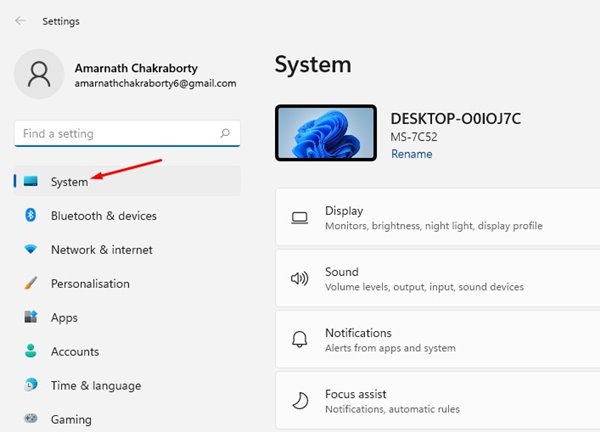
3. lépés: A jobb oldali ablaktáblában kattintson a „Távoli asztal” lehetőségre.

4. lépés: Kapcsolja be a „Távoli asztal” kapcsolót a következő oldalon, és kattintson a „Megerősítés” gombra a módosítások mentéséhez.
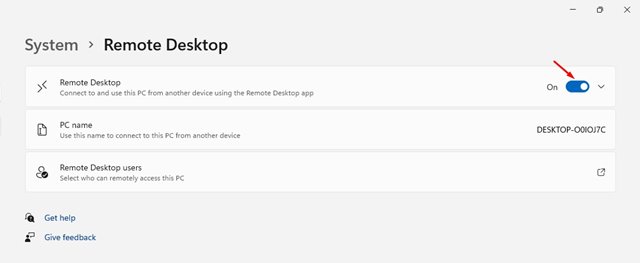
Ez az! Kész vagy. Így engedélyezheti az RDP-t a Windows 11 Beállítások alkalmazásán keresztül.
2. Engedélyezze a Távoli asztalt a Vezérlőpulton keresztül
Ebben a módszerben a Vezérlőpultot használjuk a Távoli asztal engedélyezésére a Windows 11 rendszerben. Csak kövesse az alábbi egyszerű lépéseket.
1. lépés: Először nyissa meg a Windows keresőjét, és írja be a „Vezérlőpult” parancsot. Most nyissa meg a Vezérlőpultot a listából.

2. lépés A Vezérlőpulton kattintson a “Rendszer és biztonság” lehetőségre.
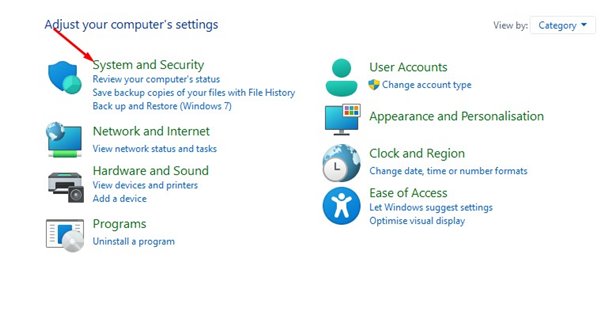
3. lépés: A következő ablakban kattintson a “Távoli hozzáférés engedélyezése” lehetőségre, ahogy a képernyőképen látható.
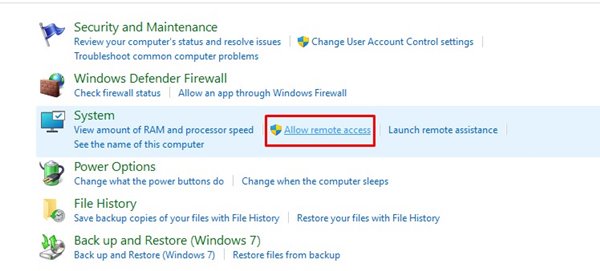
4. lépés: A Rendszer tulajdonságai előugró ablakban válassza a „Távoli” lapot.
5. lépés. Most engedélyezze a „Távoli kapcsolatok engedélyezése ehhez a számítógéphez” lehetőséget. Ezenkívül engedélyezze a “Csak a távoli asztalt futtató számítógépekről hálózati szintű hitelesítéssel” beállítást. Ha elkészült, kattintson az „OK” gombra.
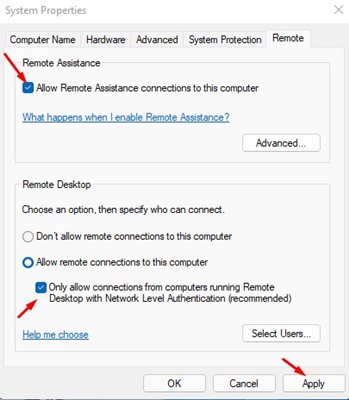
Ez az! Kész vagy. Így engedélyezheti a Távoli asztalt a Windows 11 rendszeren a Vezérlőpulton keresztül.
3. Engedélyezze a Távoli asztalt CMD-n keresztül
Ebben a módszerben a Windows 11 parancssort fogjuk használni a távoli asztali kapcsolat engedélyezéséhez. Csak kövesse az alábbi egyszerű lépéseket.
1. lépés: Először nyissa meg a Windows keresőjét, és írja be a „CMD” kifejezést. Kattintson a jobb gombbal a CMD-re, és válassza a „Futtatás rendszergazdaként” lehetőséget.
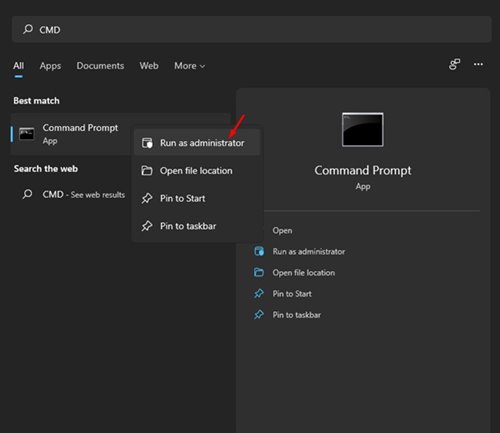
2. lépés: A Parancssorba írja be a következő parancsot, és nyomja meg az Enter gombot.
reg add "HKEY_LOCAL_MACHINE\SYSTEM\CurrentControlSet\Control\Terminal Server" /v fDenyTSConnections /t REG_DWORD /d 0 /f
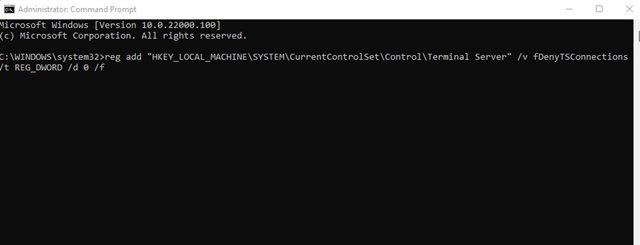
Ez az! Kész vagy. Ez engedélyezi a Távoli asztalt a Windows 11 rendszeren.
Tehát ez az útmutató arról szól, hogyan engedélyezheti a Távoli asztalt a Windows 11 rendszerű számítógépeken. Remélem, ez a cikk segített Önnek! Kérjük, ossza meg barátaival is. Ha kétségei vannak ezzel kapcsolatban, tudassa velünk az alábbi megjegyzés rovatban.





