
Véletlenül bezárt egy fontos lapot a Safariban? Ne aggódj; mindannyian ott voltunk. A Safari lapjai több okból is véletlenül bezárhatók. Azonban gond nélkül gyorsan visszaállíthatja a bezárt Safari lapokat iPhone, iPad és Mac készülékeken. Ennek három egyszerű módja van, ezeket alább ismertetem.

Hogyan záródnak be véletlenül a Safari lapok iPhone-on vagy iPaden?
A Safari lapok véletlenül bezárhatók iPhone-on és iPaden néhány gyakori ok miatt:
- Többfeladatos kézmozdulatok: Amikor gyorsan váltunk az alkalmazások között, könnyen elcsúsztathatjuk véletlenül a Safari alkalmazást vagy bezárhatjuk a lapokat anélkül, hogy észrevennénk.
- Véletlen koppintás: gyakori hiba, ha megérinti a bezárás gombot egy lapon. Lehet, hogy szándékában áll váltani a lapok között, vagy bezárni egy másik lapot, de végül nem a megfelelőt zárja be.
- Az alkalmazás összeomlik vagy lefagy: A Safari időnként összeomolhat hibák vagy kevés memória miatt. Ha ez megtörténik, elveszítheti az összes megnyitott lapot a munkamenet során.
- Szoftverhibák: Néha egy váratlan iOS hiba vagy hiba, különösen frissítés után, a Safari lapok eltűnését okozhatja.
- Lapok vagy adatok törlése: A Safari böngészési adatainak törlésével bezárja a megnyitott lapokat. Ezenkívül, ha valaki nemrégiben használta a Safarit az Ön eszközén, manuálisan bezárhatja a lapcsoportot vagy lapokat a böngészési tevékenység eltávolításához.
- Rossz böngészőbeállítások: A Safari beállítja, hogy egy bizonyos idő elteltével automatikusan bezárja a lapokat a böngésző zűrzavarának kezelése és a hely felszabadítása érdekében. Ezt úgy állíthatja le, hogy navigál a Beállítások → Alkalmazások → Safari → Zárt lapok menüpontra, és válassza a Manuális lehetőséget.
Egy téma kutatása közben néha szembesülök véletlenül a lapok bezárásával a Safariban. Tehát néhány trükköt alkalmazok a lapok mentésére. Az alábbi tippeket is követheti a probléma enyhítésére:
- iCloud Tabs engedélyezése: Engedélyezheti az iCloud Tabs szolgáltatást a Safari megnyitott lapjainak, lapcsoportjainak és könyvjelzőinek szinkronizálására az eszközök között. Tehát, ha véletlenül bezárja a lapokat, gyakran visszaállíthatja azt egy másik eszközről. Ennek engedélyezéséhez nyissa meg a Beállítások → Saját Apple ID → iCloud → iCloudba mentve → Safari bekapcsolása lehetőséget.
- Olvasási lista használata: Mentse el a fontos lapokat, hogy ne veszítse el a hozzáférésüket. Még akkor is elérheti onnan, ha véletlenül bezárja a Safari alkalmazást vagy törli a lapot. Lehetővé teszi a mentett weboldalak olvasását offline állapotban is.
- Legyen óvatos a gesztusokkal: Ha iPhone-ján használja a Safarit, ügyeljen az ujjmozdulatokra és az érintésekre, hogy elkerülje a lapok véletlen bezárását.
A véletlenül bezárt Safari lapok visszaállítása iPhone-on vagy iPaden
Többfeladatos kihívások, zűrzavar a felületen vagy véletlen gesztusok használata – bármi okozta is, hogy véletlenül bezárta a Safari lapokat, ezek a megoldások biztosan segítenek.
1. Rázza meg iPhone vagy iPad készülékét a véletlenül bezárt Safari lap visszavonásához
Hidd el, az iPhone Shake to Undo funkciója életmentő. Az avatatlanok számára ez egy kisegítő lehetőség, amely lehetővé teszi bizonyos műveletek gyors visszavonását vagy újbóli végrehajtását. Például gyorsan visszavonhatja vagy megismételheti a gépelést, és visszaállíthatja a nemrég bezárt Safari lapokat.
Ez a funkció alapértelmezés szerint engedélyezve van. Tehát, ha véletlenül bezár egy aktív Safari lapot, egyszerűen rázza meg iPhone-ját → A weboldal újranyitásához válassza az előugró ablakból a Bezárás visszavonása fület.

Ha valamilyen okból nem tudja használni ezt a funkciót, előfordulhat, hogy manuálisan kell engedélyeznie.
- Nyissa meg a Beállítások → Menjen a Kisegítő lehetőségekhez.
- Koppintson az Érintés elemre a Fizikai és motoros rész alatt.
- Most kapcsolja a Shake funkciót visszavonásra, ha még nem tette meg.

A Shake to Undo funkcióval visszaállíthat egy Safari lapot. De mi van akkor, ha több bezárt Safari lapot szeretne újra megnyitni?
2. Nyissa meg újra a nemrég bezárt Safari lapokat a Tabs Switcher alkalmazásból
Nos, van egy titkos Safari-trükk, amely segít ebben. Biztos vagyok benne, hogy még a legtapasztaltabb Safari-felhasználók sem fognak tudni a Nemrég bezárt lapok lista létezéséről. Léphet oda, és újra megnyithatja a nemrég bezárt weboldalakat.
- Nyissa meg a Safarit → Érintse meg a Lapok ikont a jobb alsó sarokban.
- Érintse meg és tartsa lenyomva a + (plusz) ikont a bal alsó sarokban.
- Ezzel megnyílik a legutóbb bezárt lapok listája.
- Ezután érintse meg az újra megnyitni kívánt weboldalt.
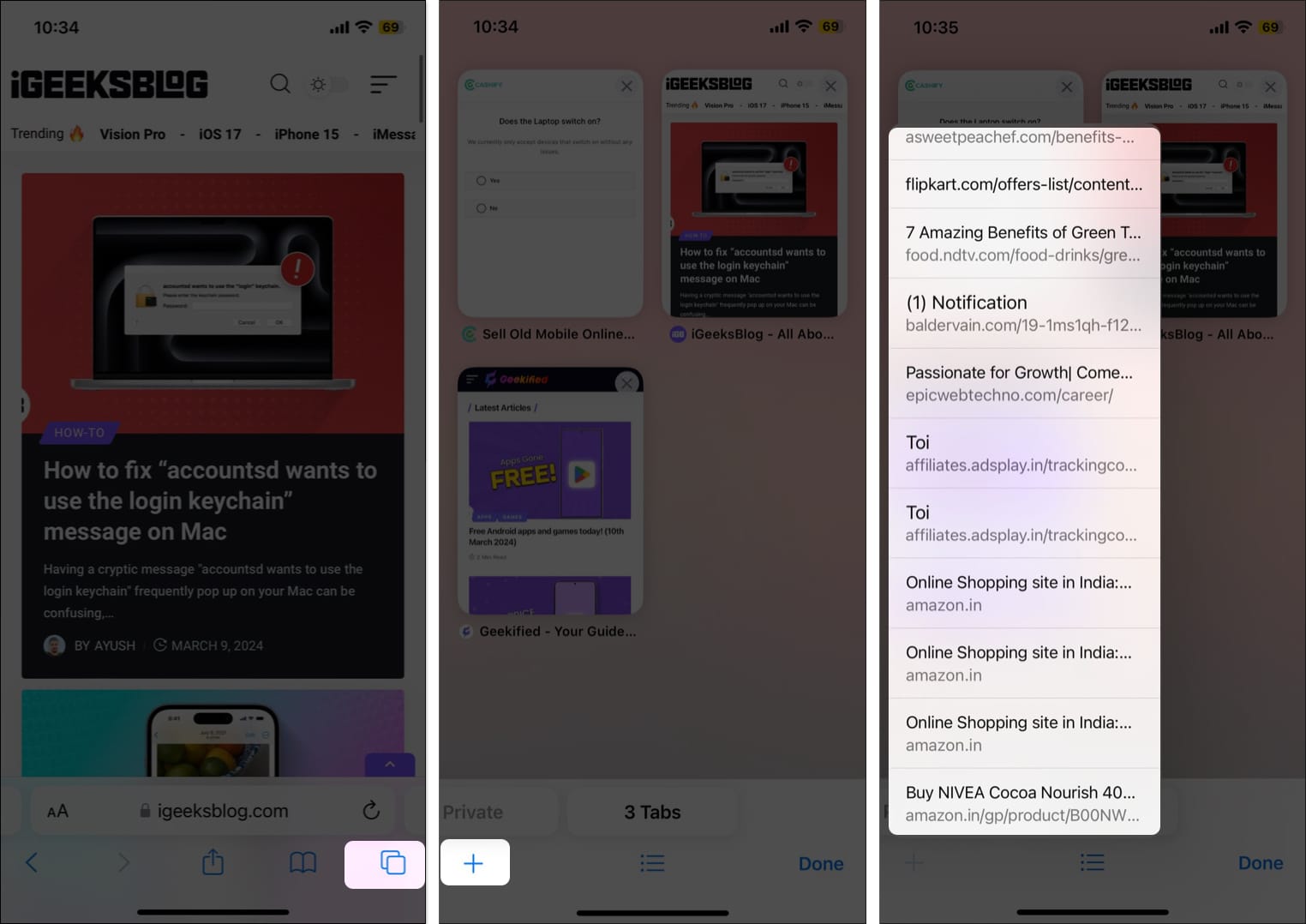
3. Állítsa vissza a bezárt Safari lapokat az Előzményekből
A bezárt lapok lekérésének másik módja az iPhone Safari alkalmazásban, ha a böngészési előzményekhez lép, és újra megnyitja a kívánt lapot. Ez a trükk nem csak a Safariban működik, hanem a legtöbb más iPhone böngészőben is.
- Nyissa meg a Safarit → Koppintson a Könyvjelző ikonra a címsor alatt.
- Nyissa meg a Személyes előzmények lapot (Óra ikon 🕘) a jobb oldalon.
- Navigáljon a kívánt napra vagy dátumra. Válassza ki az újra megnyitni kívánt weboldalt.
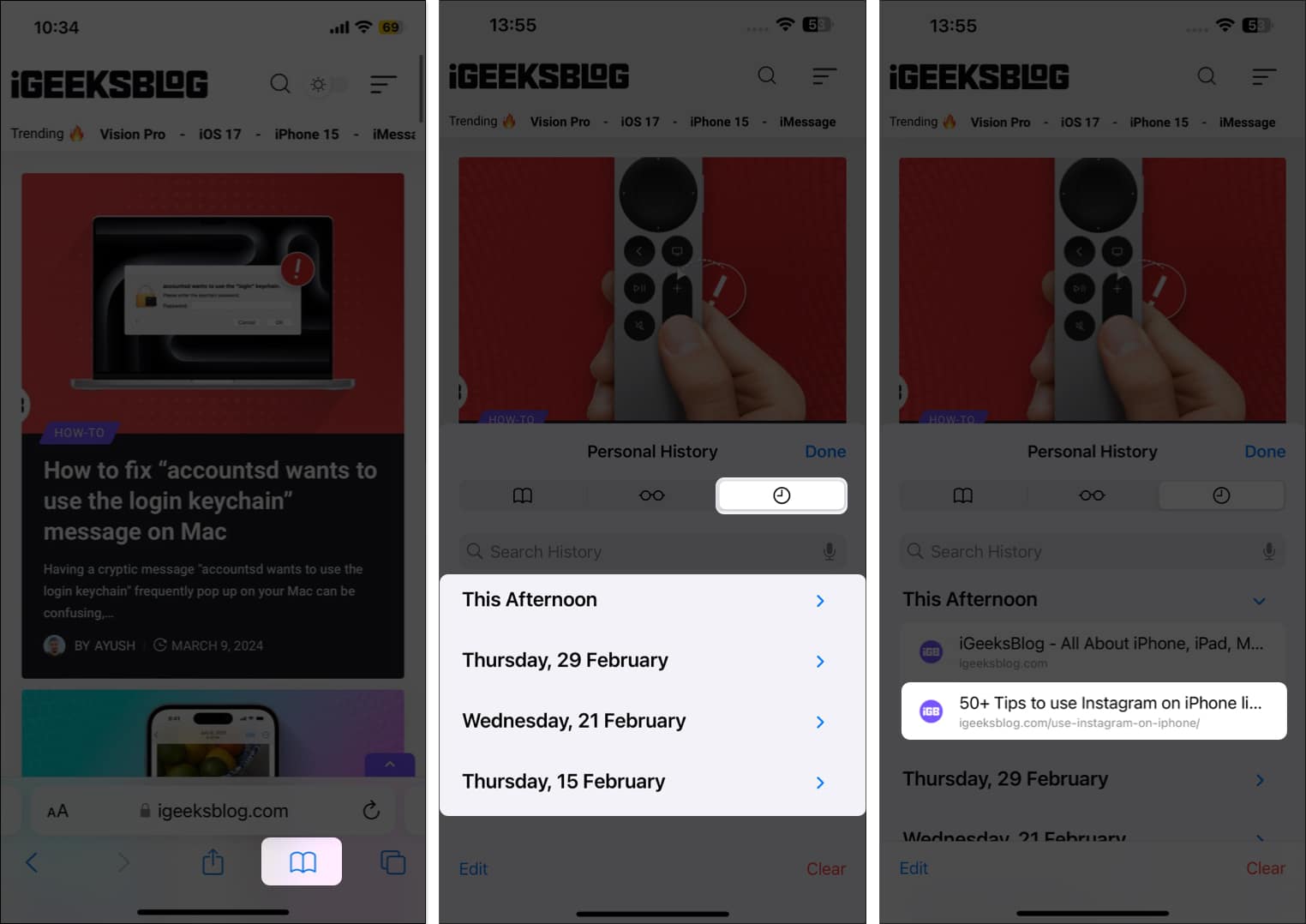
- Alternatív megoldásként megérintheti hosszan az oldalt, és kiválaszthatja az előugró ablakban megjelenő lehetőségek egyikét.
A Safari böngészési előzményeinek elérése akkor is segíthet, ha az eltűnt Safari lapok problémájával küzd iPhone-ján.
A közelmúltban bezárt lapok újranyitása a Safari for Mac alkalmazásban
Ha elvesztette az összes Safari lapját, miközben böngészett Mac rendszeren, gyorsan visszaszerezheti azokat.
1. Használja a billentyűparancsot
A véletlenül bezárt Safari lapok visszaállításának legegyszerűbb módja a billentyűparancsok használata. Egyszerűen nyomja meg a Command (⌘) + Z billentyűket az utolsó lap bezárásának visszavonásához. Ha azonban a lap bezárása után bármilyen más műveletet hajtott végre, ez a parancsikon visszavonja azt a műveletet, ahelyett, hogy újra megnyitná a lapot. Ebben az esetben a Shift + Command (⌘) + T billentyűparancs újra megnyithatja a legutóbb bezárt lapot.
Bármelyik billentyűparancsot használja is, nyomja meg őket többször, hogy újra megnyissa a közelmúltban bezárt lapot a Safariban.
2. Használja az Új lap ikont
A Safari Új lap ikonjával megjelenítheti a nemrég bezárt lapok listáját. Kattintson a jobb gombbal a + ikonra az ablak jobb felső sarkában. Ezután válassza ki az újra megnyitni kívánt lapot. Visszaállítja ott, ahol először megnyitotta. Így folytathatja a lapok böngészését a korábban megszokott módon.
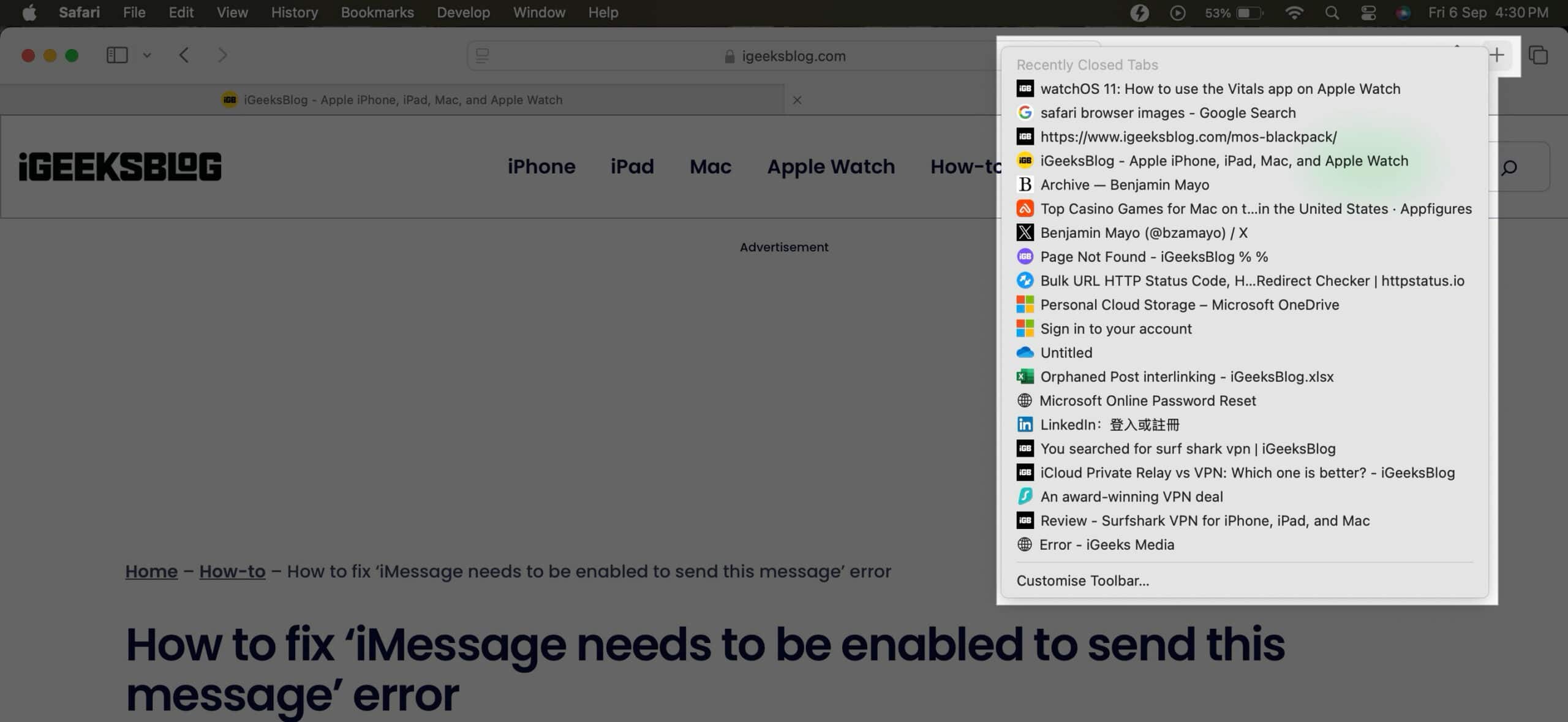
Ön azonban véletlenül bezárta a Safari ablakot; nem találja ezt a nemrég bezárt lapok listáját. Ezért lépjen a következő megoldásra.
3. Ellenőrizze a Safari előzményeit
A Safari az összes böngészési tevékenységet rögzíti az Előzmények menüben. Ha egy Safari ablak nyitva van, kattintson a menüsor Előzmények elemére, és válassza a Nemrég bezárt lehetőséget. Válassza ki az újra megnyitni kívánt lapot. Ha a Safari-alkalmazás összeomlott vagy véletlenül bezárult, válassza az Összes Windows újranyitása az utolsó munkamenetből lehetőséget.
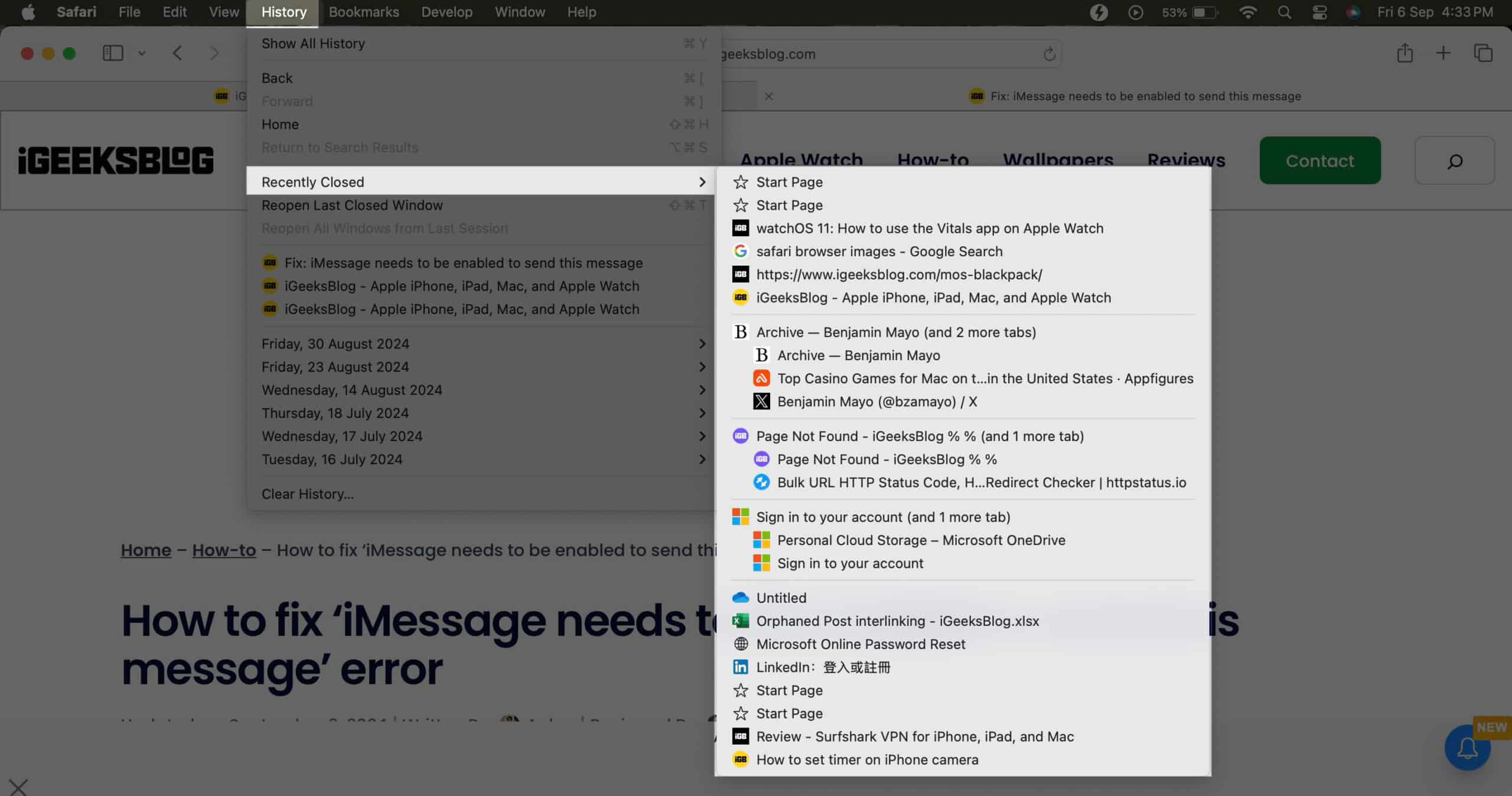
Kiválaszthat egy módszert, és visszaállíthatja az összes véletlenül bezárt Safari lapot Mac rendszeren a lapok száma alapján.
Következtetés
Így állíthatja vissza a zárt Safari lapokat iPhone, iPad és Mac készülékén. Azt javaslom, hogy kövesse az általam említett tippeket, hogy elkerülje a Safari lapjainak elvesztését. Még ha véletlenül is megnyomta a bezárás (x) gombot egy Safari lapon, használja a cikkben bemutatott módszerek bármelyikét.
GYIK
Igen, az iCloud tárolja a Safari lapjait, ha az iCloud Sync engedélyezve van a Safarihoz, de ezek nem szerepelnek az iCloud biztonsági másolataiban. Ha az iCloud-szinkronizálás engedélyezve van, a lapjai minden olyan Apple-eszközön elérhetők, amelyen az Ön Apple ID-jával van bejelentkezve. A Safari lapok megőrzéséhez használjon titkosított számítógépes biztonsági másolatot.
Igen, de csak akkor, ha először engedélyezte a Safari számára az iCloud használatát. Ha van, akkor az összes Safari-könyvjelzőről, Olvasólistáról, Lapcsoportról és a megnyitott böngészőlapokról automatikusan biztonsági másolat készül.
Az iPhone készülékek akár egy hónapig is tárolhatják a Safari előzményeit.
További információ a Safariról:
- Weboldalak összefoglalása a Safariban az Apple Intelligence segítségével
- Mik azok a Safari-profilok, és hogyan kell őket használni iPhone-on, iPaden vagy Macen
- Az alapértelmezett kereső módosítása a Safariban




