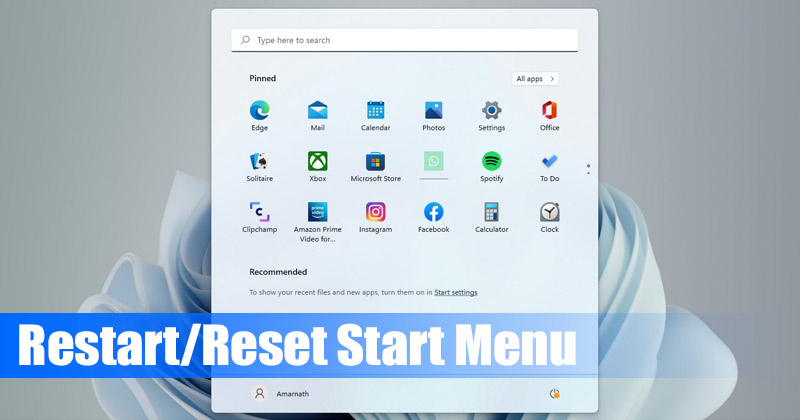
Bár a Windows 10 számos módot kínál a programok és beállítások elérésére, a felhasználók továbbra is inkább a Start menün keresztül keresik meg őket. A Windows 11 újratervezett Start menüvel érkezik, és az igazítás a Tálca közepére került.
Noha a Windows 11 Start menüje nagyon hasznos lehet, néha rosszul működik, és a semmiből összeomlik. A Windows 11 rendszeren a Start menü problémái nyilvánvalóbbak voltak, mivel az operációs rendszer még mindig tesztelés alatt áll, és számos hibát és hibát tartalmaz.
A jó dolog azonban az, hogy egy egyszerű újraindítás vagy alaphelyzetbe állítás megoldhatja a legtöbb Start menüvel kapcsolatos problémát Windows 11 rendszeren. A Start menü újraindítása vagy visszaállítása Windows 11 rendszeren viszonylag egyszerű, és ezt további vagy harmadik féltől származó alkalmazások telepítése nélkül is megteheti. .
Indítsa újra vagy állítsa vissza a Start menüt a Windows 11 rendszerben
Tehát, ha a Windows 11 Start menüjével kapcsolatos problémákkal küzd, akkor a megfelelő oldalon landolt. Ez a cikk megosztja a néhány legjobb módszert a Start menü újraindítására és visszaállítására a Windows 11 rendszerben. Kezdjük tehát.
1) Indítsa újra a Start menüt a Feladatkezelőn keresztül
Ezzel a módszerrel a Feladatkezelő segédprogramot használjuk a Windows 11 Start menüjének újraindításához. Kövesse az alábbi néhány egyszerű lépést a Windows 11 Start menüjének újraindításához.
1. Először kattintson a Windows 11 Search elemre, és írja be a Feladatkezelőt. Ezután nyissa meg a Feladatkezelő alkalmazást a listából.
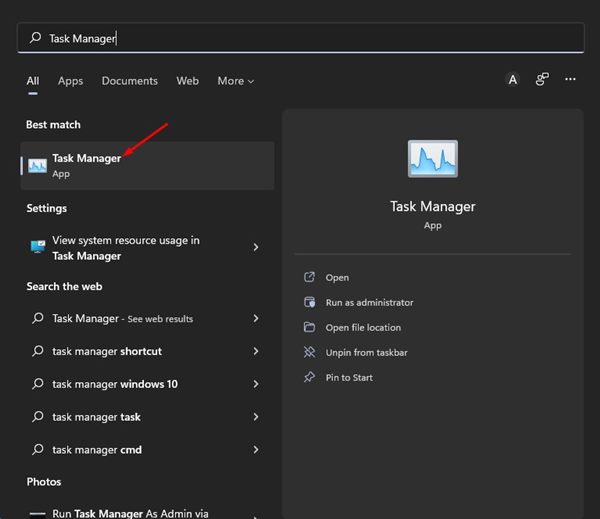
2. A Feladatkezelőben lépjen a Folyamatok lapra, és keresse meg a Folyamat indítása elemet.
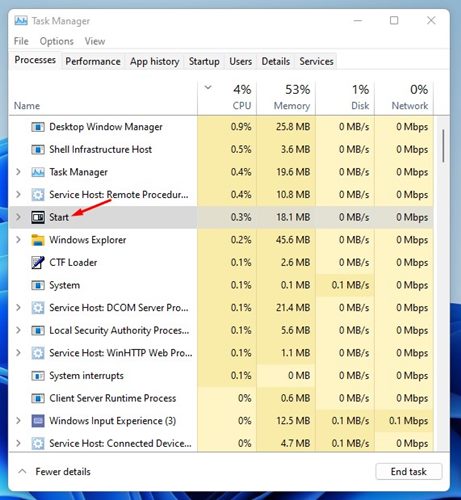
3. Most kattintson a jobb gombbal a Folyamat indítása elemre, és válassza a Feladat befejezése lehetőséget.
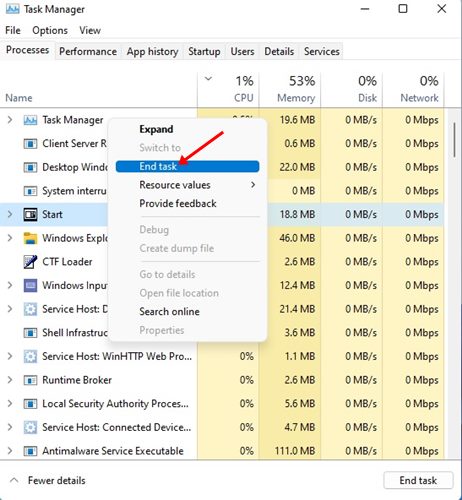
4. Ezzel bezárja a Start menüt. Most kattintson újra a Start gombra a folyamat elindításához.
Ez az! Kész vagy. Így indíthatja újra a Start menüt Windows 11 rendszeren a Feladatkezelőn keresztül.
2) Indítsa újra a Start menüt a Windows terminálon keresztül
A Start menü újraindításához akár a Windows 11 Windows terminálját is használhatja. Íme néhány egyszerű lépés a Start menü újraindításához a Windows 11 parancssoron keresztül.
1. Először kattintson a Windows 11 keresésre, és írja be a Windows Terminal kifejezést. Ezután kattintson a jobb gombbal a Windows terminálra, és válassza a Futtatás rendszergazdaként lehetőséget.
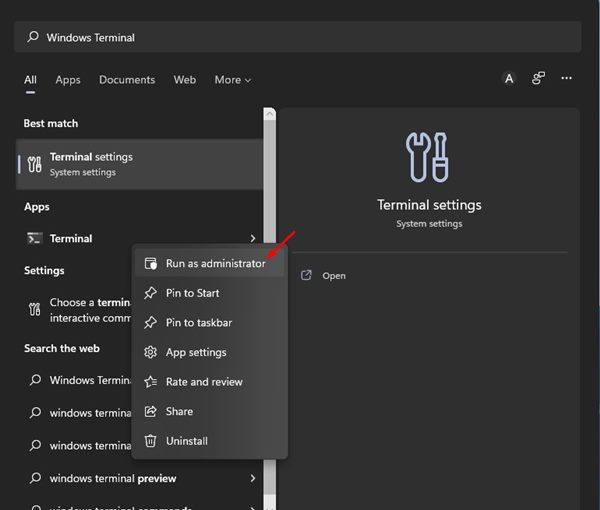
2. A Windows terminálon hajtsa végre az alább megosztott parancsot:
taskkill /f /im StartMenuExperienceHost.exe
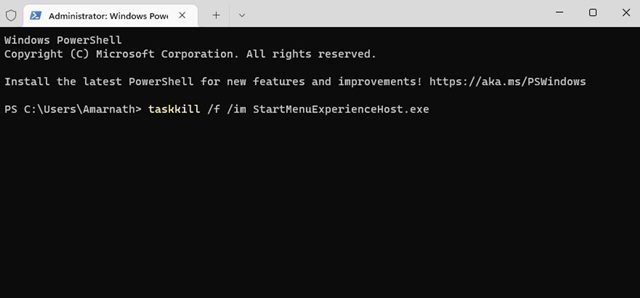
3. Ezzel megsemmisíti a StartMenuExperienceHost folyamatot a háttérből.
Ez az! Kész vagy. A parancs végrehajtása után nem kell semmit tennie. A Windows 11 automatikusan újraindítja a Start menüt, ha rákattint.
3) A Start menü visszaállítása a Windows 11 rendszerben
Ha a Start menü egyszerű újraindítása nem segített, választhatja a visszaállítást. H A visszaállítás visszaállítja a Start menü alapértelmezett beállításait. Ha azonban alaphelyzetbe állítja a Start menüt, az összes megadott beállítás elveszik. Íme, mit kell tenned.
1. Először kattintson a Windows 11 Search elemre, és írja be a Registry mezőt. Ezután nyissa meg a Rendszerleíróadatbázis-szerkesztőt a listából.
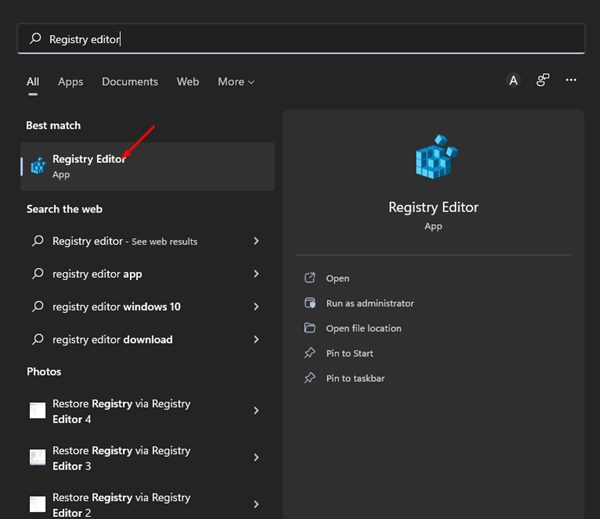
2. A Rendszerleíróadatbázis-szerkesztőben keresse meg az elérési utat:
Computer\HKEY_CURRENT_USER\SOFTWARE\Microsoft\Windows\CurrentVersion\CloudStore\Store\Cache\DefaultAccount
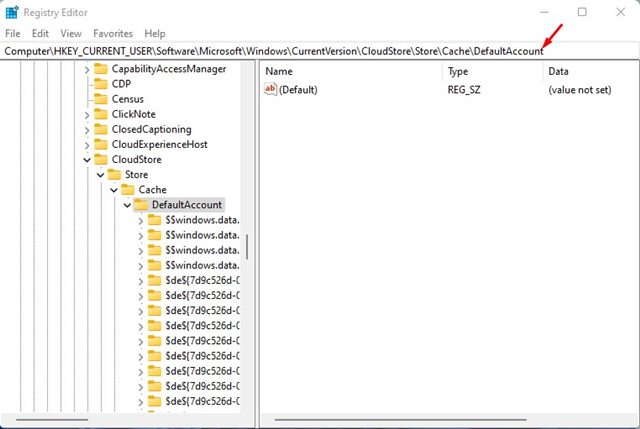
3. Most kattintson a jobb gombbal a DefaultAccount kulcsra, és válassza a Törlés lehetőséget.
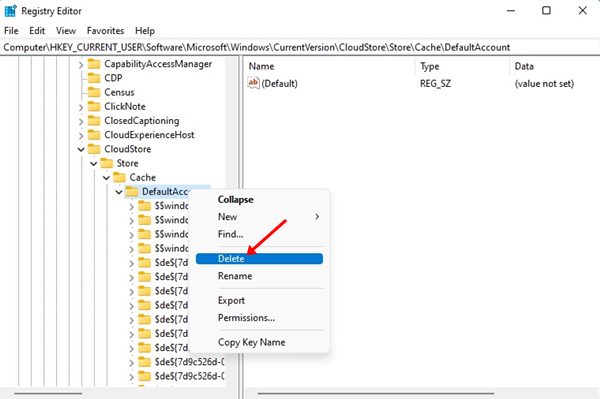
4. A megerősítő párbeszédpanelen kattintson az Igen gombra.
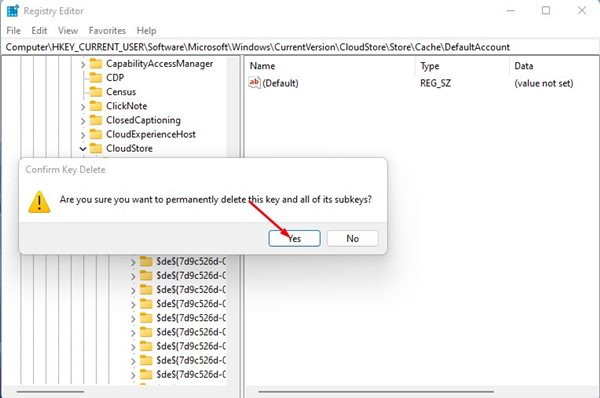
5. A törlés után nyissa meg a Feladatkezelőt, és keresse meg a Windows Intéző folyamatát. Kattintson a jobb gombbal a Windows Intézőre, és válassza az Újraindítás lehetőséget.
Ez az! Ezzel visszaállítja a Start menüt a Windows 11 rendszerű számítógépen.
Íme néhány egyszerű módszer a Start menü újraindítására és visszaállítására a Windows 11 rendszerben. Ha a fájlkezelővel kapcsolatos problémákkal szembesül a számítógépén, újra kell indítania a Windows Intéző folyamatát.




