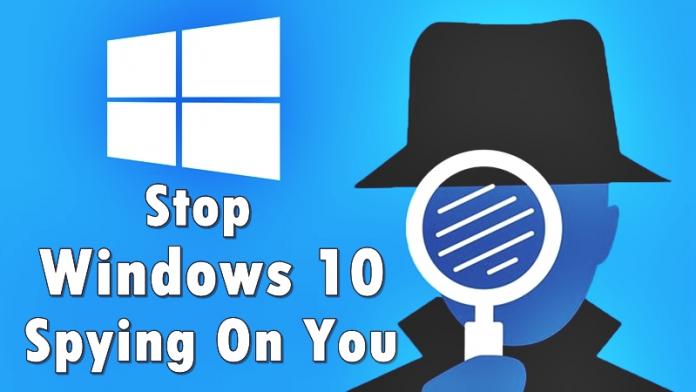- Az Apple Magic Mouse mellett bármilyen harmadik féltől származó egeret használhat Mac számítógépéhez.
- A vezeték nélküli egér beállításához engedélyezze a Bluetooth-t az egéren. Ezután lépjen a Rendszerbeállítások > Bluetooth bekapcsolása > Mac rendszeren az egér mellett található Csatlakozás elemre.
- Az xGestures eszköz segítségével a szokásos egerén Mac trackpad-mozdulatokat kaphat.
Az Apple Magic Mouse egy kiváló periféria Mac számára. De vannak olyan hibái, amelyek visszatartják a felhasználókat a megvásárlásától. Ezért sokan hajlamosak harmadik féltől származó egeret használni Macen. Ez azt eredményezi, hogy kimarad néhány csodálatos, a Magic Mouse-en elérhető trackpad gesztus.
De van kiút! Nemrég találtam egy megoldást a Dell egér beállítása közben. Most zökkenőmentesen futtatja az összes macOS gesztust. Hadd mutassam meg, hogyan állíthat be megfelelően egy harmadik féltől származó egeret (például a Dell, a HP vagy a Lenovo), és hogyan használhatja fel az intelligens mozdulatokat.
- Vezeték nélküli egér csatlakoztatása Mac számítógéphez
- Módosítsa az alapvető egérbeállításokat Macen
- Használja a Mac Trackpad mozdulatait normál egérrel
Vezeték nélküli egér csatlakoztatása Mac számítógéphez
Először is csatlakoztatnia kell az egeret a Mac-hez. De nem kell aggódnia, még akkor sem, ha a vezeték nélküli egér nem említi, hogy kompatibilis a macOS vagy Windows rendszerrel. Valószínűleg probléma nélkül csatlakozik a Mac-hez.
Kétféle vezeték nélküli egér érhető el a piacon: az egyik Bluetooth-os, a másik pedig 2,4 GHz-es USB-csatlakozóval rendelkezik a vezeték nélküli kapcsolat létrehozásához. Tanuljuk meg, hogyan kell őket megfelelően csatlakoztatni:
Bluetooth vezeték nélküli egér csatlakoztatása Mac számítógépéhez
- Kapcsolja be a vezeték nélküli egeret, és engedélyezze rajta a Bluetooth-t.
A Bluetooth bekapcsolásához ellenőrizze az egér kézikönyvét. - Nyissa meg a Rendszerbeállításokat az Apple menüből ().

- Válassza a Bluetooth lehetőséget a bal oldali ablaktáblában, és kapcsolja be a Bluetooth funkciót, ha le van tiltva.

- Görgessen le, és érintse meg a Csatlakozás lehetőséget a vezeték nélküli egér neve mellett.

Vezeték nélküli egér csatlakoztatása USB-csatlakozóval a Mac számítógéphez
Ha a vezeték nélküli egér USB-csatlakozót is tartalmaz a csomagban, csatlakoztassa a mellékelt USB-csatlakozót a Mac-hez. Ezután kapcsolja be a vezeték nélküli egeret, és automatikusan csatlakoznia kell a Mac-hez.
Ha a Mac vagy a MacBook nem rendelkezik USB-A porttal, előfordulhat, hogy be kell szereznie az USB-C elosztót a Mac számára.
Módosítsa az alapvető egérbeállításokat Macen
Miután csatlakoztatta az egeret Mac számítógépéhez, testre kell szabnia néhány beállítást a Mac számítógépen. Íme, mit kell módosítania, mielőtt elkezdi használni vezeték nélküli egerét.
Mielőtt továbblépne, a következőképpen érheti el az egérbeállításokat a macOS rendszerben:
- Csatlakoztassa a vezeték nélküli egeret Mac számítógépéhez. Ha nem csatlakozik, akkor nem fogja tudni elérni az egérbeállításokat a MacBookon.
- Nyissa meg az Apple menüt () → válassza a Rendszerbeállítások lehetőséget.

- A bal oldali panelen válassza az Egér lehetőséget.
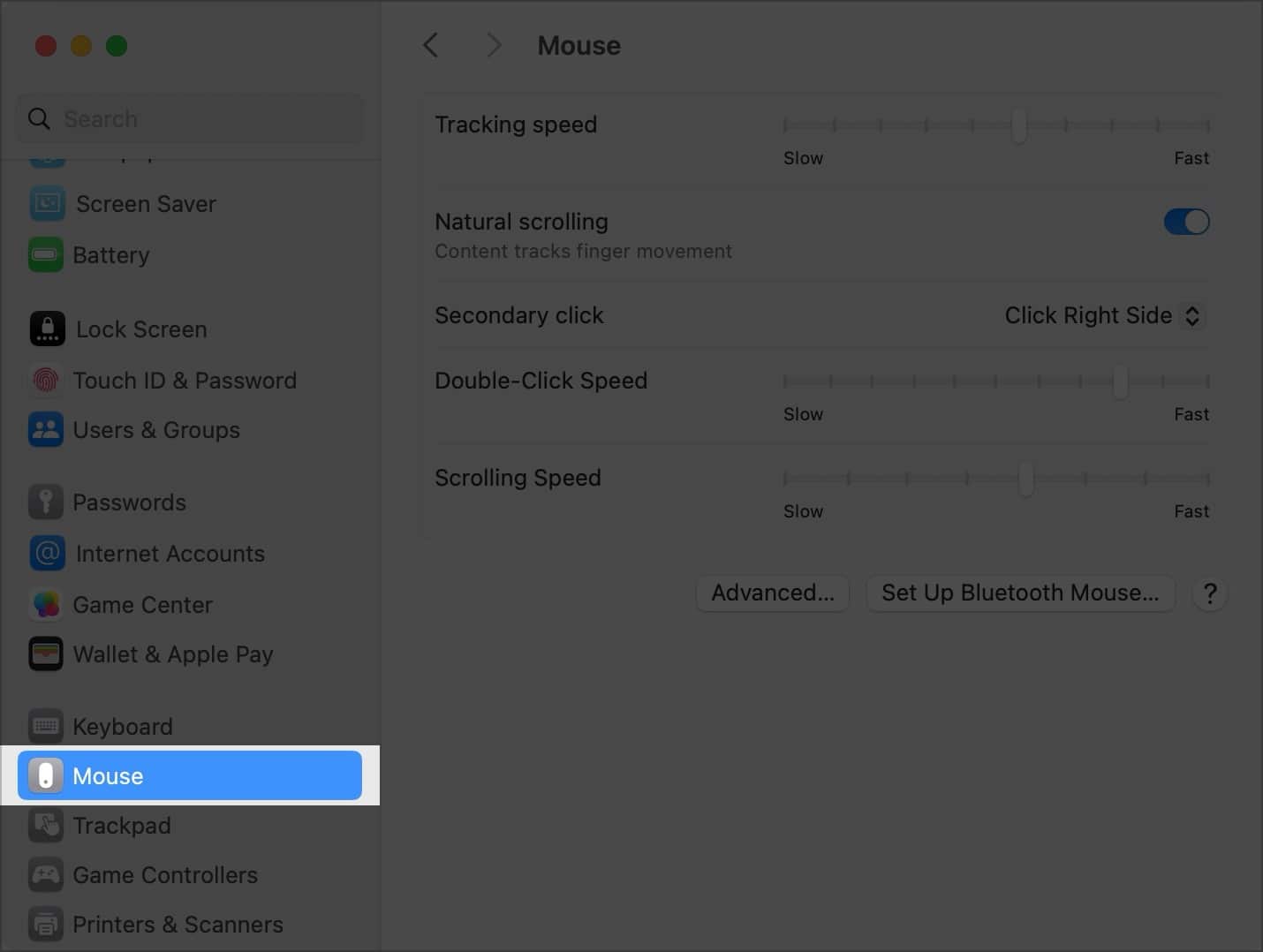
Itt megtalálja az összes egérbeállítást. Vizsgáljuk meg, milyen intézkedéseket kell tennie:
1. Kapcsolja ki a Természetes görgetést
Először is módosítania kell a „Görgetés” beállításait. Bizonyára észrevette, hogy ha egyszer csatlakoztat egy egeret egy Mac számítógéphez, a kerék fel-le mozgatása az ellenkezőjét eredményezi annak, amit szeretne.
Ennek az az oka, hogy megszokta, hogy a kétujjas felfelé csúsztatással mozgassa a webhelyet vagy egy oldalt lefelé a Mac érintőpadon.
Egér használatakor azonban a kerék hátrafelé mozgatása természetesnek tűnik. Ennek megakadályozásához ki kell kapcsolnia a természetes görgetést.
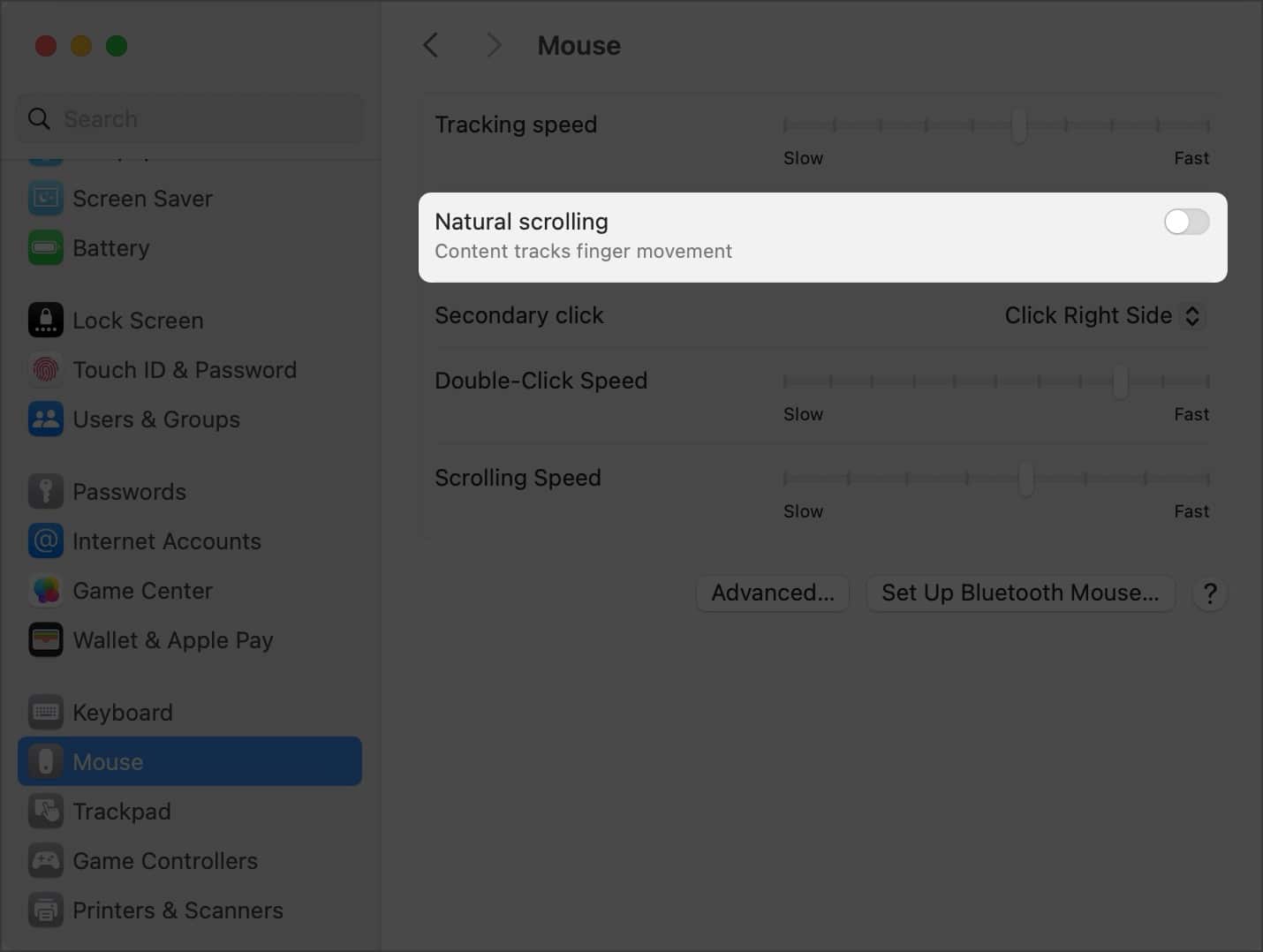
2. Állítsa be a követési, görgetési és duplakattintási sebességet
Ha másik operációs rendszerről költözik, a követési, görgetési és duplakattintási beállítások eltérőek lehetnek a Mac rendszeren. Íme, mit jelentenek ezek a beállítások:
-
Követési sebesség: Ez a sebesség azt jelenti, hogy a Mac milyen gyorsan képes felismerni az egér mozgását. Minél gyorsabb a követési sebesség, annál gyorsabbak a gesztusok.
-
Görgetési sebesség: Ez határozza meg a görgetett oldal mennyiségét a tárcsa gombjának forgatásakor. Minél gyorsabb a görgetés, annál gyorsabban fog görgetni az oldalt. Nem javaslom, hogy változtasson ezen a sebességen.
-
Dupla kattintás sebessége: Ahogy a neve is sugallja, ez határozza meg, hogy a dupla kattintás milyen gyorsan követhető nyomon. Minél gyorsabb a sebesség, a Mac annál gyorsabban határozza meg a kattintási mozdulatokat. Ha növeli ezt a sebességet, a Mac még a leghalkabb egérkattintásokat is felismeri.
Módosítsa ezeket az egérbeállításokat saját igényei szerint.
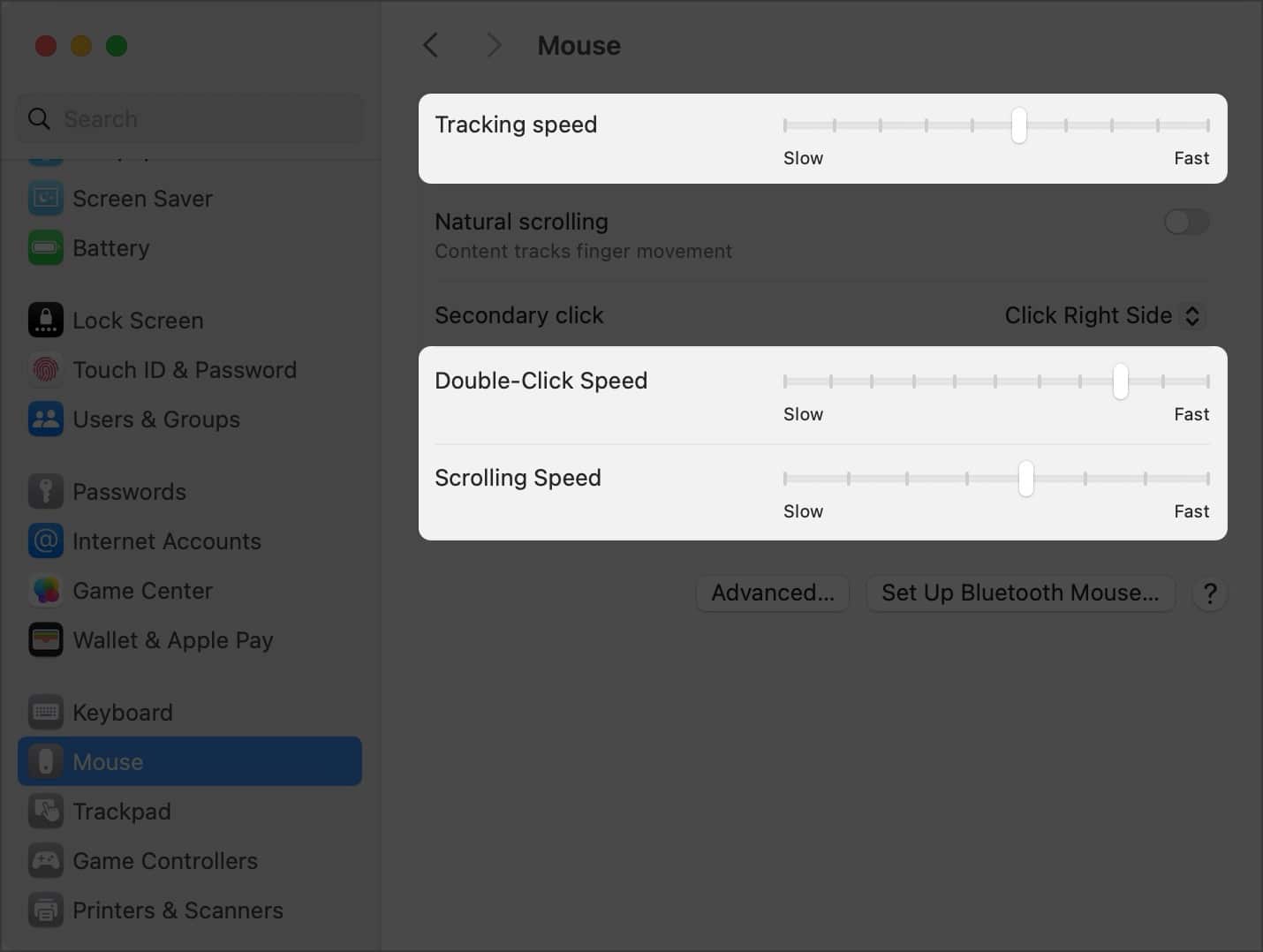
3. Kapcsolja be a Spring Loading funkciót
Biztos vagyok benne, hogy tisztában van a funkcióval, amikor egy fájlt egy mappa fölé tart, és a mappa megnyílik. Nos, az Apple alapértelmezés szerint letiltotta ezt a gesztust a harmadik fél egerével. A következőképpen engedélyezheti a tavaszi betöltést a macOS rendszerben:
- Nyissa meg a Rendszerbeállításokat Mac számítógépén az Apple menüből ().
- A bal oldali ablaktáblában kattintson a Kisegítő lehetőségek → A jobb oldali ablaktáblán a Mutatóvezérlés kiválasztása elemre.
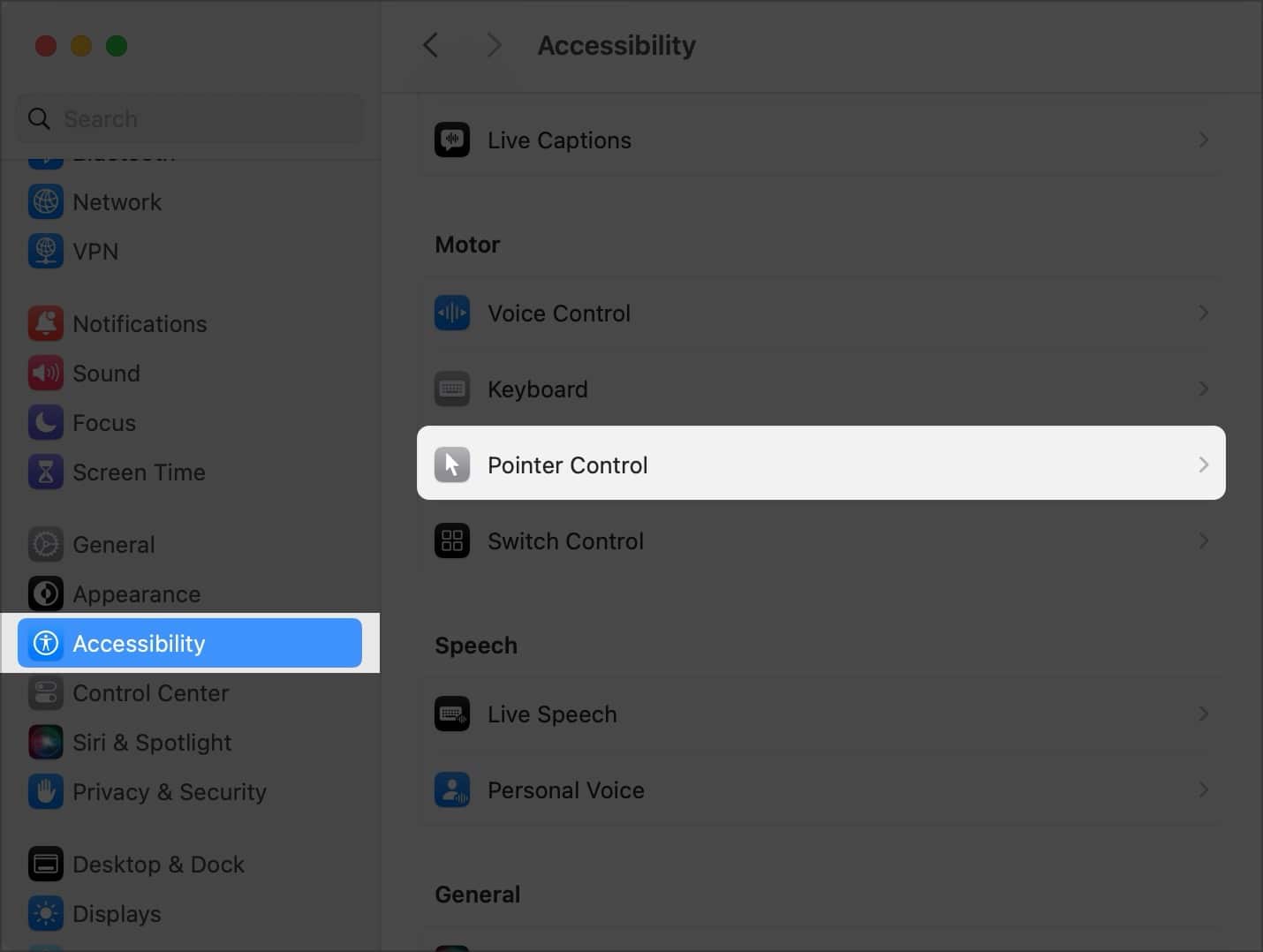
- Kapcsolja be a rugóterhelést.
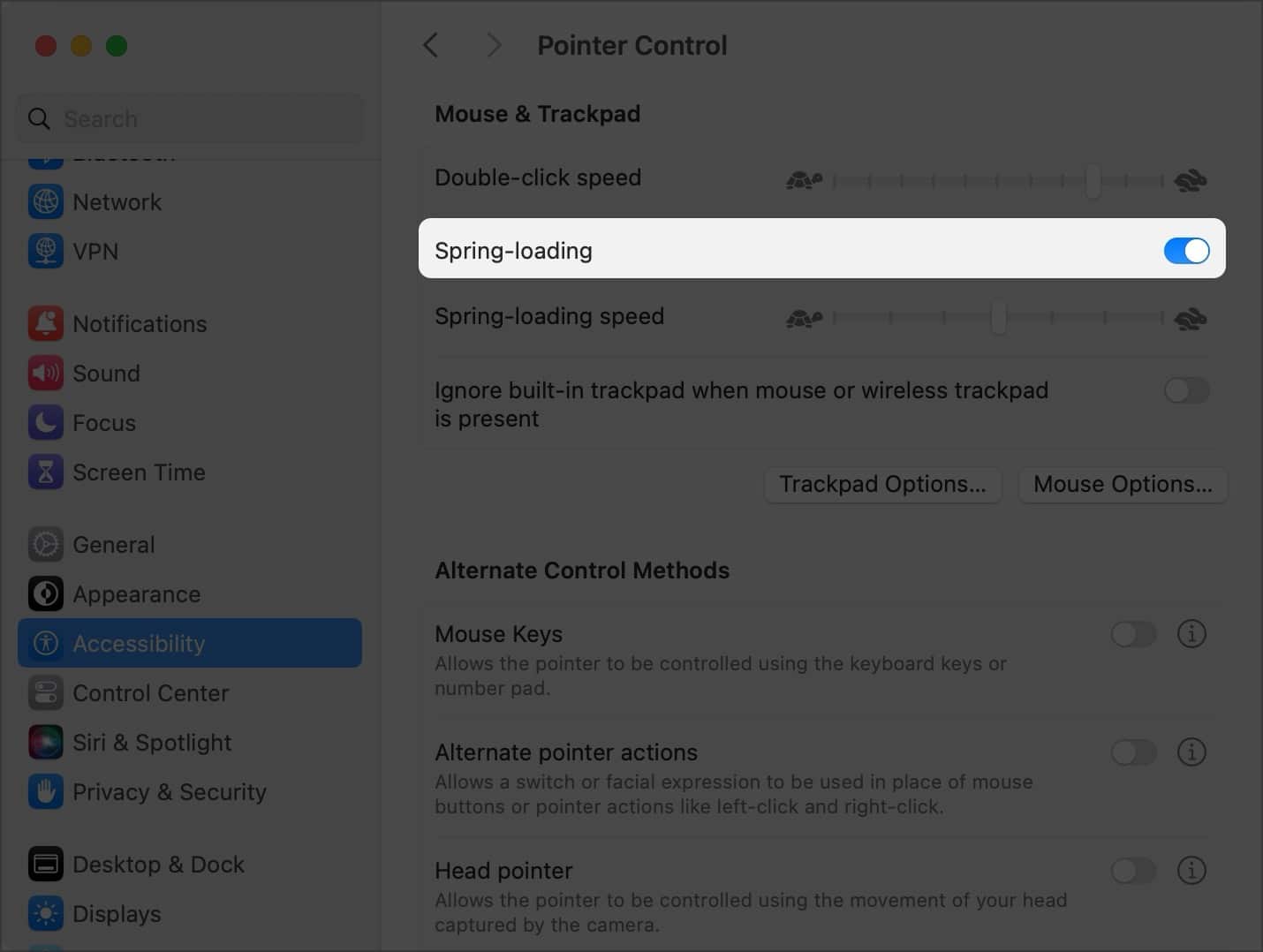
A Rugóterhelés alatt a rugóterhelési sebességet állíthatja be. Minél rövidebb a tavaszi betöltési késleltetés, annál gyorsabban nyílik meg a mappa, ha rámutat egy fájlra.
Használja a Mac Trackpad mozdulatait normál egérrel
A harmadik féltől származó egerek Mac gépekkel való használatának egyik korlátja, hogy nem használhatja a Mac érintőpad mozdulatait, például három ujjal az ablakok váltásához, vagy három ujjal felfelé a Mission Control megnyitásához.
Ne aggódj! A harmadik féltől származó xGestures nevű eszköz használatával a Mac trackpad mozdulatai közül néhányat a szokásos egérrel is használhat. Kovesd ezeket a lepeseket:
- Első, töltse le és telepítse az xGestures alkalmazást a Mac gépen.

- Most töltse le három Apple Script.
- Mentse ezeket az Apple Scripteket egy külön mappába, és ne törölje ezeket az Apple Scripteket.

Megjegyzés: Ezen Apple Scriptek törlése letiltja a Mac egérmozdulatokat. - Most lépjen a Rendszerbeállítások menüpontra → nyissa meg az xGestures alkalmazást.
- Válassza ki, hogy a mozdulatot a középső gomb (a görgetőkerék) nyomva tartása közben, vagy a bal vagy jobb gombbal kívánja-e végrehajtani.
Még azt is testreszabhatja, hogy végrehajtsa a mozdulatot, amikor lenyomva tartja a Command gombot. - Lépjen az Alkalmazások lapra.
- Jelölje be a Globális gesztusok engedélyezése lehetőséget, és válassza az Új gesztus lehetőséget.

- Csúsztasson jobbra, miközben lenyomva tartja a középső gombot.
Az ablak képernyőjén a „Rendben” feliratnak kell megjelennie.
- Válassza a Gesztusművelet lehetőséget az AppleScript futtatása mezőben.

- A bal kézmozdulathoz válassza ki a ctrl-right fájlt, a jobb kézmozdulathoz pedig a ctrl-left fájlt.
Ennek az az oka, hogy amikor egy ablakot balról jobbra vált, akkor valójában balra csúsztat. - Hasonlóképpen adjon hozzá gesztusokat a balra csúsztatáshoz (Ctrl jobbra fájl) és a Csúsztatás felfelé (Ctrl Up fájl) funkcióhoz.
- Kattintson a Beállítások alkalmazása gombra.
- Lépjen a Beállítások fülre, és válassza az xGestures indítása lehetőséget.

Most már használhatja a háromujjas kézmozdulatot Mac számítógépén az egérrel.
Megjegyzés: A szolgáltatás hirtelen leállhat a macOS háttérfolyamatai miatt. Csak lépjen a Rendszerbeállítások → xGestures → Beállítások → Az xGestures indítása elemre az újbóli engedélyezéséhez.
Befejezés…
Ezzel az útmutatóval remélem, hogy harmadik féltől származó egeret használhat Mac számítógépen, és futtathatja az összes görgetőpad mozdulatot. Ha bármilyen problémája van a kézmozdulatok egérrel való leképezésével, tudassa velem az alábbi megjegyzések részben. Szívesen segítek!
Olvass tovább:
- Mac billentyűparancsok a Notes alkalmazáshoz
- Hogyan írhat be gyorsan speciális karaktereket Mac rendszeren
- Az egérmutató mozgatása a billentyűzet segítségével Mac rendszeren
Az Önhöz hasonló olvasók támogatják az iGeeksBlogot. Amikor a webhelyünkön található linkek használatával vásárol, társult jutalékot kaphatunk. Olvassa el a Jogi nyilatkozatot.