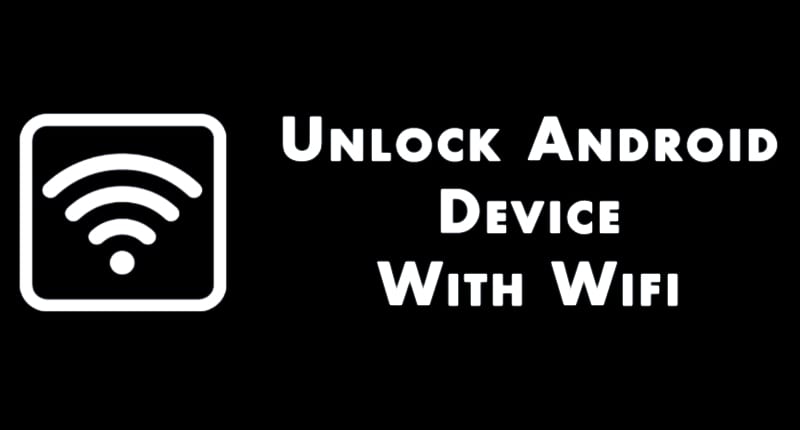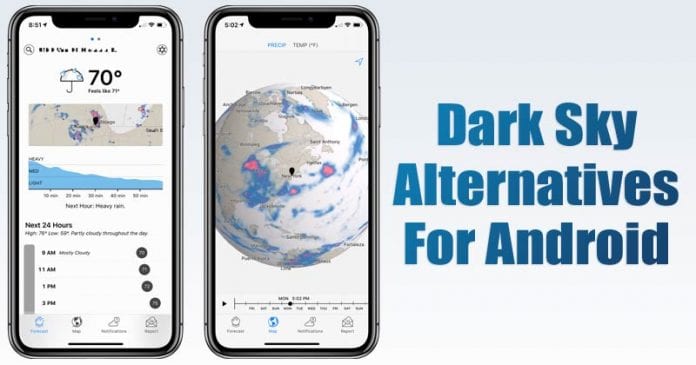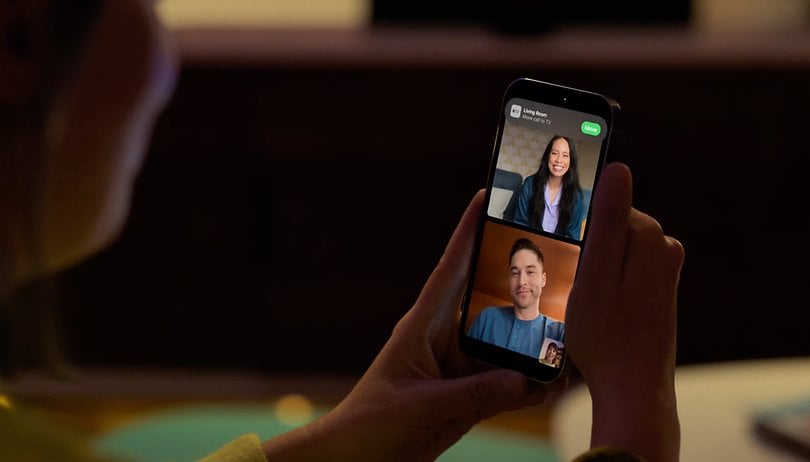A RAM vagy Random Access Memory az egyik legfontosabb hardverkomponens, amely meghatározza a számítógép teljesítményét. Általában a számítógépen 4 GB RAM elegendő a napi tevékenységhez, de ha olyan nehéz szoftvereket szeretne futtatni, mint a Photoshop, Adobe Premiere Pro stb., akkor legalább 8 GB RAM ajánlott.
Igényeitől függően előfordulhat, hogy szükség van Windows 11 számítógép RAM-jának hozzáadására vagy frissítésére. Míg több RAM hozzáadása a számítógéphez meglehetősen egyszerű, az alaplapnak rendelkeznie kell egy további memórianyílással. Ha az alaplapon nem maradt további memóriahely, nincs értelme új RAM Stick vásárlásának.
3 módszer a rendelkezésre álló memóriahelyek megkeresésére a Windows 11 rendszeren
Tehát, mielőtt új RAM sticket vásárolna, győződjön meg arról, hogy az alaplapon van egy extra slot az új kiegészítéshez. A jó dolog az, hogy nem kell kinyitnia a számítógép házát a rendelkezésre álló RAM-hely ellenőrzéséhez; vagy a Feladatkezelőt vagy a CMD/PowerShellt kell használnia a Windows 11 rendelkezésre álló memóriahelyének ellenőrzéséhez.
1) Ellenőrizze a rendelkezésre álló memóriahelyeket a Feladatkezelőben
A Windows 11 Feladatkezelője segítségével ellenőrizheti a rendelkezésre álló memóriahelyeket. Íme néhány egyszerű lépés, amelyet követnie kell.
1. Először kattintson a Windows 11 keresésre, és írja be a Feladatkezelő parancsot. Ezután nyissa meg a Feladatkezelő alkalmazást a listából.
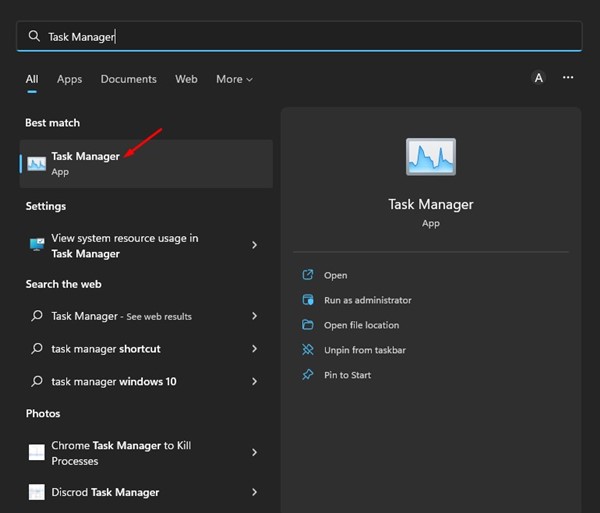
2. A Feladatkezelőben váltson a Teljesítmény fülre a bal oldalsávon.
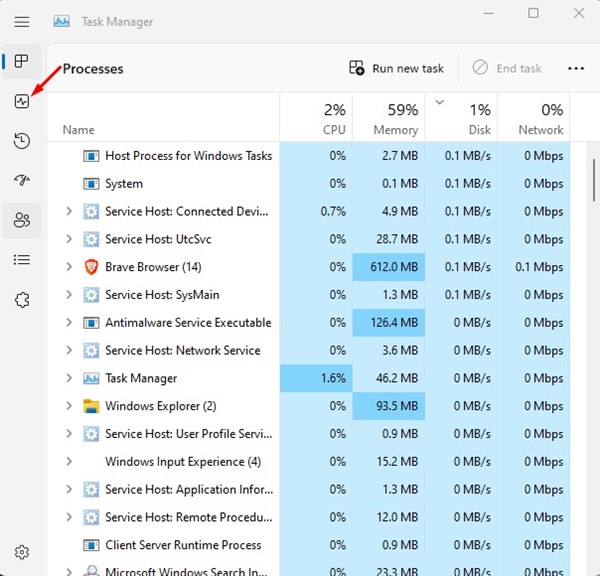
3. A Teljesítmény képernyőn válassza a Memória lehetőséget.
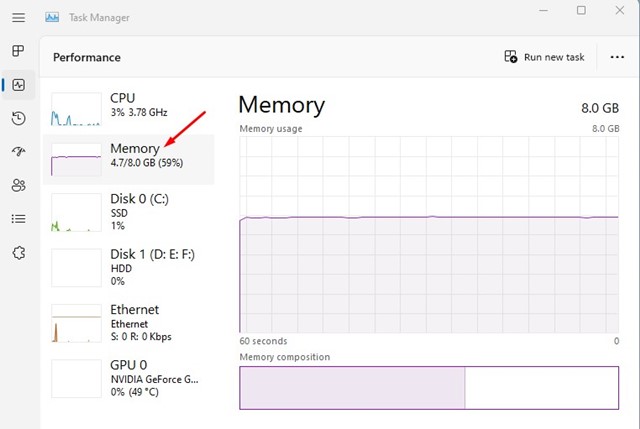
4. A jobb oldali ablaktáblában görgessen lefelé, és ellenőrizze a használt nyílásokat.
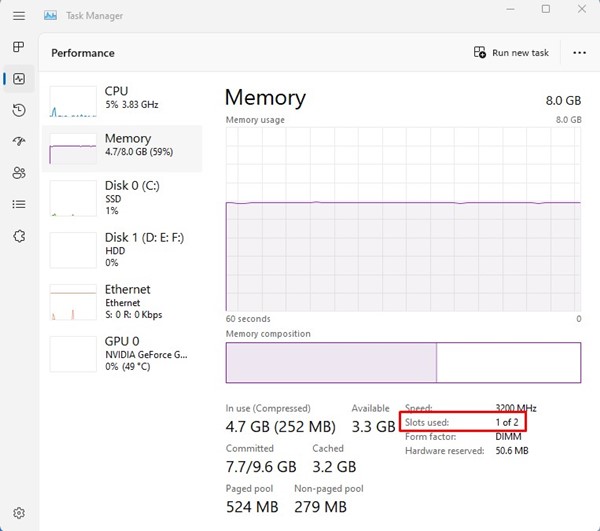
Ez az! A használt bővítőhelyek szakasz megmutatja, hogy az alaplapon van-e extra memóriahely.
2) Keresse meg a rendelkezésre álló memóriahelyeket a PowerShell segítségével
A Feladatkezelőhöz hasonlóan a PowerShell segédprogramot is használhatja az elérhető memóriahelyek megkeresésére a Windows 11 rendszerben. Csak kövesse az alábbi egyszerű lépéseket.
1. Először kattintson a Windows 11 keresésre, és írja be a PowerShell kifejezést. Ezután nyissa meg a PowerShell segédprogramot a lehetőségek listájából.
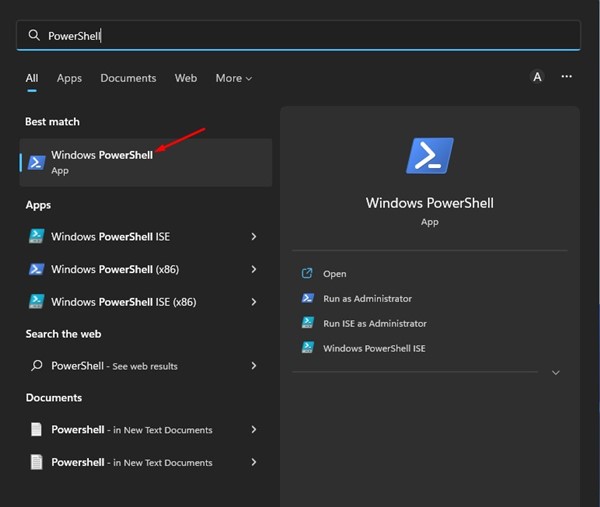
2. A PowerShellben hajtsa végre a következő parancsot:
Get-WmiObject -Class "Win32_PhysicalMemoryArray"
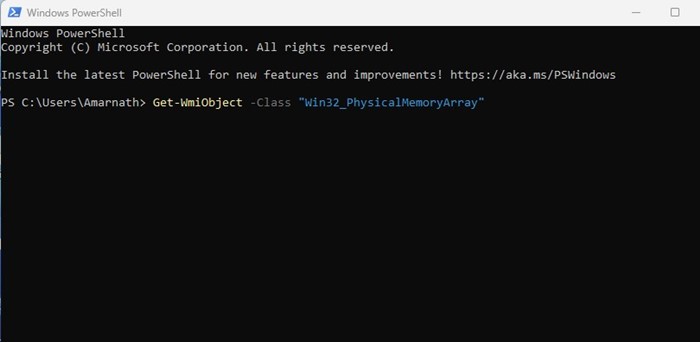
3. A Memóriaeszközök alatti számjegy az alaplapon lévő memóriahelyek teljes számát jelzi.
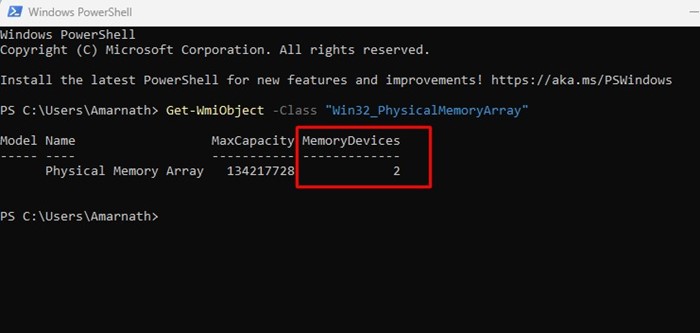
Ez az! Így használhatja a Windows 11 PowerShelljét a rendelkezésre álló memóriahelyek megkeresésére.
3) Keresse meg a rendelkezésre álló memóriahelyeket a parancssoron keresztül
A Parancssor segítségével megkeresheti a Windows 11 rendszerű számítógépeken elérhető memóriahelyeket is. Íme, mit kell tenned.
1. Kattintson a Windows 11 keresésre, és írja be a Parancssorba. Ezután nyissa meg a Parancssor alkalmazást a megfelelő eredmények listájából.
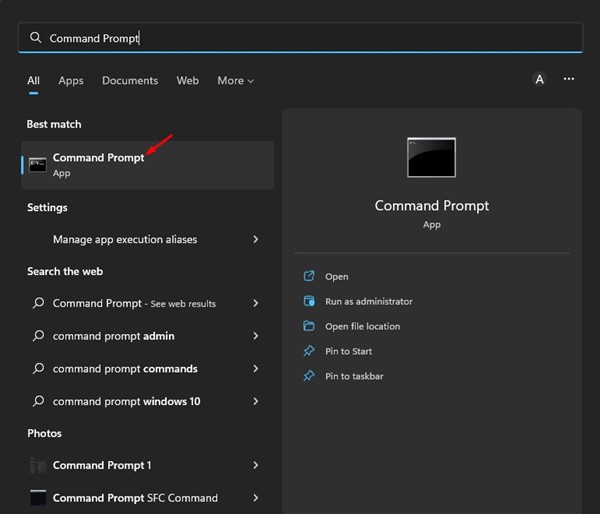
2. A parancssorba illessze be a megadott parancsot, és nyomja meg az Enter gombot.
wmic Memphysical get MaxCapacity, MemoryDevices
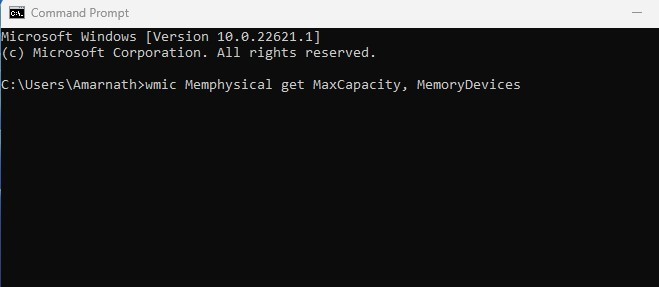
3. A Memóriaeszközök oszlop alatti számjegy az alaplap teljes memóriahelyét jelzi.
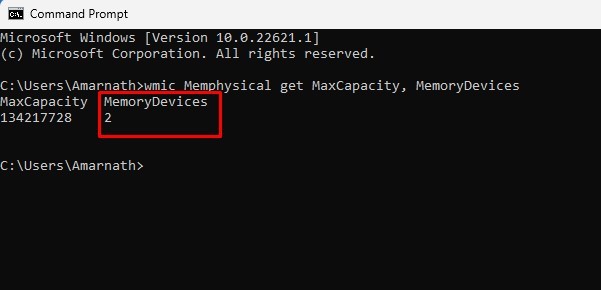
Ez az! Így találhatja meg a rendelkezésre álló memóriahelyeket a Windows 11 rendszeren a Command Prompt segédprogrammal.
A számítógép frissítése előtt a legjobb, ha a lehető legtöbb információval rendelkezik a rendszerről. Javasoljuk, hogy a hardverösszetevők frissítése előtt ellenőrizze számítógépe teljes specifikációját Windows 11 rendszeren. Tehát ennyi az elérhető memóriahelyek megtalálásáról a Windows 11 rendszerben. Ha további segítségre van szüksége, tudassa velünk a megjegyzésekben.