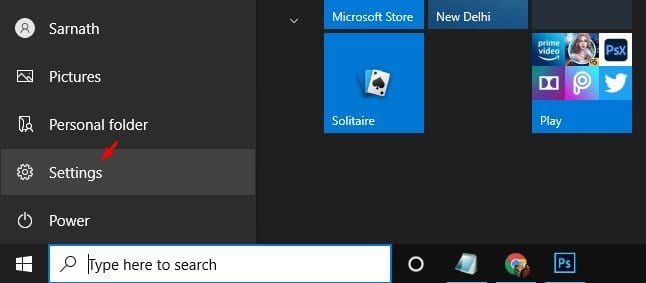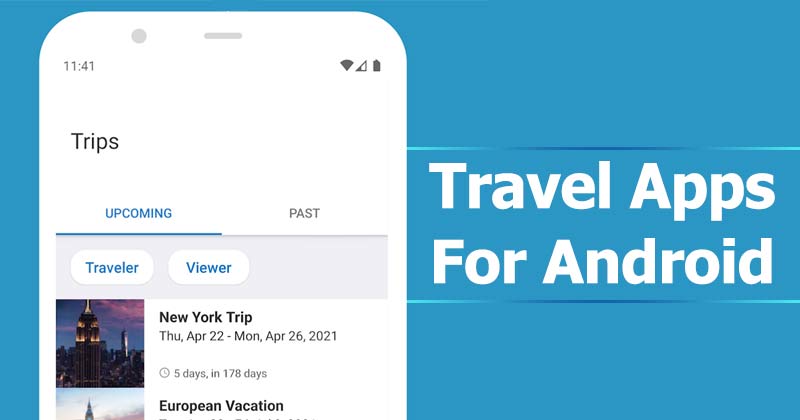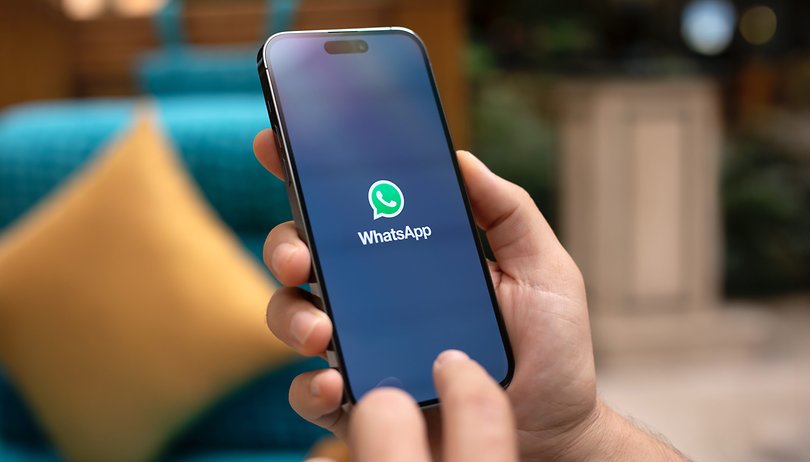A Command Prompt program az egyik leghasznosabb eszköz bármely Windows számítógépen. Lehetővé teszi a felhasználók számára, hogy módosítsák beállításaikat és szabályozzák számítógépük viselkedését. A telepített operációs rendszer verziójától függően azonban előfordulhat, hogy nem ez a legfelhasználóbarátabb program. Következésképpen nehézségekbe ütközhet a parancssori előzmények elérése.

Szerencsére néhány kattintással megoldhatja ezt a problémát, függetlenül attól, hogy számítógépe Windows 10 vagy 11 rendszeren fut.
Olvasson tovább, ha többet szeretne megtudni.
A parancssori előzmények ellenőrzése Windows 10 számítógépen
A Windows 10 rendszerű számítógépek parancssora csak az aktív munkamenetről rögzít adatokat. Tehát, ha végrehajtott néhány parancsot, és véletlenül újraindította a számítógépet, akkor ezeket a parancsokat nem fogja tudni megtekinteni a Parancssor használatával. Ez a probléma régóta frusztrálja a Windows-felhasználókat, és a Microsoft még nem adott ki hosszú távú megoldást.
A Windows 10 rendszerben kétféleképpen érheti el a parancssori előzményeket. Az első egy billentyűparancsot tartalmaz, míg a második egy egyszerű parancssort.
Ellenőrizze a parancselőzményeket a billentyűparancs segítségével
Ha időhiányban van, bízhat a billentyűzetében, hogy segítsen lekérni az aktuális munkamenet parancssori előzményeit. A következőket kell tennie:
- Indítsa el a Parancssort, és hajtson végre néhány parancsot az ablakban.

- Tartsa lenyomva az F7 billentyűt a nemrégiben futtatott parancsok listájának megnyitásához.

- Olvassa be a listát, és nyomja meg újra azt, amelyet végrehajtani szeretne.

- Kattintson az „Enter” gombra.

Ez egy praktikus trükk, ha olyan új parancssorokkal dolgozik, amelyeket még mindig nem memorizált. Egy másik módja annak, hogy a Parancssort konkrét parancsok keresésére használja, ha keres a parancsok előzményeiben. A folyamat viszonylag egyszerű. Győződjön meg róla, hogy emlékezzen a sor legalább egy részére, hogy gyorsan szűkítse a keresést. Az alábbi utasítások segítenek a feladat végrehajtásában:
- Győződjön meg arról, hogy a Parancssor ablak továbbra is nyitva van.

- Nyomja meg az F7 billentyűt a parancselőzmények megjelenítéséhez, majd nyomja meg az F8 billentyűt.

- Írja be, amire emlékszik a parancsból, és nyomja meg ismét az F8 billentyűt.

- Ha elégedetlen az eredménnyel, nyomja meg még egyszer az F8 billentyűt egy másik bejegyzés megtekintéséhez.
A parancssori előzmények elérésének másik előnye a mentett parancsok gyors futtatása. Ahelyett, hogy ismételten begépelné őket, az előzmények segítségével tetszőleges gyakorisággal, rövidebb idő alatt végrehajthatja őket. Az alábbi lépések végigvezetik a folyamaton:
- Nyissa meg a Parancssor ablakot, futtassa a megfelelő parancsokat, és nyissa meg az előzményeket.

- Olvassa végig a listát, amíg meg nem találja a kívánt bejegyzést, és emlékezzen a sor elején lévő számra.

- Nyomja meg az F9 billentyűt, és írja be az ismételni kívánt parancs számát.

- Érintse meg az „Enter” gombot a művelet befejezéséhez.

Ellenőrizze a parancsok előzményeit a Doskey segítségével
A parancssori előzményekhez is hozzáférhet a Windows 10 rendszerű számítógépén. A legtöbb felhasználónak nem okoz nehézséget ennek a módszernek a használata. A következőket kell tennie:
- Indítsa el a Parancssort a Start menüből, és írja be a következőt a felugró ablakba: “
doskey /history“
- Nyomd meg az Entert.”

- Az aktív munkamenetben végrehajtott parancsok megjelennek a Parancssor ablakban.

- Vizsgálja meg az előzményeket, és válassza ki a megfelelő parancsot a „Fel” és „Le” nyilak segítségével.

- Nyomja meg az „Enter” gombot a parancs megismétléséhez.

Ha valamilyen okból a billentyűzet nyilai nem működnek megfelelően, a parancsot kimásolhatja a visszakeresett előzményekből. Illessze be a Parancssor ablakba, és nyomja meg az „Enter” gombot az újrafuttatáshoz.
Sajnos a számítógép újraindításakor a Windows törli a parancselőzményeket a programból, és újraindítja az új munkamenethez. Ha futtatott néhány hasznos parancsot, amelyet későbbi használatra szeretne menteni, a probléma megoldásához a parancselőzményeket TXT-fájlként tárolja. Ehhez kövesse az alábbi lépéseket:
- Indítsa el a Parancssort, és tekintse meg a parancselőzményeket.

- Belép “
doskey /HISTORY > history.txt” a Parancssor ablakban.
Ez a művelet TXT-fájlként menti az előzményeket a Windows Users mappájába.
A parancselőzmények törlésének legegyszerűbb módja a számítógép újraindítása. Ha azonban továbbra is használni szeretné a programot, nyomja meg az „Alt + F7” billentyűkombinációt az aktuális munkamenet adatainak törléséhez.
A Parancssor előzményeinek ellenőrzése Windows 11 számítógépen
A Windows 11 tartalmazza a terminált, a frissített konzolprogramot. Sokan azonban, akik évek óta használnak Windows rendszerű számítógépeket, továbbra is szívesebben dolgoznak a Parancssorral, nem pedig a PowerShell-lel vagy a Terminállal.
A parancselőzményeket Windows 11 rendszerű számítógépen kétféleképpen tekintheti meg. Először is használhatja az F7 billentyűt. Vagy futtathatja a „doskey” parancsot.
Ellenőrizze a parancssori előzményeket a billentyűparancs segítségével
Az F7 billentyűparancs segítségével gyorsan elérheti a parancsok előzményeit. Ehhez kövesse az alábbi utasításokat:
- Nyomja meg a „Start” gombot.

- Írja be a „Command Prompt” kifejezést a keresősávba, és válassza ki a legjobb eredményt.

- Nyomja meg az „F7” billentyűt.

Ez a művelet létrehoz egy grafikus felületet, amely megjeleníti az aktuális munkamenet során végrehajtott parancsok listáját. Vegye figyelembe, hogy a lista még a hibásan gépelt parancsokat is tartalmazni fogja.
Az előzmények megtekintése közben használja a „Fel” és „Le” nyilakat a billentyűzeten az újra futtatni kívánt parancs kiválasztásához.
Ha készen áll a továbblépésre, nyomja meg az „Esc” billentyűt az ablak bezárásához.
Ellenőrizze a parancssori előzményeket a Doskey segítségével
A „doskey” parancs előhívhatja a korábban végrehajtott parancsokat, szerkesztheti a parancssorokat, és akár makrókat is létrehozhat a Command Prompt programban. A parancselőzmények ellenőrzéséhez kövesse az alábbi lépéseket:
- Nyomja meg a „Start” gombot.

- Írja be a „Command Prompt” kifejezést a keresősávba, és érintse meg a felső eredményt a program elindításához.

- Írja be a következőt a Parancssor ablakba: “
doskey /history“
- Nyomja meg az „Enter” gombot.

Az aktuális előzményeknek meg kell jelenniük a képernyőn.
Ezzel a módszerrel nem lehet olyan egyszerűen kiválasztani a parancsokat, mint az F7 billentyűvel. De használhatja a következő billentyűparancsokat az előzmények áttekintésére és a már végrehajtott parancsok újrafuttatására.
Exportálhatja a parancsok előzményeit is, és tárolhatja egy mappában a gyors hozzáférés érdekében. Amikor legközelebb nehezen emlékszik a pontos parancsra, csak ellenőrizze a dokumentumot, hogy frissítse a memóriáját. A parancselőzmények mentéséhez a következőket kell tennie:
- Kattintson a „Start” gombra, és írja be a „Command Prompt” kifejezést a keresősávba.

- Válassza ki a legjobb eredményt a program megnyitásához, és válassza a „Futtatás rendszergazdaként” lehetőséget.

- Írja be a következő sort az alkalmazás ablakába: “
doskey /h >c:\cmd_history.txt“
- Nyomd meg az Entert.”

Ügyeljen arra, hogy cserélje ki a „doskey /h > c:\cmd_history.txt” azon mappa nevével és elérési útjával, ahol az exportált előzményeket tárolni fogja.
GYIK
Mi a különbség a terminál és a parancssor között?
Mindkét program parancssori rendszerhéj, amely képes a hibák elhárítására és a rendszer karbantartásának kezelésére. A Parancssor azonban felhasználóbarátabb és alkalmasabb a napi feladatok elvégzésére. Másrészt a terminál fejlettebb funkciókkal rendelkezik, és lehetővé teszi a felhasználók számára, hogy több feladatot vagy több projekten dolgozzanak egyszerre.
Az Ön kívánsága a parancssoré, nos, parancs
Bár egyes felhasználók kényelmetlenül érzik magukat a Parancssoron való trükközés során, attól tartva, hogy szoftverproblémákat okoznak, a parancsok előzményeinek lekérése viszonylag gyors és egyszerű. Az F7 billentyűvel elérheti ezeket az információkat, vagy futtathatja a „doskey” parancsot. Ne feledje, hogy a program csak az aktuális munkamenet adatait jeleníti meg, ezért érdemes lehet a parancsok előzményeit elmenteni a számítógépére a gyors hozzáférés érdekében.
Keresett már korábban a parancsok előzményeiben? A fenti módszerek közül melyiket alkalmazta? Tudassa velünk az alábbi megjegyzések részben.