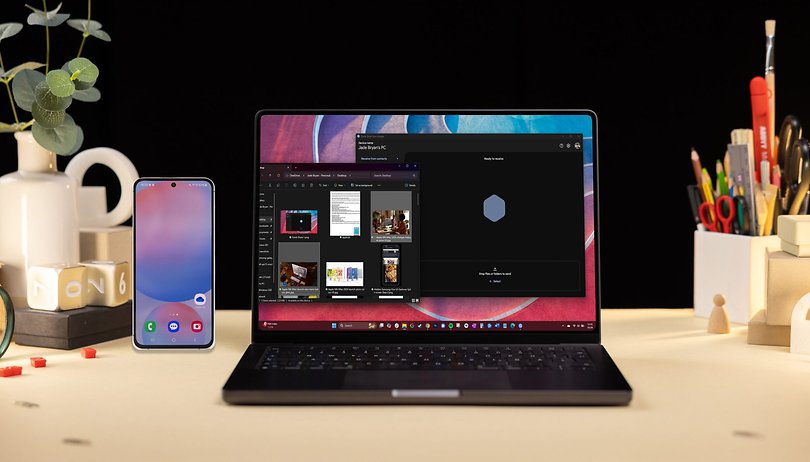- A Notes jelszavának visszaállításához lépjen a Beállítások → Jegyzetek → Jelszavak → Jelszavak visszaállítása menüpontba. Ha visszaállítja a Notes jelszavát, a módosítás csak az ezt követően létrehozott új jegyzetekre vonatkozik.
- Ha korábban engedélyezte a Touch ID-t vagy a Face ID-t a zárolt jegyzetek eléréséhez, akkor biometrikus hitelesítést használhat a hozzáféréshez. Ezenkívül még a Jegyzetek beállításaihoz és a zárolt jegyzetek jelszavának módosításához is megnyithatja.
- Ha a régi jegyzeteket csak alfanumerikus jelszóval zárolta, akkor is szüksége lesz az eredeti jelszóra a hozzáféréshez. Más módon nem lehet visszaállítani vagy módosítani.
A Notes alkalmazás lehetővé teszi a felhasználók számára a személyes adatok zárolását és védelmét a kíváncsiskodó szemekkel szemben. Azonban gyakran előfordul, hogy a felhasználók elfelejtik a zárolt jegyzetekhez tartozó jelszavakat.
Ez a blogbejegyzés végigvezeti a Notes-jelszó visszaállításának lépésein iPhone-on, iPaden és Mac-en, hogy beállíthassa olyasmire, amit könnyen megjegyezhet.
- Tudnivalók a zárolt jegyzetek jelszavának visszaállítása előtt
- A Notes jelszó visszaállítása iPhone és iPad készüléken
- A Notes jelszó visszaállítása Mac rendszeren
- Tartalom másolása a meglévő zárolt jegyzetekből Touch ID vagy Face ID használatával
Tudnivalók a zárolt jegyzetek jelszavának visszaállítása előtt
A zárolt jegyzetek jelszavainak visszaállítása rendkívül egyszerű, de van néhány feltétel, amelyekkel tisztában kell lennie.
-
1. szituáció: Ha emlékszik a zárolt jegyzetek meglévő jelszavára, egyszerűen módosíthatja azt a Beállítások alkalmazás → Jegyzetek → Jelszó → Jelszó módosítása menüpontjában. A változás minden – új és meglévő – jegyzetre vonatkozik. Ebben az esetben elkerülheti a Notes jelszó visszaállítását.
-
2. szituáció: Ha korábban engedélyezte a Touch ID-n vagy Face ID-n keresztüli hozzáférést a zárolt jegyzethez, továbbra is módosíthatja a jelszót. Nincs szükség visszaállításra.
-
3. szituáció: Ha elfelejtette a meglévő jegyzetek alfanumerikus jelszavát, és nem engedélyezte a hozzáférést Face ID vagy Touch ID segítségével, akkor van néhány rossz hír. A meglévő jegyzetek jelszava nem állítható vissza. Ebben a helyzetben még akkor is, ha visszaállítja a jelszót, a módosítás csak a később létrehozott új jegyzetekre vonatkozik.
A fenti elemzés alapján méltányos kijelenteni, hogy itt az ideje, hogy az Apple kitalálja a módját, hogy a felhasználók megváltoztathassák az ugyanazon az Apple ID-n mentett összes zárolt jegyzet jelszavát.
Amíg az Apple rá nem jön, a következőképpen állíthatja vissza a Notes jelszavát iPhone-on, iPaden és Macen.
A Notes jelszavának visszaállítása iPhone-on és iPaden
- Indítsa el a Beállítások alkalmazást iPhone vagy iPad készülékén.
- Görgessen le a Notes alkalmazáshoz.
- Válassz jelszót.
Ha a rendszer kéri, és több fiókkal is regisztrált, válassza ki a kívántat. Az iCloudot választom.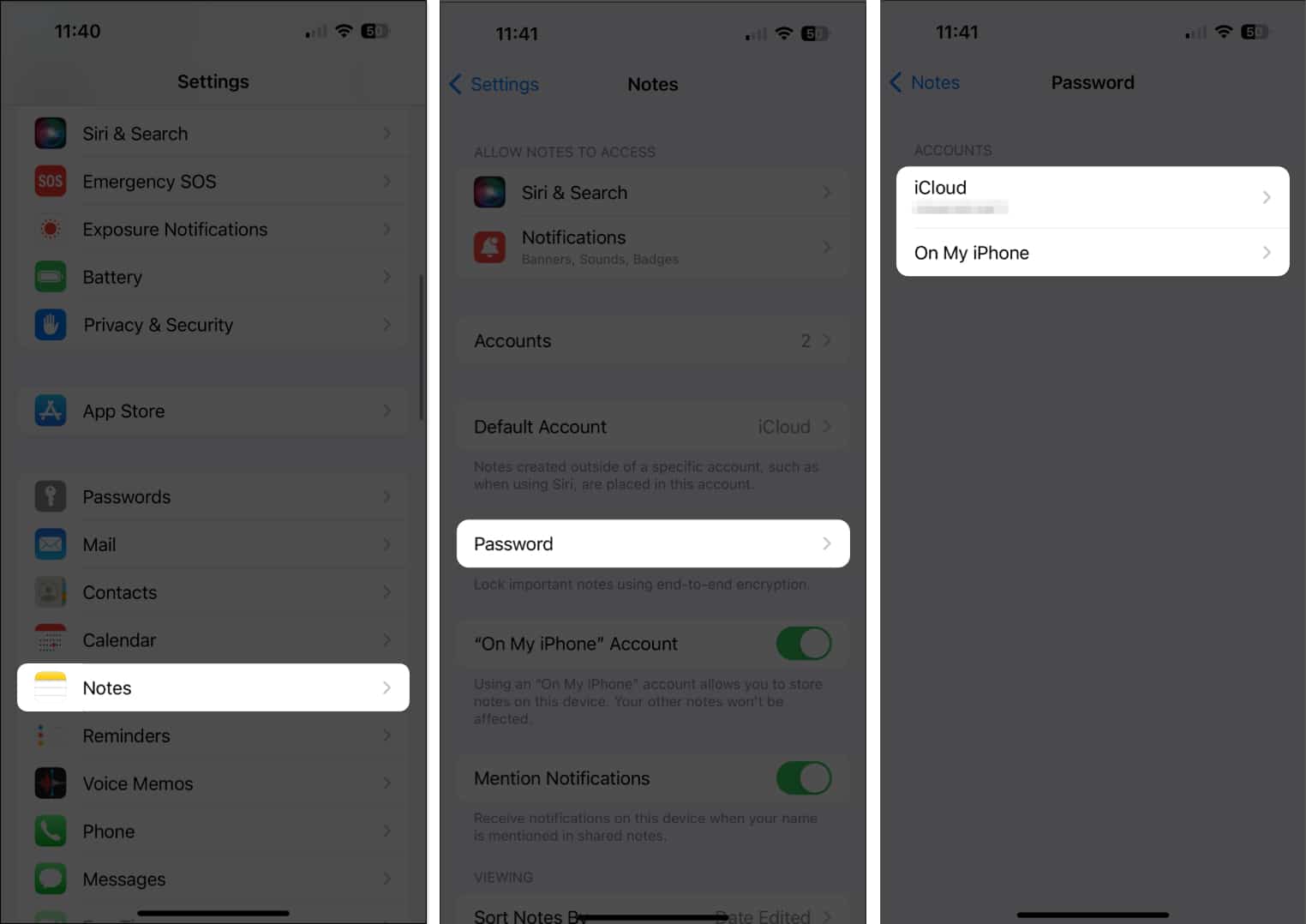
- Most válassza a Jelszó visszaállítása lehetőséget.
- Írja be a szinkronizált Apple ID jelszavát → érintse meg az OK gombot.
Várjon egy pillanatot, amíg a hitelesítő adatok ellenőrzése megtörténik.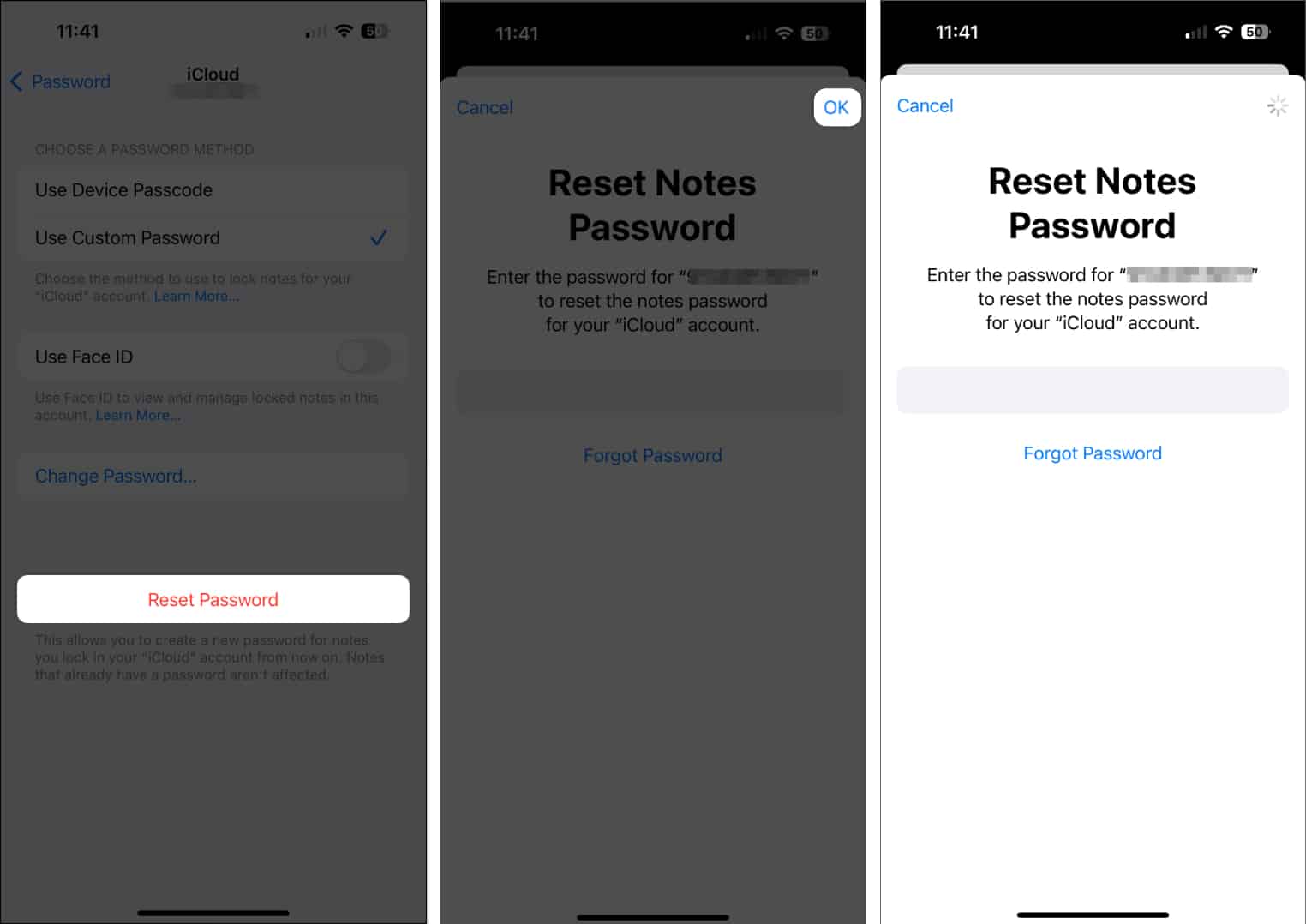
- A folytatáshoz érintse meg a Jelszó visszaállítása lehetőséget.
- Úgy döntöttem, hogy az iPhone jelszót használja zárolt jegyzetjelszóként. Ez lehetővé teszi, hogy ugyanazt a jelszót használja iPhone-jához és zárolt jegyzeteihez.
- Koppintson a Not Now elemre is, és állítson be egyéni jelszót.
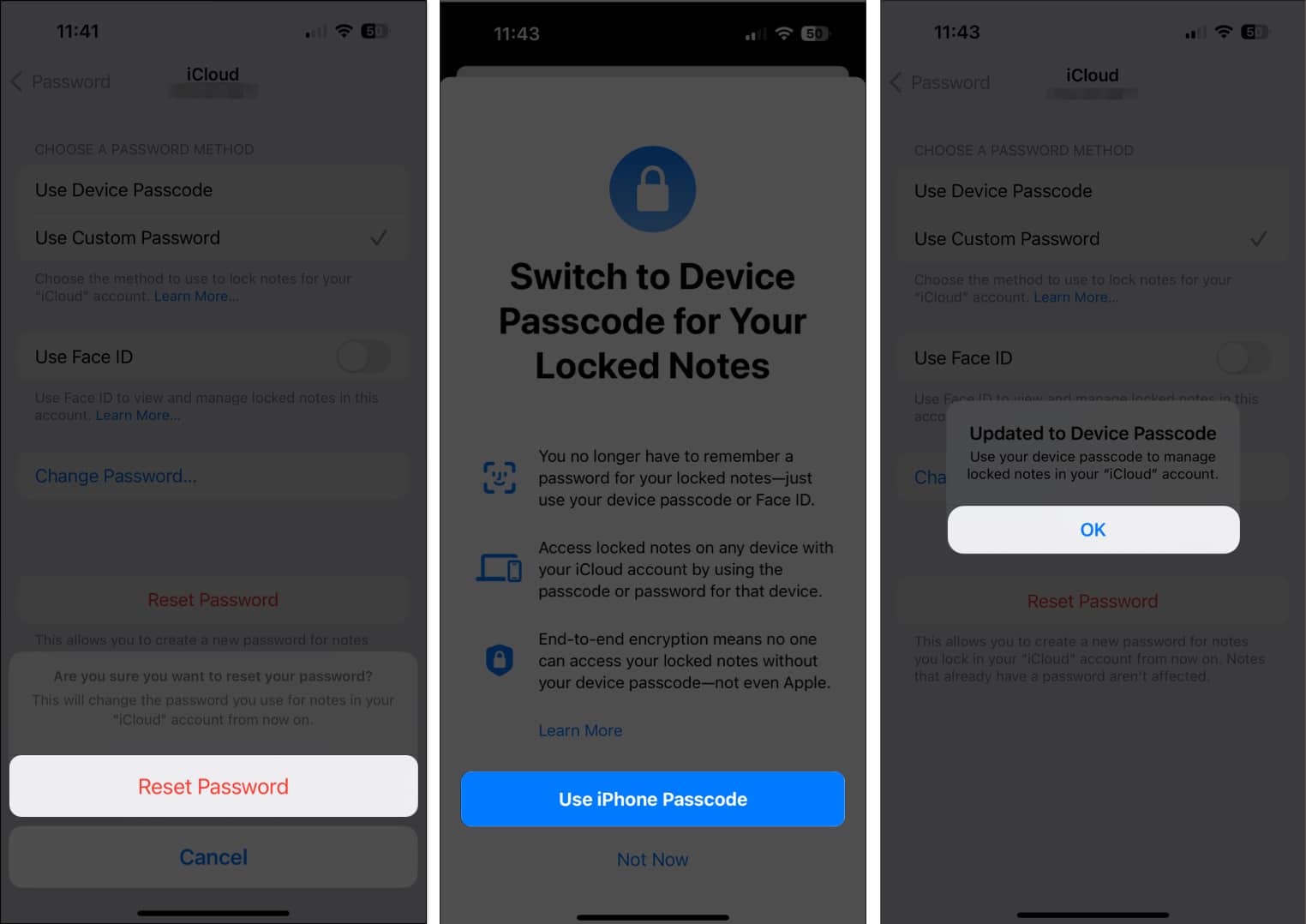
- Koppintson a Not Now elemre is, és állítson be egyéni jelszót.
A Notes jelszavának visszaállítása a Mac számítógépen
- Nyissa meg a Notes alkalmazást Mac számítógépén.
- Kattintson a Megjegyzések → Beállítások menüpontra a menüsorban.
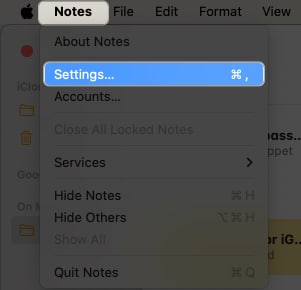
- Kattintson a Jelszó visszaállítása elemre a menü alján.
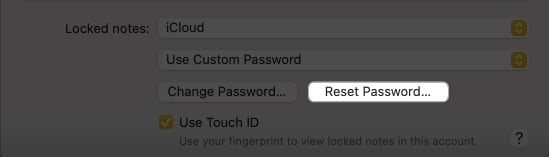
- Adja meg Apple ID jelszavát → Kattintson kétszer egymás után az OK gombra a választás megerősítéséhez.

- Az ellenőrzés után kiválaszthatja a Jelszó visszaállítása opciót.
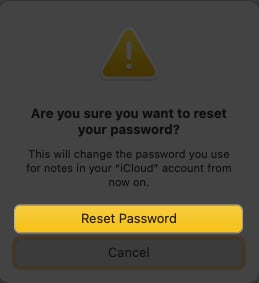
- Válassza a Bejelentkezési jelszó használata vagy a Nem most módszerek bármelyikét a jegyzetek zárolásához Mac rendszeren.
- Ha a Bejelentkezési jelszó használata lehetőséget választja, a rendszer a Mac bejelentkezési jelszavát alkalmazza a jegyzetek zárolásához.
- Ha a Nem most lehetőséget választja, megadhat egyéni jelszót, ellenőrizheti és utalhat, majd válassza a Jelszó beállítása lehetőséget.
Azt javaslom, hogy adjon hozzá egy jelszót is. Ez javítja annak esélyét, hogy a jövőben megjegyezze a zárolt jegyzet jelszavát.
A zárolt jegyzetek jelszavának visszaállítása azt eredményezi, hogy a jegyzetek régi és új jelszavakkal együtt élnek. Ez zavart okozhat az új jegyzetek zárolásakor és a régiek feloldásakor. Előfordulhat, hogy egyszerre kell kezelnie a jegyzeteket régi és új jelszavakkal.
Véleményem szerint, miután visszaállította a zárolt jegyzetek jelszavát, használja a jelszó megváltoztatására is. Mivel a jelszó megváltoztatásához meglévő jelszóra van szükség, mostantól ugyanazzal a jelszóval szinkronizálhatja a régi és az új jegyzeteket.
Bónusz: Másoljon tartalmat a meglévő zárolt jegyzetekből Touch ID vagy Face ID segítségével
Ha korábban zárolta a jegyzeteket, és a Touch ID vagy a Face ID megtartását választotta hitelesítési tényezőként, szerencséje van.
Ebben az esetben akkor is hozzáférhet a jegyzethez, ha elfelejti a jelszót.
- Egyszerűen nyissa meg a zárolt jegyzetet.
- Oldja fel a jegyzetet a Face ID vagy a Touch ID segítségével.
-
Másolja ki a megfelelő jegyzet tartalmát.
-
Illessze be ugyanezt egy új jegyzetbe.
Ez lehetővé teszi, hogy azonnali hozzáférést kapjon a zárhoz a jelszó visszaállítása nélkül. Hasznos lehet, ha siet, és nincs ideje visszaállítani a jelszót.
De ne feledje, hogy ez csak egy megoldás. Ezért azt javaslom, hogy tegye a következőket a jegyzetek biztonsága érdekében.
- Másoljon tartalmat az összes meglévő zárolt jegyzetből a Face/Touch ID → Illessze be őket új feloldott jegyzetekbe.
- Ezután állítsa vissza a jegyzetek jelszavát a fent bemutatott módszerek szerint.
- Most térjen vissza a Notes alkalmazáshoz, és zárolja újra az összes jegyzetet. Ez biztosítja, hogy adatai privátak maradjanak, de az Ön által választott új jelszóval.
Igen, a jelszó visszaállítása után egy másik eszközön is hozzáférhet a zárolt jegyzeteihez.
Ha el szeretné távolítani a zárolást egy jegyzetről, előzetesen feloldhatja a zárolást jelszóval, vagy később beírhatja azt. Nyissa meg a zárolt jegyzetet a Notes alkalmazásban, érintse meg a hárompontos ikont → Válassza a Zár eltávolítása lehetőséget. Hasonlóképpen, a Mac-felhasználók a jobb gombbal a zárolt jegyzetre kattinthatnak → válassza a Zárolás eltávolítása lehetőséget.
Állítsd vissza az elfeledettet!
Az ebben a cikkben ismertetett utasítások követésével könnyedén visszaszerezheti Apple-eszközén a zárolt jegyzetekhez való hozzáférést. Amíg ezzel foglalkozol, alakítsd ki a jelszókezelő használatának szokását, hogy ne kelljen aggódnod az ilyen események miatt.
Köszönöm hogy elolvastad. Kérjük, szánjon egy percet, és hagyja meg gondolatait a megjegyzésekben.
Olvass tovább:
- Figyelmeztetések elrejtése a megosztott jegyzetekből iPhone és iPad készüléken
- Táblázatok használata a Notes alkalmazásban iPhone, iPad és Mac rendszeren
- Hogyan címkézz meg valakit a Notes alkalmazásban iPhone, iPad és Mac rendszeren
Az Önhöz hasonló olvasók támogatják az iGeeksBlogot. Amikor a webhelyünkön található linkek használatával vásárol, társult jutalékot kaphatunk. Olvassa el a Jogi nyilatkozatot.