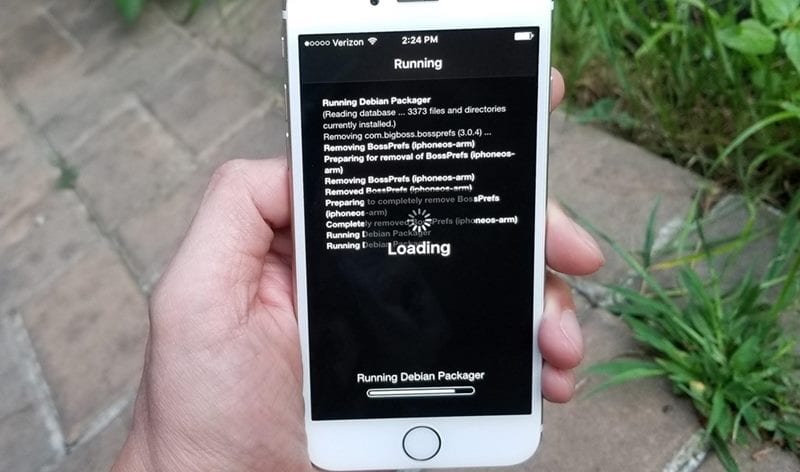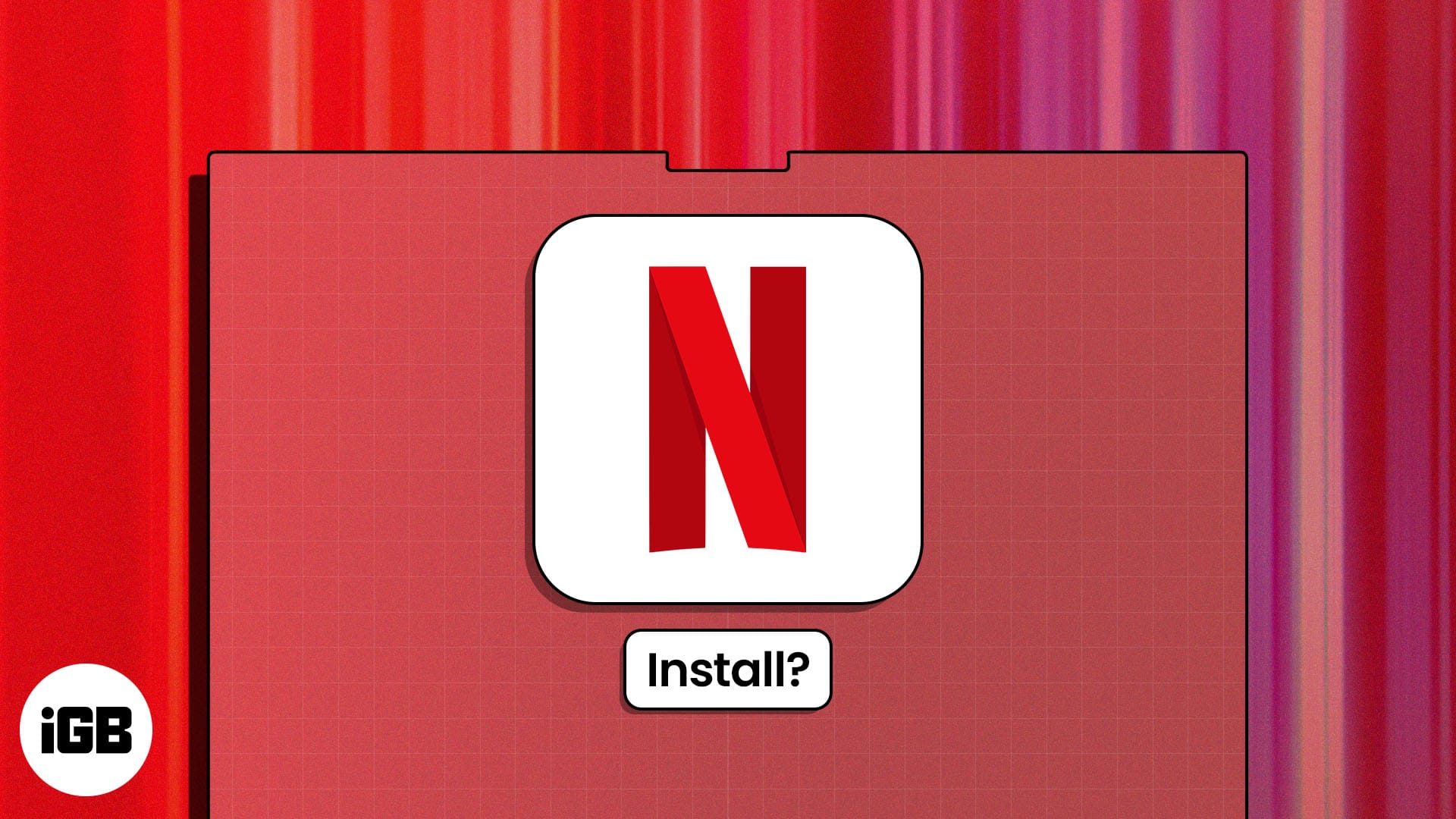
Ha a Netflix letöltésének lehetséges módjait keresi Mac számítógépére, nem vagy egyedül. A Netflix egy népszerű streaming szolgáltatás, amely különféle eszközökön érhető el. A macOS-nek azonban nincs hivatalos Netflix-alkalmazása. Tehát a legtöbb Mac-felhasználónak a hivatalos webhelyre kell hagyatkoznia, hogy élvezze a Netflix műsorait és filmjeit.
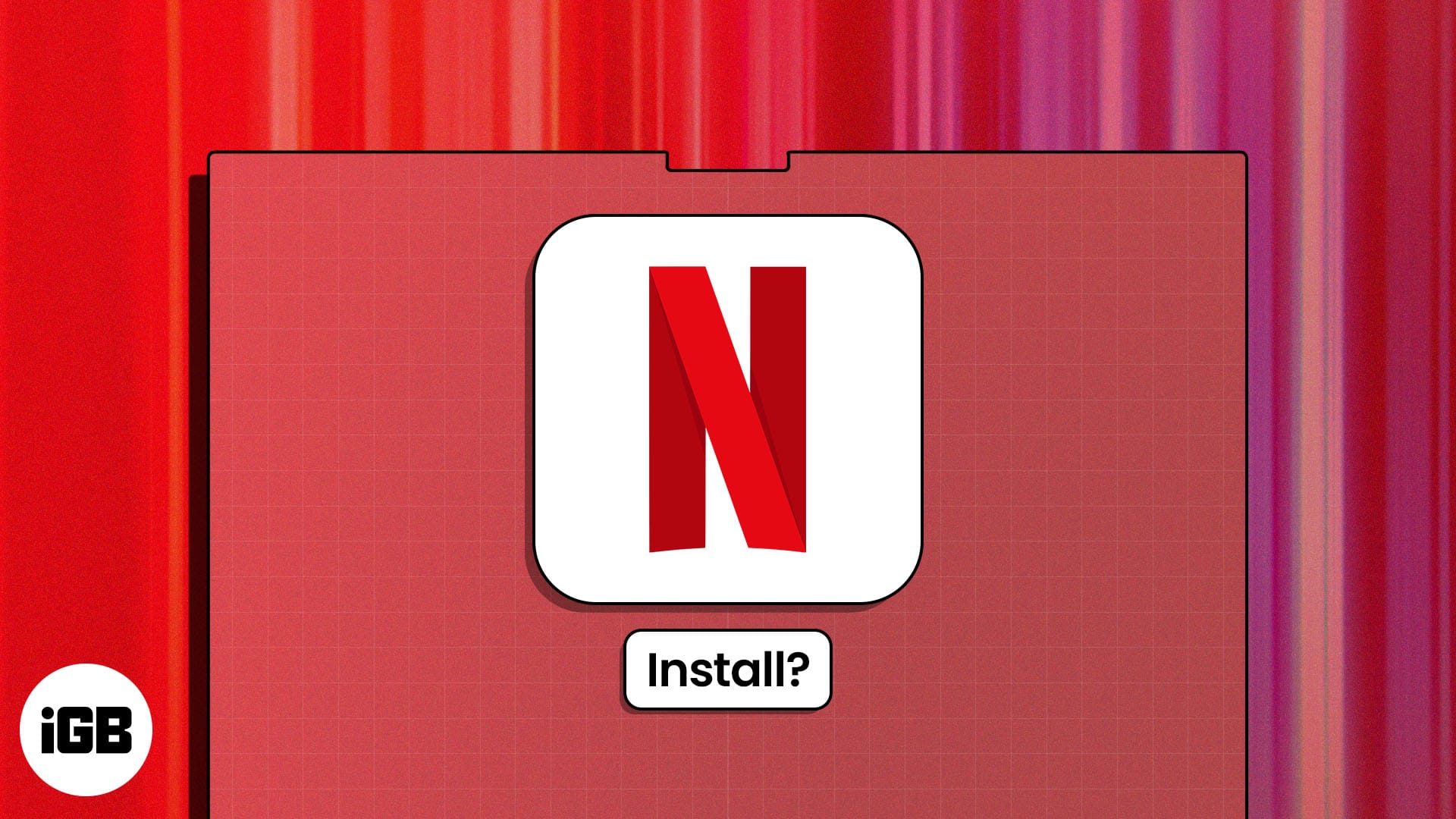
De mi lenne, ha azt mondanám, hogy van még néhány törvényes módja a Netflix-tartalom megtekintésének Macen? Érdekes, igaz? Ebben a blogban leírtam az összes lehetséges módot a Netflix-tartalom streamelésére a Mac számítógépen. Kezdjük!
Le tudod tölteni a Netflixet Mac-re?
Sajnos a válasz NEM. Jelenleg a Netflix alkalmazás nem tölthető le MacBookon. Ezért a Netflixet csak webböngészőkön, például a Safarin és a Google Chrome-on keresztül érheti el és nézheti meg.
De nem olyan rossz, mint amilyennek látszik. Továbbra is élvezheti a kiváló minőségű streamelést Mac böngészőjében, ha aktív Netflix-előfizetése van. Az egyetlen hátránya, hogy az alkalmazás nélkül nem tölthet le Netflix-címeket, és nem élvezhet más egyedi funkciókat, például a hangvezérlést.
A Netflix telepítése Mac rendszeren a webhely parancsikonjaival
A hátrányok ellenére, ha gyorsan szeretné elérni a Netflixet Mac számítógépén, létrehozhatja a webhely parancsikonját vagy azt, amit a közönségesek Safari webalkalmazásnak hívnak.
Ezzel a parancsikonnal nem kell elindítania a böngészőt és megnyitnia a Netflixet, hogy megnézze kedvenc műsorát. Könnyen elérheti a kezdőképernyőn lévő Dockból. Hadd mutassam meg, hogyan:
Webalkalmazásként Safari használatával
- Indítsa el a Safari böngészőt Mac számítógépén.
- Menjen a Netflixhez hivatalos weboldal.
- Kattintson a Megosztás ikonra a jobb felső sarokban.
- Válassza a Hozzáadás a dokkolóhoz opciót.
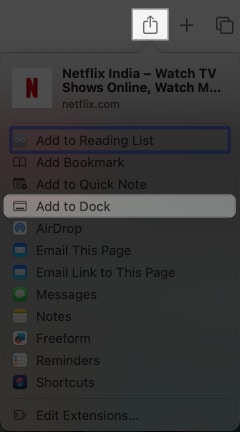
- Nevezze át az alkalmazás ikonját tetszés szerint.
- Végül kattintson a Hozzáadás gombra.
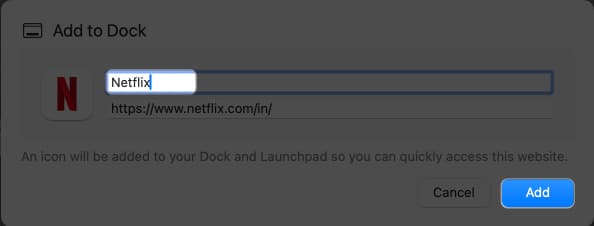
- A Netflix alkalmazás ikonja elérhető lesz a MacBook dokkolósávjában.
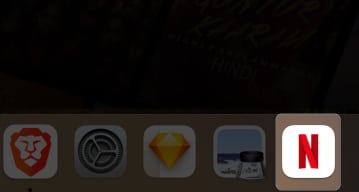
Miután használta a webhely parancsikonját, meg fog lepődni, amikor meglátja, mennyire hasonlít egy teljesen működőképes alkalmazásra. Eleinte nem is fogja tudni megkülönböztetni.
Hasonló lehetőség áll rendelkezésre a Google Chrome-hoz, de néhány további lépést tartalmaz. Mivel ez a legnépszerűbb böngésző, a Chrome-hoz is megadtam a lépéseket. Vessen egy pillantást.
Hozzon létre egy parancsikont a Netflixhez a Google Chrome segítségével
- Nyissa meg a Google Chrome-ot MacBookon.
- Ugrás a kezdőlapra Netflix.
- Kattintson a hárompontos ikonra a jobb felső sarokban.
- Válassza az Átküldés, Mentés és megosztás lehetőséget → Kattintson a Parancsikon létrehozása elemre.
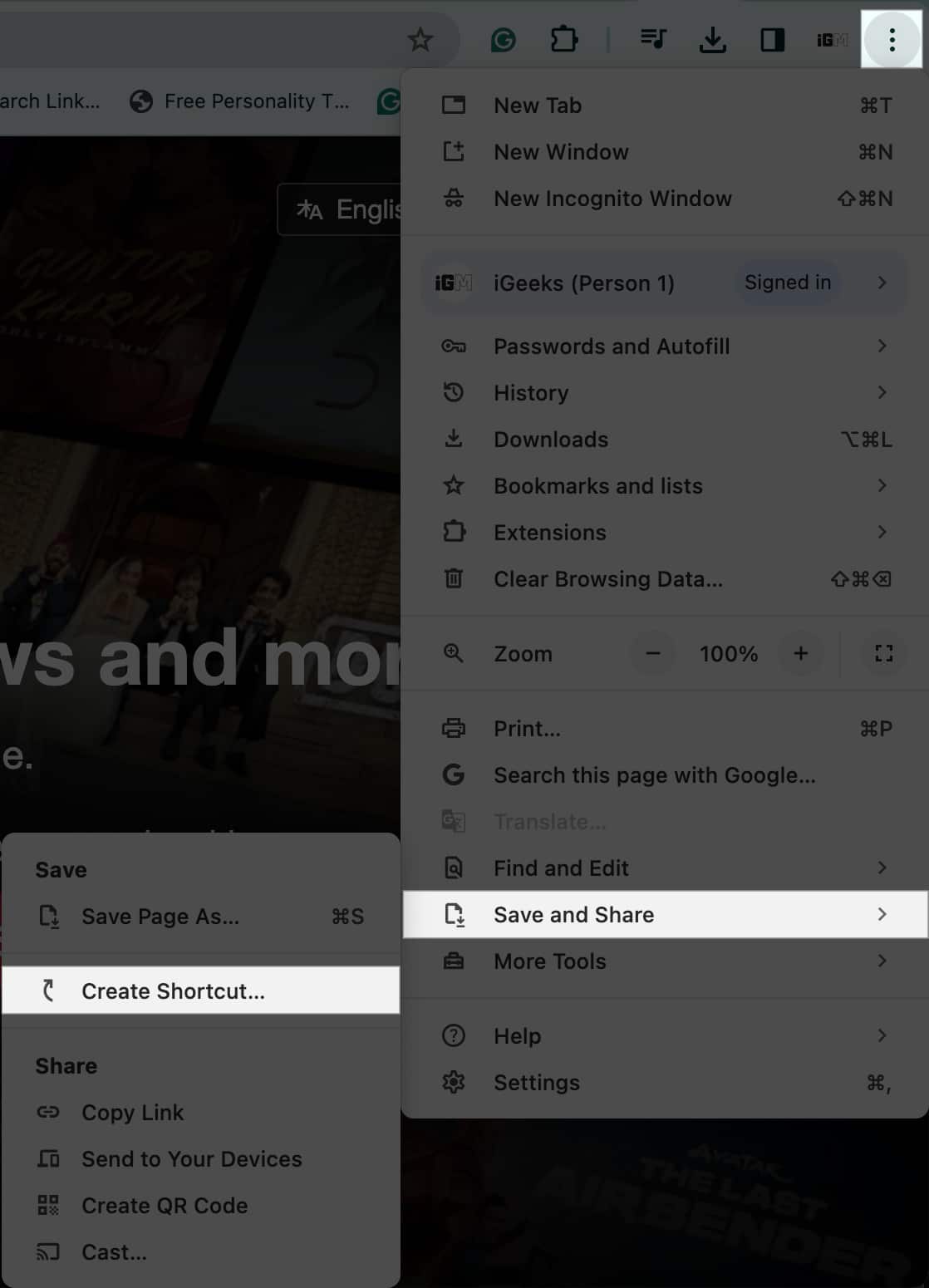
- Egy új előugró ablak jelenik meg a képernyőn.
- Nevezze át az alkalmazást tetszés szerint.
- Engedélyezze a Megnyitás ablakként opciót, és válassza a Létrehozás lehetőséget.
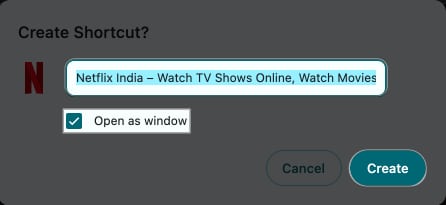
- Ezzel menti az alkalmazást az eszközére.
- Keresse meg a Netflixet a Finder alkalmazásban.
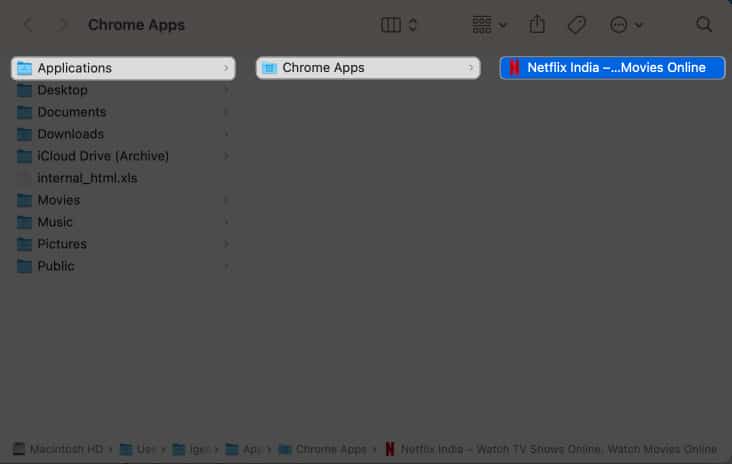
- Most húzza az alkalmazás ikonját a kívánt mappába, és élvezze a Netflixet egyetlen kattintással.
- Az Asztalra helyeztem, hogy könnyebben hozzáférjen.
Míg a webalkalmazás közvetlen módot kínál a Netflix elérésére Mac gépen, nem teszi lehetővé a felhasználó számára filmek és internetes műsorok letöltését. Ezenkívül a webalkalmazások nem támogatják a hangalapú keresési parancsokat.
De ne aggódj! Van mód arra, hogy nem kell kompromisszumot kötnie a Netflix egyetlen funkciójával sem, és a lehető legteljesebb mértékben használhatja azt Mac számítógépén. Hadd mutassam meg, hogyan szerezheti be a Netflix alkalmazást MacBookon a PlayCover segítségével.
Legyen iGeeksBlog Premium tag, és további jutalmakkal hirdetések nélkül érje el tartalmainkat.
A Netflix telepítése Mac számítógépre a PlayCover segítségével
A PlayCover egy olyan alkalmazás, amely iOS-alkalmazásokat emulál Apple Silicon Mac gépeken. Ezzel szimulált környezetben futtathatja a Netflix iOS alkalmazását Mac számítógépén.
Bár a folyamat kissé hosszadalmas, az eredmény édes. Szinte úgy használhatja a Netflixet, mint egy normál Mac-alkalmazást. Itt vannak a követendő lépések.
- Nyissa meg a GitHub oldalát PlayCover bármely tetszőleges böngészőben.
- Görgessen le az Eszközök menühöz.
- Válassza ki a legújabb elérhető .dmg fájlt.
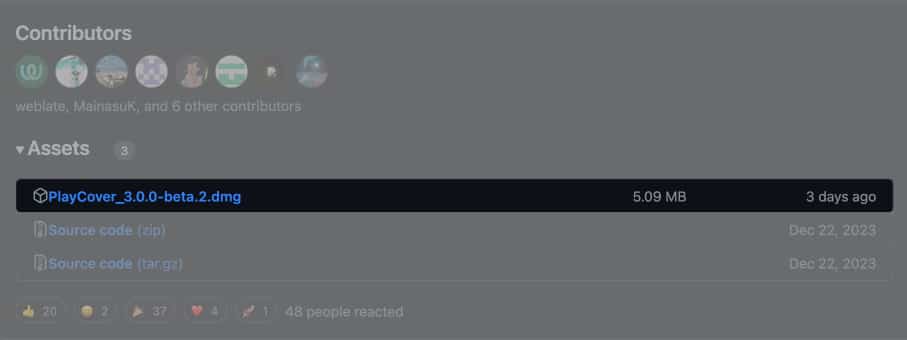
- Töltse le a fájlt a szokásos módon.
- Nyissa meg a letöltött .dmg fájlt Mac számítógépén, és nyissa meg.
- Húzza át a PlayCover ikont az Alkalmazások menübe.
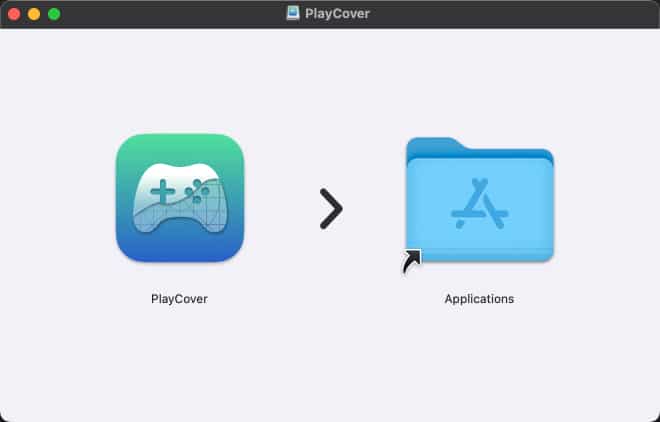
- Itt kaphat egy figyelmeztetést, amely szerint a PlayCover nem nyitható meg, mert az Apple nem tudja ellenőrizni, hogy nem tartalmaz-e rosszindulatú szoftvereket.
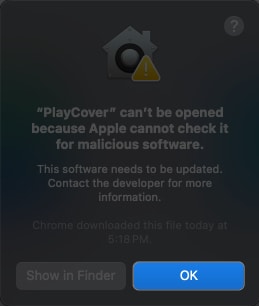
- Ne aggódjon, egyszerűen érintse meg az OK gombot.
- Nyissa meg a Rendszerbeállítások → Adatvédelem és biztonság lehetőséget Mac számítógépén.
- Görgessen le a Biztonság menühöz, és kattintson az Open Anyway for PlayCover elemre.
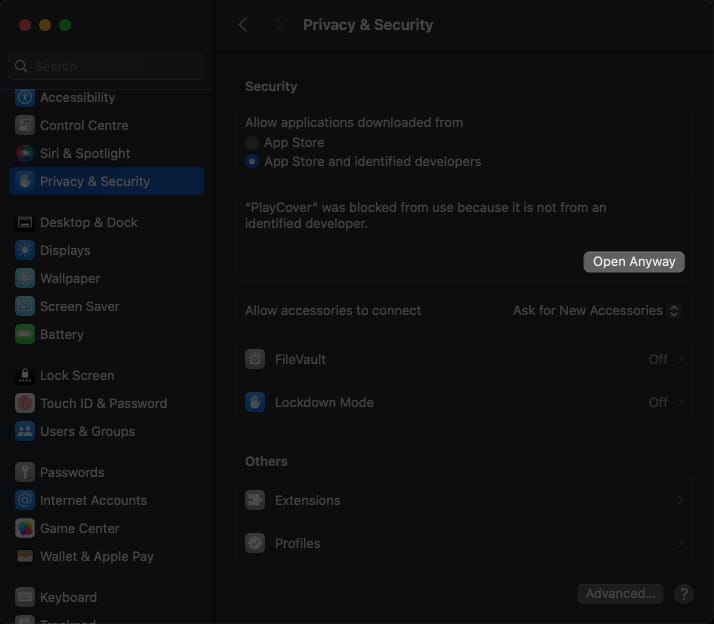
- Amikor a rendszer kéri, írja be a rendszerjelszavát.
- A folytatáshoz kattintson a Beállítások módosítása gombra.
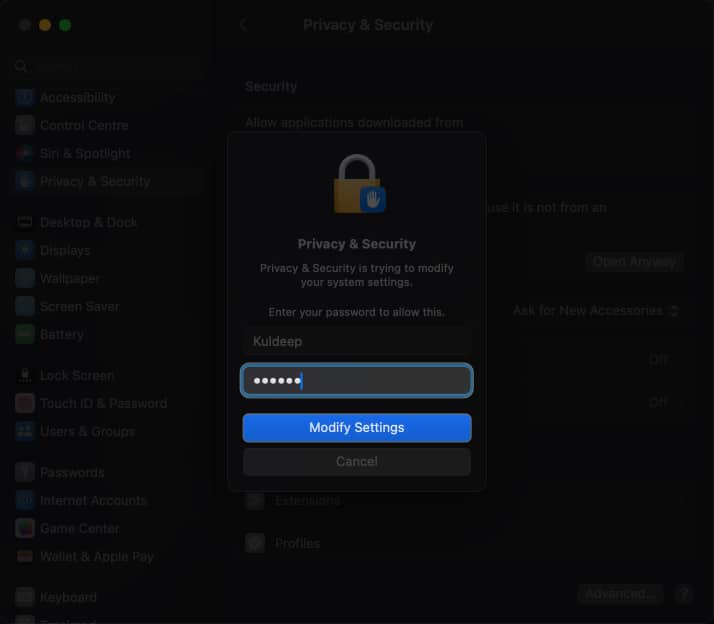
- Ha bármilyen más figyelmeztető ablak jelenik meg, kattintson a Megnyitás gombra.
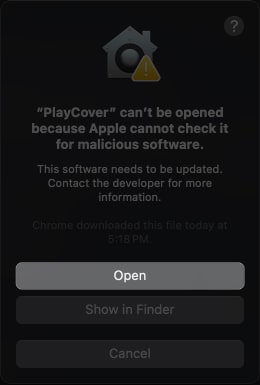
- Most a PlayCover alkalmazás azonnal elindul.
- Ezután irány ARM konverter vagy Az IPA Store visszafejtése a Netflix IPA letöltéséhez.
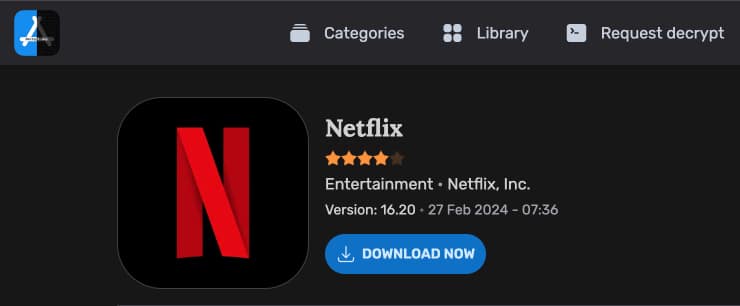
- A letöltés után húzza át a letöltött Netflix fájlt a PlayCoverbe.
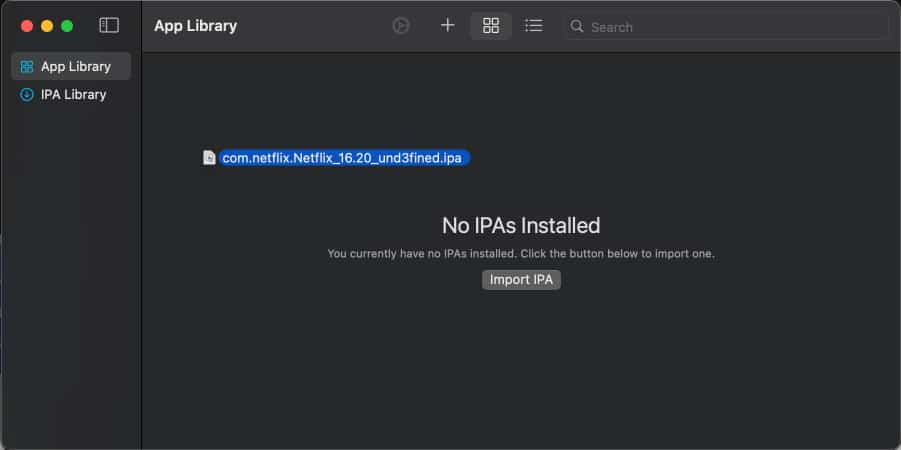
- Várjon néhány pillanatot, amíg a Netflix települ a Mac számítógépére.
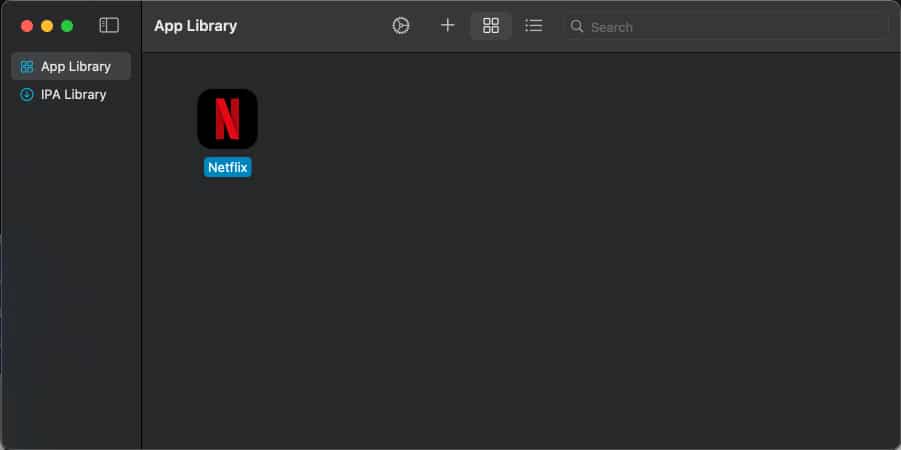
A telepítés befejezése után a Netflixet önálló alkalmazásként használhatja Mac számítógépén.
A Mac találkozik a Netflix-szel!
A Netflix letöltése és telepítése Mac rendszeren egyszerű folyamat. Ezekkel az egyszerű lépésekkel könnyedén nézheti a Netflixet Mac számítógépén, és soha nem marad le a legújabb szórakoztatásról. Ha azonban úgy dönt, hogy a PlayCover emulátort használja, ne felejtsen el körültekintően eljárni, mivel hajlamos a hibákra.
Köszönöm, hogy elolvastad. Ha van, ne habozzon hagyni gondolatait az alábbi megjegyzés részben.
GYIK
Ha hivatalos Netflix filmeket és websorozatokat szeretne letölteni Mac számítógépére, használja a PlayCover emulátort. Ez a hivatalos Netflix alkalmazás pontos klónja, és lehetővé teszi a Mac összes funkciójának korlátozások nélküli elérését.
Tetszés szerint hozzáadhat egy Netflix webalkalmazást Mac számítógépéhez, vagy emulátorral töltheti le és futtathatja az alkalmazást.
Bővebben:
- A legjobb Netflix-bővítmények Safari-hoz, Chrome-hoz és Firefoxhoz Mac-en
- A Netflix jelszó megváltoztatása bármely eszközön
- Hogyan lehet kijelentkezni a Netflixből minden eszközön