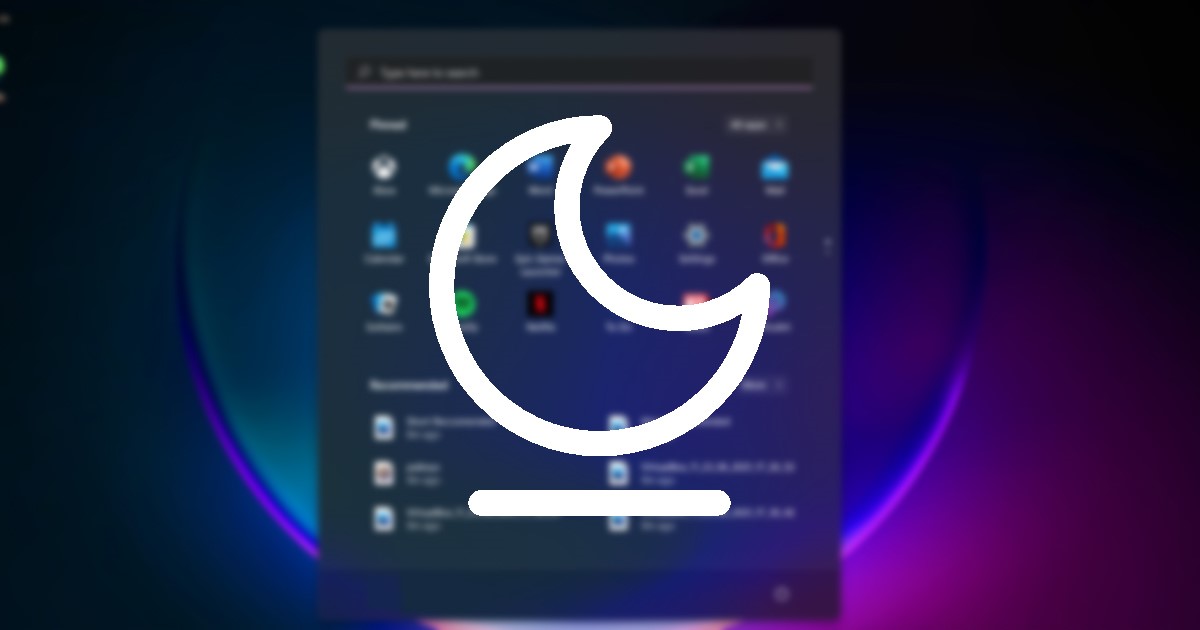
Ha Windows operációs rendszert használt, ismerheti az alvó üzemmódot. Az alvó üzemmód a Windows operációs rendszer olyan funkciója, amely minden futó folyamatot és fájlt a RAM-ba helyez, de kikapcsolja a kijelzőt.
Ily módon az alvó üzemmód futásban tartja aktív programjait és játékait, miközben kíméli az akkumulátorfogyasztást. Az alvó üzemmód nagyon hasznos a számítógépen, mivel csökkenti az energiafogyasztást, de néha nem a várt módon működik.
Sok Windows 11-felhasználó panaszkodott a közelmúltban amiatt, hogy az alvó üzemmód nem működik eszközén. A probléma nem csak a Windows 11-re korlátozódik; Windows 10 rendszerű számítógépeken is megtalálható. Tehát, ha a Windows 11 alvó üzemmódjának engedélyezése közben is problémákba ütközik, akkor ezt a cikket nagyon hasznosnak találhatja.
6 legjobb módszer a Windows 11 rendszeren nem működő alvó üzemmód javítására
Ebben a cikkben megosztunk néhány legjobb módszert a Windows 11 rendszeren nem működő alvó üzemmód kijavítására. Az általunk megosztott módszerek könnyen követhetők; hajtsa végre azokat az említettek szerint. Kezdjük el.
1) Győződjön meg arról, hogy az alvó üzemmód be van kapcsolva
Mielőtt más módszereket kipróbálna, győződjön meg arról, hogy az alvó üzemmód engedélyezve van a Windows 11 rendszeren. Az alvó mód engedélyezésének ellenőrzéséhez kövesse az alábbiakban ismertetett egyszerű lépéseket.
1. Kattintson a Windows 11 Start gombra, és válassza a Beállítások lehetőséget.
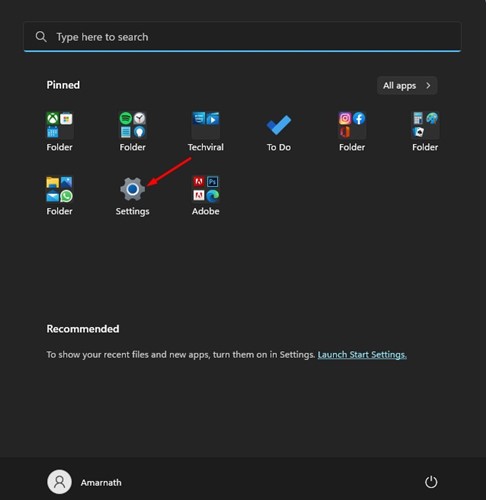
2. A Beállítások menüben kattintson a Rendszer fülre a bal oldali panelen.
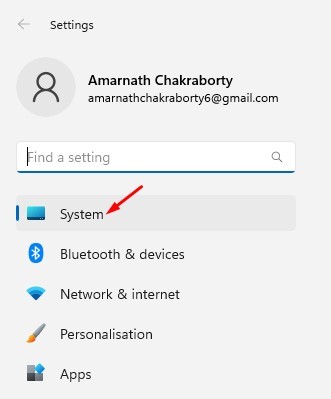
3. A jobb oldali ablaktáblában kattintson a Bekapcsológombra, az alábbi képernyőképen látható módon.
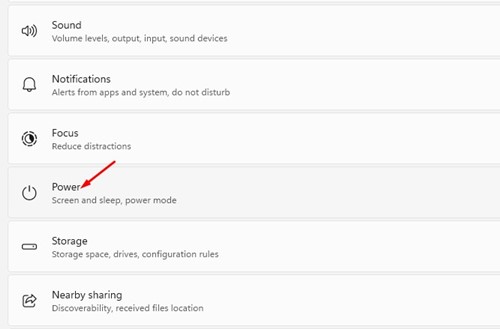
4. Ezután kattintson a Képernyő és alvó állapot lehetőségre.
5. Ha két lehetőséget talál a Képernyőn, és aludjon. Az alvó üzemmód aktiválásához adja meg az időt a legördülő menüben.
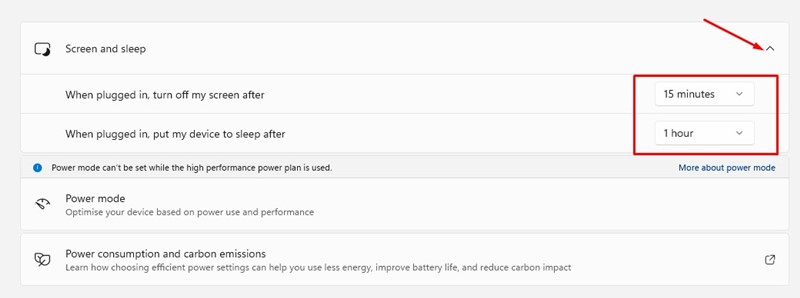
Ez az! Ha már megadta a Képernyő és az alvó üzemmód idejét, az alvó mód valószínűleg engedélyezve van. Ha nem, adja meg az időt, és aktiválja az alvó módot.
2) Kapcsolja ki a Gyorsindítást
Sok Windows 11-felhasználó azt állította, hogy a Gyors indítás letiltásával javítja az alvó üzemmód működését a Windows 11 rendszeren. Tehát megpróbálhatja letiltani a Gyors indítás opciót, hogy kijavítsa a nem működő alvó üzemmód problémáját a Windows 11 rendszeren.
1. Először kattintson a Windows 11 keresésre, és írja be a Vezérlőpultba. Ezután nyissa meg a Vezérlőpult alkalmazást a listából.
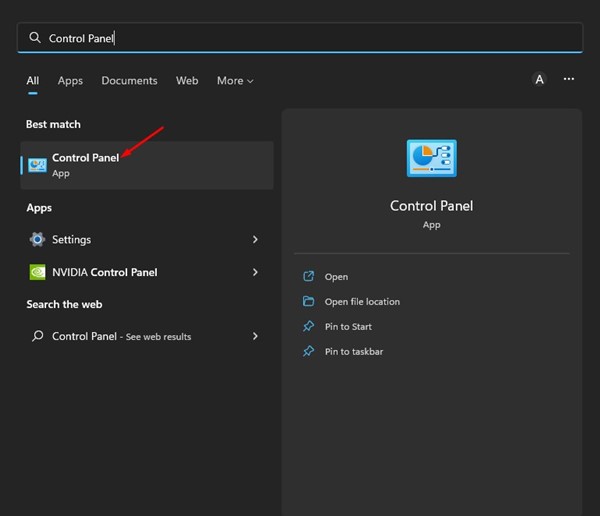
2. A Vezérlőpulton kattintson a Hardver és hang lehetőségre a bal oldalsávon.
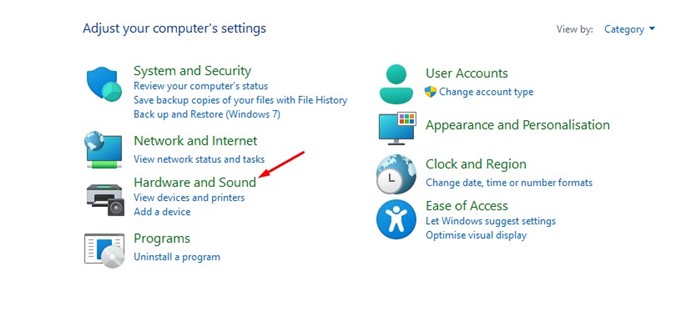
3. Kattintson az Energiagazdálkodási lehetőségek vagy a Bekapcsológombok működésének módosítása hivatkozásra.
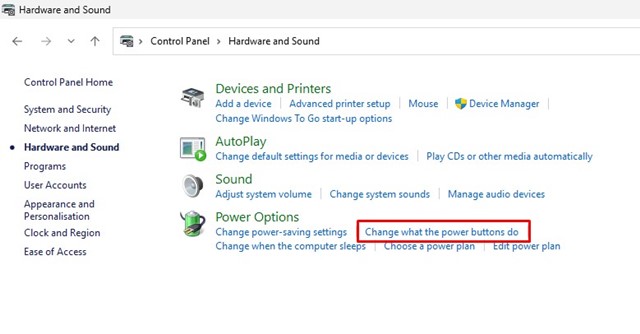
4. Az Energiagazdálkodási lehetőségek képernyőn kattintson a Válassza ki a bekapcsológombok funkcióját hivatkozásra.

5. A következő képernyőn kattintson a jelenleg nem elérhető Beállítások módosítása elemre.
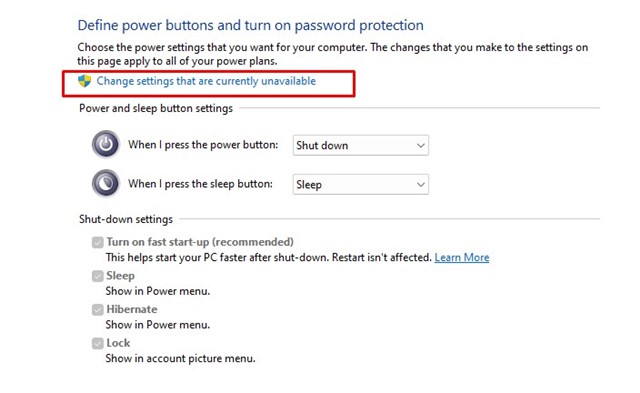
6. Ezután a definiáló bekapcsológomboknál és a jelszavas védelem képernyőjének bekapcsolásakor törölje a jelet a „Gyorsindítás bekapcsolása (ajánlott)” opcióból.

7. A módosítások elvégzése után kattintson a Módosítások mentése gombra.
Ez az! A módosítások elvégzése után indítsa újra a Windows 11 számítógépet. Ez valószínűleg megoldja a nem működő alvó üzemmód problémáját az eszközön.
3) Tiltsa le az ébresztőeszközöket a Windows 11 rendszeren
Még az egér enyhe mozgása és a gombnyomás is felébresztheti a számítógépet alvó módból. Ezért, ha problémás az egered, akkor valószínű, hogy a cserélhető eszköz megakadályozza, hogy a Windows 11 alvó módba lépjen. Ezért le kell tiltania a Wake Up Devices funkciót az Eszközkezelőben.
1. Először kattintson a Windows 11 keresésre, és írja be az Eszközkezelőt. Ezután nyissa meg az Eszközkezelő alkalmazást a listából.
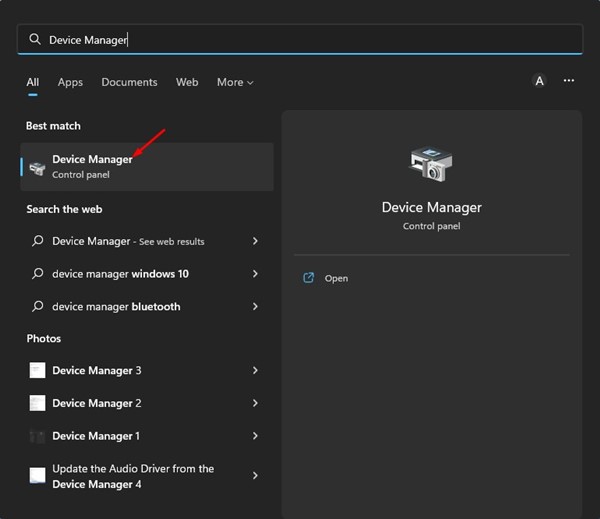
2. Bontsa ki az Egerek és más mutatóeszközök elemet az Eszközkezelőben.
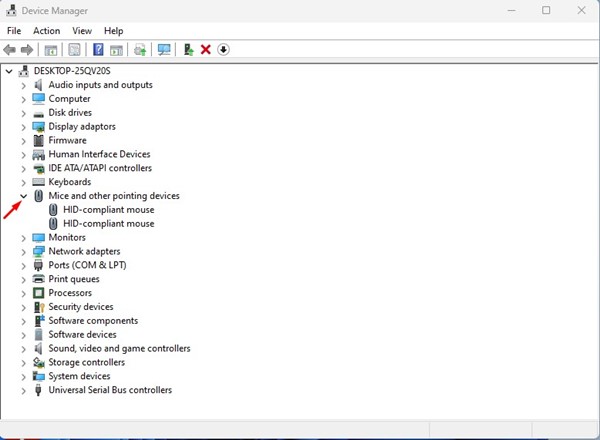
3. Most kattintson a jobb gombbal a HID-kompatibilis egérre, és válassza a Tulajdonságok menüpontot.

4. A HID-kompatibilis egér tulajdonságainál törölje a jelet az “Engedélyezze az eszköz felébreszteni a számítógépet” jelölőnégyzetet, majd kattintson az OK gombra.
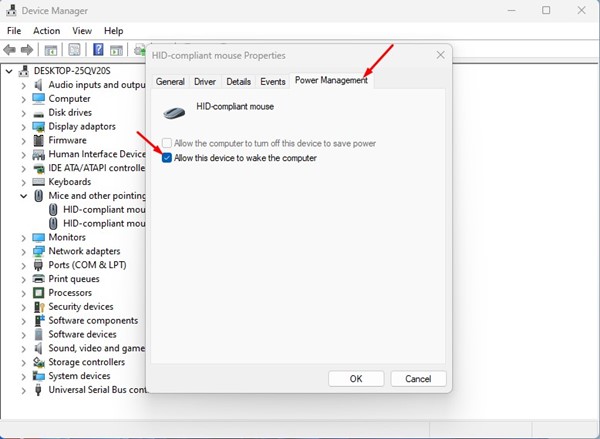
5. Ugyanezeket a lépéseket meg kell ismételnie a hálózati adapterrel és a billentyűzetekkel is.
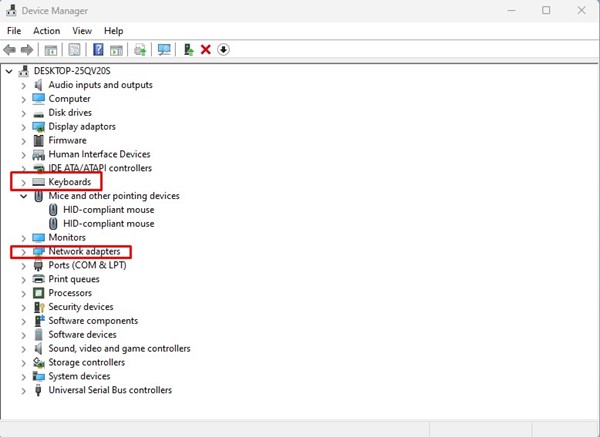
Ez az! Így javíthatja ki, ha az alvó mód nem működik a Windows 11 számítógépeken.
4) Keresse meg és távolítsa el a háttérfolyamatokat és alkalmazásokat
Ha a Windows 11 rendszerű számítógép továbbra sem vált alvó módba, meg kell találnia és el kell távolítania azokat a programokat, amelyek megakadályozzák a számítógép alvó állapotát. Ehhez a Windows Terminal alkalmazást kell használnia. Íme, mit kell tenned.
1. Először kattintson a Windows 11 keresésre, és írja be a Windows Terminal kifejezést. Ezután kattintson a jobb gombbal a Windows terminálra, és válassza a Futtatás rendszergazdaként lehetőséget.
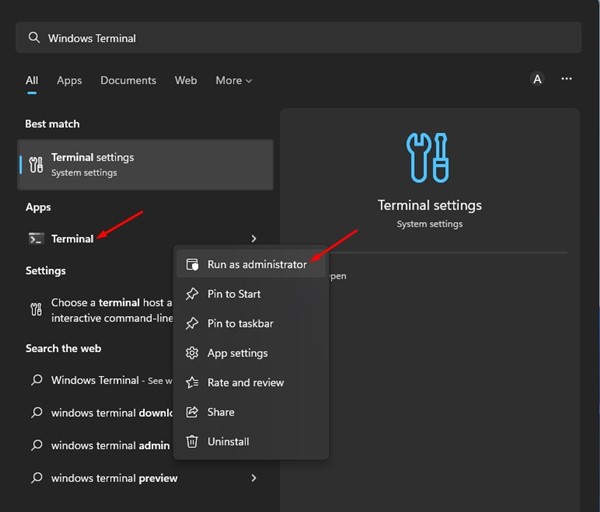
2. A Windows terminálon írja be a következő parancsot, és írja be.
Powercfg /Requests
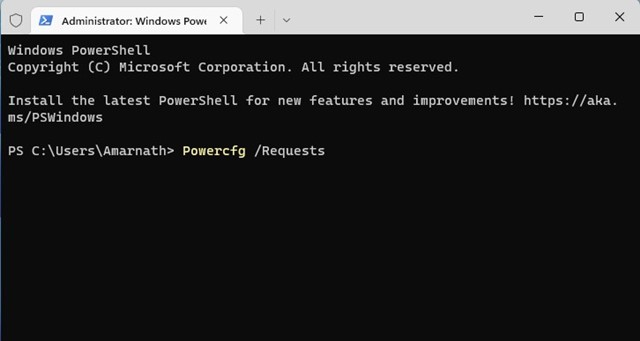
3. Mostantól a Windows Terminal visszatér minden olyan programhoz, amely megakadályozza, hogy a számítógép alvó módba lépjen. Meg kell találni a problémás programot, és be kell zárni.
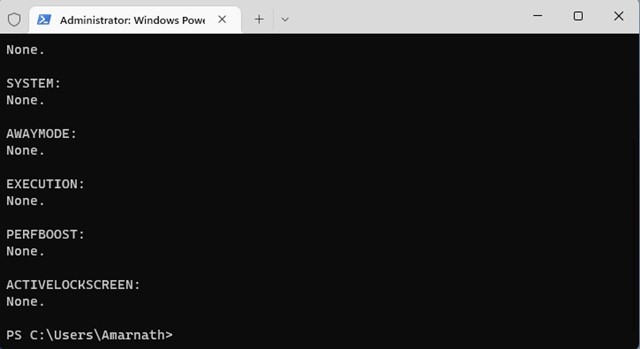
Ez az! Így találhatja meg és távolíthatja el azokat a programokat, amelyek megakadályozzák, hogy eszköze alvó módba lépjen a Windows 11 rendszerben.
5) Módosítsa az energiagazdálkodási terv beállításait
Ezzel a módszerrel néhány módosítást végrehajtunk az energiagazdálkodási terv beállításain, hogy kijavítsuk az alvó üzemmód nem működő problémáját. Íme néhány egyszerű lépés, amelyet követnie kell.
1. Kattintson a Windows 11 keresőjére, és írja be az Energiagazdálkodási lehetőségek parancsot. Ezután nyissa meg az Energiagazdálkodási terv szerkesztése lehetőséget a listából.
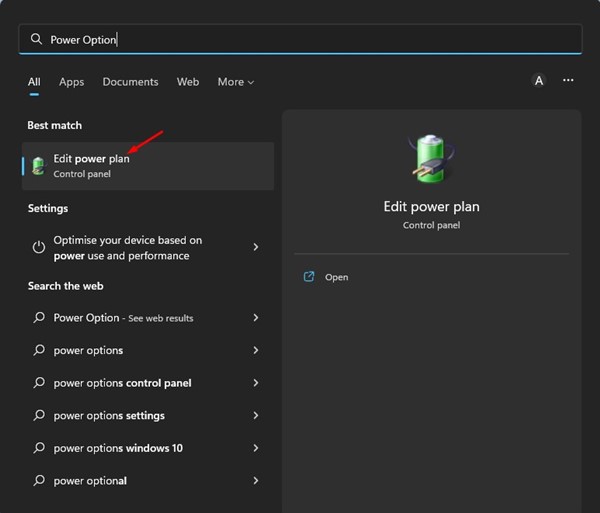
2. A Terv beállításainak módosítása képernyőn kattintson a Speciális energiagazdálkodási beállítások módosítása lehetőségre.
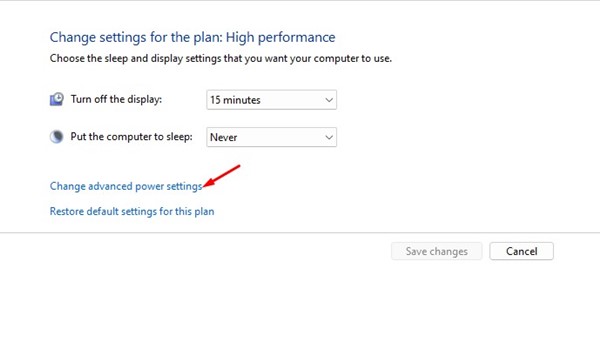
3. Az Energiagazdálkodási lehetőségek előugró ablakban bontsa ki az alvó üzemmódot.
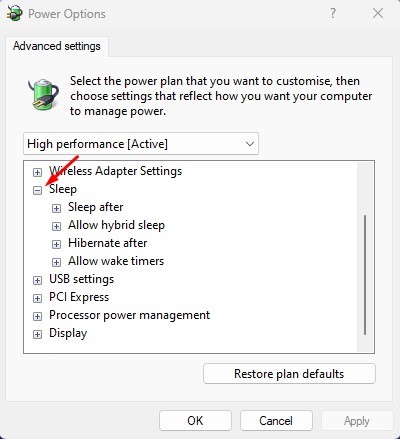
4. Most bontsa ki az Ébresztési időzítők engedélyezése részt, és válassza a Letiltás elemet az akkumulátorról és a csatlakoztatva egyaránt.
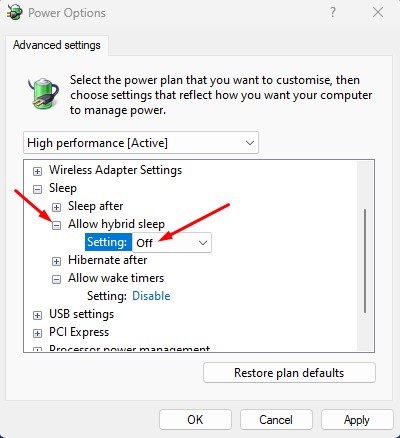
5. Ezután bontsa ki a Hibrid alvó üzemmód engedélyezése részt, és válassza a „Ki” lehetőséget az akkumulátorról és a csatlakoztatva egyaránt.

6. A módosítások elvégzése után kattintson az Alkalmaz gombra.

Ez az! Így módosíthatja az energiagazdálkodási terv beállításait a Windows 11 rendszerben, hogy kijavítsa az alvó üzemmód nem működő problémáját.
6) Futtassa az áramellátási hibaelhárítót
Nos, ha minden nem sikerült megoldani az alvó üzemmóddal kapcsolatos problémát az eszközön, akkor futtassa az Energiaellátási hibaelhárítót. Követnie kell néhány egyszerű lépést, amelyet alább megosztottunk.
1. Először kattintson a Windows 11 Search elemre, és írja be a Hibaelhárító parancsot. Ezután nyissa meg a Hibaelhárítási beállításokat az eredménylistából.
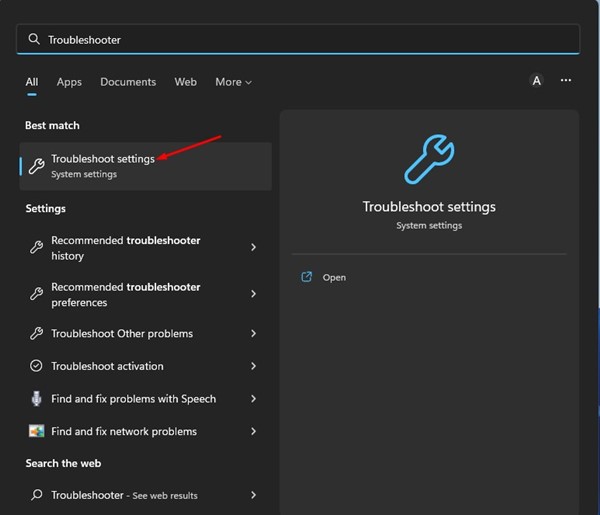
2. A Hibaelhárítás oldalon válassza az Egyéb hibaelhárítók lehetőséget.
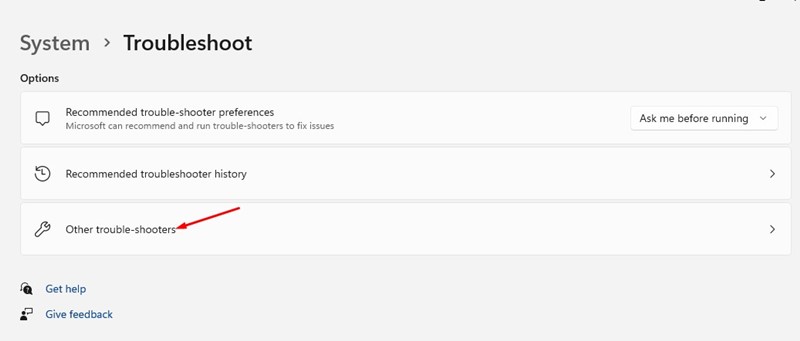
3. Most görgessen le, és kattintson a Futtatás gombra a Power mellett.
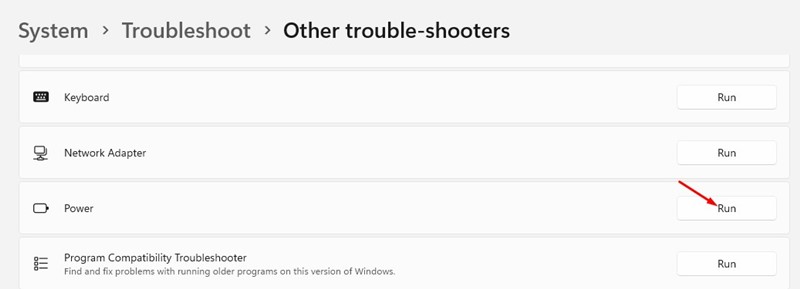
4. Ezzel elindítja az Energiaellátási hibaelhárítót a Windows 11 rendszerű számítógépen.
Ez az! A hibaelhárítási folyamat befejezéséhez kövesse a képernyőn megjelenő utasításokat.
Tehát ezek a legjobb módszerek a Windows 11 rendszeren nem működő alvó üzemmód kijavítására. Ugyanezeket a módszereket alkalmazhatja Windows 10 rendszerű számítógépén is az alvó üzemmóddal kapcsolatos problémák megoldására. Ha kétségei vannak ezekkel a módszerekkel kapcsolatban, tudassa velünk az alábbi megjegyzésekben.





