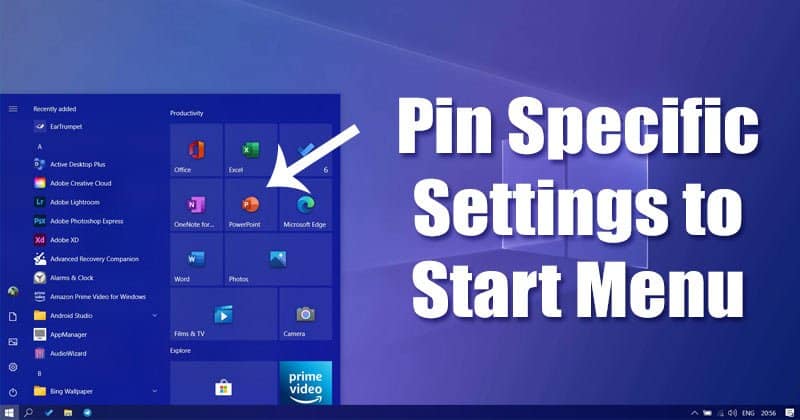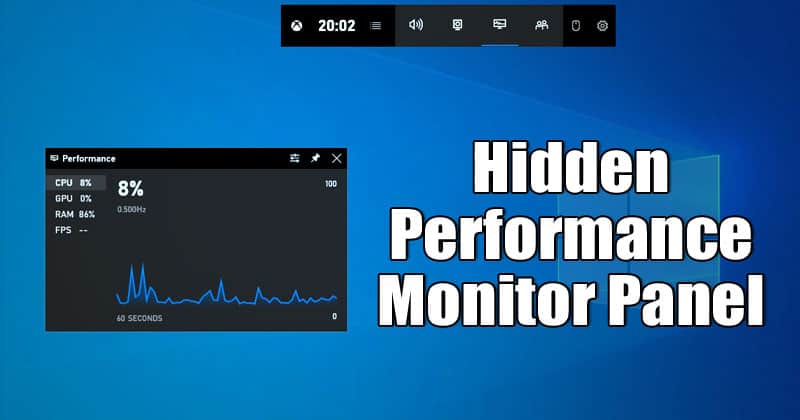A macOS biztonsági mentése nagyszerű módja annak, hogy proaktív legyen, ha problémái vannak a Mac géppel. Ha biztonsági másolatot készít az operációs rendszerről, egyszerűen visszaállíthatja Mac operációs rendszerét, vagy telepítheti több különböző eszközre. Ha most időt szán egy rendszerindító telepítő létrehozására, sok fejfájástól kímélheti meg, ha a jövőben szüksége lesz rá.

Ebben a cikkben bemutatjuk, hogyan telepíthet macOS-t USB-ről többféle módszerrel.
Telepítse a macOS-t USB-ről helyreállítási módban
Ha problémái vannak a Mac géppel, az egyik megoldás a macOS újratelepítése egy indítható USB-n keresztül. Ezzel a módszerrel megóvhatja Önt a probléma diagnosztizálásával járó fejfájástól. Ez a módszer egyértelmű. Íme, hogyan kell csinálni:
- Kapcsolja ki a Mac-et.

- Csatlakoztassa a rendszerindító USB-t.

- Indítsa el a Mac-et, és tartsa lenyomva az „Option/Alt” billentyűt, hogy helyreállítási módba helyezze.

- Amikor a Mac számítógépén megjelenik az Indításkezelő, kattintson a csatlakoztatott külső USB-meghajtóra.

- Válassza a „MacOS telepítése” lehetőséget, és nyomja meg a „Folytatás” gombot.
- Az operációs rendszer a rendszerindító USB-ről települ.
- A folyamat befejeztével a Mac automatikusan újraindul.
Telepítse a macOS-t az USB Disk Utility alkalmazásból
A macOS USB-ről történő telepítésének másik módja a Disk Utility módszer használata. Kérjük, vegye figyelembe, hogy ezzel a módszerrel minden a Mac merevlemezén található. Ha problémái vannak a Mac megfelelő indításával, akkor ez megoldja a problémát. A következőket kell tennie:
- Kapcsolja ki a Mac-et.

- Helyezze be a rendszerindító USB-t.

- Tartsa lenyomva az „Opció” gombot, és indítsa újra a Mac-et.

- Az újraindítás után válassza ki az USB-t, és válassza a „Disk Utility” lehetőséget.

- Koppintson a Mac fő merevlemezére, kattintson az „Elsősegély”, majd a „Törlés” elemre.


- A felugró ablakban a „Formátum” mezőben válassza az „OS X Extended (Journaled)” lehetőséget, és nyomja meg az „Erase” gombot. Ezzel törli a fő meghajtót.

- Ha végzett, zárja be a Disc Utility ablakot, és válassza az „OS X telepítése” lehetőséget.
- Válassza ki a fő meghajtót a macOS USB-ről történő telepítéséhez.
- A folyamat végén a Mac újraindul, és az új operációs rendszer működik.
Telepítse a macOS-t USB-ről internet nélkül
A macOS rendszerindító USB-vel történő telepítéséhez nincs szükség internetkapcsolatra. Előbb azonban létre kell hoznia a biztonsági másolatot. Az USB-eszköz, amelyről indítható és újratelepíthető a macOS, megéri az elkészítéséhez szükséges időt. Ha problémái vannak a Mac géppel, ez a praktikus eszköz sok időt takaríthat meg. Először le kell töltenie egy alkalmazást, és rendelkeznie kell egy USB-meghajtóval, legalább 8 GB tárhellyel. Egy ilyen létrehozásához kövesse az alábbi utasításokat:
- Letöltés Lemezkészítő a Mac-edre. Válassza ki, hogy melyik operációs rendszer verzióját szeretné használni.

- Töltse le a Mac operációs rendszer a kívánt rendszerindító USB-eszközhöz, és mentse el az Alkalmazások mappába.

- Indítsa el a Disk Maker telepítőjét, és másolja az alkalmazást az Alkalmazások mappába.
- A Disk Maker észleli a letöltött operációs rendszert. Kattintson a „Használja ezt a másolatot”.

- Csatlakoztassa az USB-meghajtót. A felugró ablakban válassza a „8 GB USB pendrive” lehetőséget.

- Megjelenik a Mac gép összes meghajtójának listája. Válassza ki azt, amelyet macOS USB-telepítőként szeretne használni.

- Koppintson a „MacOS USB-lemez törlése és létrehozása” elemre.

- A létrehozási folyamat eltarthat egy ideig. Miután befejezte a folyamatot, válassza le az USB-t.

- Tartsa az USB-meghajtót biztonságos helyen. Szüksége lesz rá, ha valaha újra kell telepítenie a macOS-t.
További GYIK
Nincs bootolható USB meghajtóm. Tehetek még valamit a macOS újratelepítése érdekében?
Igen. Szerencsére van még néhány lehetőség az operációs rendszer újratelepítésére. A Mac beépített helyreállítási rendszerrel rendelkezik, amelyet használhat. Itt vannak a lehetőségek:
1. Kapcsolja ki a számítógépet.
2. Tartsa lenyomva a „Command + Option + Alt + R” billentyűket, és nyomja meg a bekapcsológombot.
3. Ekkor megjelenik az „Internet-helyreállítás indítása” felirat.
4. Egy folyamatjelző sáv jelenik meg a képernyőn. Várja meg, amíg az összes folyamat befejeződik.
5. A Mac automatikusan újraindul.
Nem tudom elindítani a Mac-emet helyreállítási módban. Mit kellene tennem?
Néha a Mac problémákat okozhat, amikor a helyreállítási módban próbál elindulni. Lehetséges, hogy a helyreállítási partíció sérült, vagy az indítási kötet törölve lett. Ha ezzel a problémával találkozik, próbálkozzon a következővel:
1. Indítsa újra a számítógépet.
2. Lépjen az „Alkalmazások”, majd a „Segédprogramok” elemre.
3. Keresse meg és indítsa el a „Terminal” alkalmazást.
4. Írja be, hogy „diskutil lista”. Nyomja meg az enter billentyűt.
5. Megjelenik a Mac összes meghajtójának és partíciójának listája.
Ha nem látja az „Apple_Boot Recovery HD” vagy az „APFS Volume Recovery” feliratot, akkor az Ön Mac számítógépe nem rendelkezik megfelelő helyreállítási partícióval. Ezt az alábbi lépések követésével visszaállíthatja:
1. Indítsa újra a számítógépet, miközben lenyomva tartja a „Command + Option + P + R” billentyűket.
2. Engedje el őket, miután meghallotta a második csengőhangot.
3. A Mac automatikusan újraindul.
4. Lépjen az „Alkalmazások”, majd a „Segédprogramok” elemre.
5. Írja be a „diskutil list” szót, és nyomja meg az Enter billentyűt.
6. Ellenőrizze, hogy rendelkezik-e az „APFS Volume Recovery” vagy az „Apple_Boot Recovery HD” lehetőséggel.
Ha most megvannak, akkor képesnek kell lennie arra, hogy a Mac-et helyreállítási módban indítsa el.
Visszaállíthatom a Mac-emet biztonsági másolatból?
Ha problémái vannak a macOS-szel, néha érdemes megpróbálni visszaállítani egy korábbi időpontra. Lehetséges, hogy letöltött egy alkalmazást vagy beépülő modult, amely problémát okozott, így a Mac számítógép korábbi állapotának visszaállítása megoldhatja a problémát. A visszaállítási pontok rendszeres létrehozása nagyszerű módja annak, hogy proaktív legyen, és megvédje magát az esetlegesen felmerülő nagyobb problémáktól. Íme, hogyan kell csinálni:
1. Kapcsolja be a számítógépet, és tartsa lenyomva a „Command + R” billentyűket.
2. Tartsa lenyomva őket, amíg meg nem jelenik az Apple logó a képernyőn.
3. Megnyílik a Segédprogramok ablak. Válassza a „Restore from Time Backup” lehetőséget, majd kattintson a „Folytatás” gombra.
4. Érintse meg ismét a „Folytatás” gombot.
5. Válassza ki a biztonsági mentés dátumát a problémák kezdete előtt, majd nyomja meg a „Folytatás” gombot.
A macOS telepítése USB-meghajtóról megoldva
Célszerű egy rendszerindító USB-meghajtót használnia, ha problémái vannak a Mac operációs rendszerrel. Ha más módon indítja el a Mac-et, akkor megóvhatja Önt a problémák diagnosztizálásával kapcsolatos problémáktól. A macOS újratelepítéséhez nem kell csatlakoznia az internethez, és ezt megteheti Helyreállítási módban vagy a Lemez segédprogram segítségével.
Újra kellett telepítenie a macOS-t USB-ről? Követte a cikkben ismertetett módszereket? Tudassa velünk az alábbi megjegyzések részben.