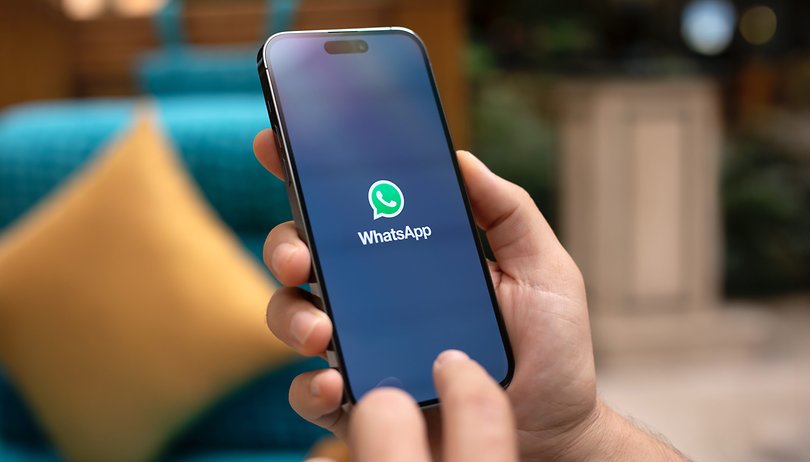Ha a legújabb Windows 11 operációs rendszert használja, tudhatja, hogy az operációs rendszer gyakran kap frissítéseket. Leggyakrabban vagy sem, a Microsoft új frissítést küld az operációs rendszerhez, és arra kényszeríti, hogy a lehető leghamarabb telepítse.
Igen, a Windows 11 frissítései fontosak, de néha nincs elég hely a rendszerünkön a telepítéshez. Nem zárható ki a rendszerstabilitás elvesztésétől való félelem sem a frissítés telepítése után.
Ezért ha Ön nem szereti a Windows 11 frissítéseinek telepítését, még akkor sem, ha már letöltötték, akkor ez a cikk nagyon hasznosnak találhatja. Ebben a cikkben megosztunk néhány legjobb módszert a letöltött, sikertelen vagy függőben lévő Windows 11 frissítések törlésére.
3 módszer a letöltött, sikertelen és függőben lévő frissítések törlésére a Windows 11 rendszerben
Az általunk megosztott módszerek nem tiltják le a Windows 11 frissítéseit; ez csak abban segít, hogy törölje a már letöltött, sikertelen vagy függőben lévőt. Tehát nézzük meg a módszereket.
1) Törölje a Windows 11 letöltött frissítéseit
Ezzel a módszerrel manuálisan töröljük a letöltött, de telepítésre váró frissítéseket. Tehát, ha nem szeretné telepíteni a letöltött frissítéseket, akkor ezt a módszert kell követnie.
1. Először is nyissa meg a Fájlkezelőt a számítógépén.
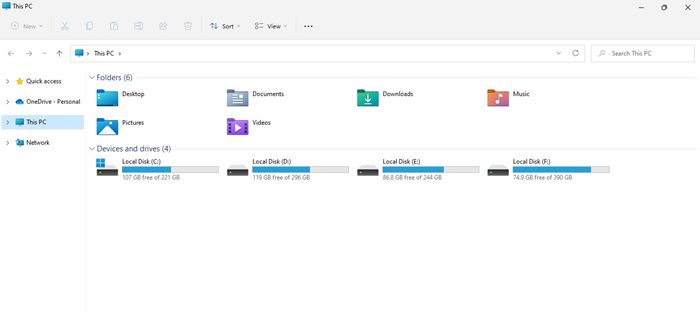
2. Ezután keresse meg a C:\Windows\SoftwareDistribution\Download mappát
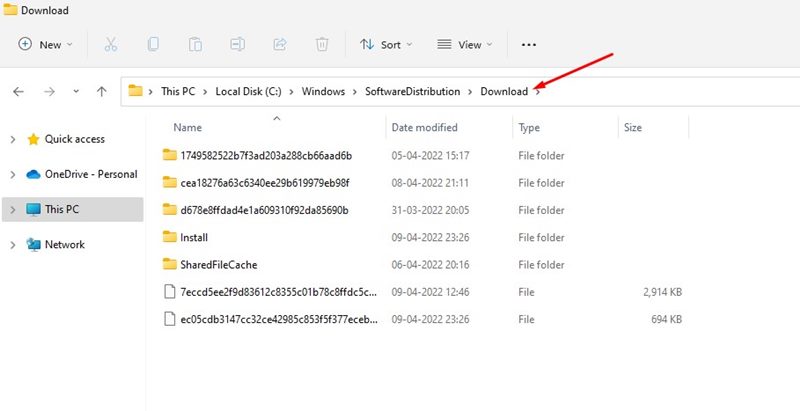
3. A Letöltés mappában nyomja meg a CTRL + A gombot az összes fájl kiválasztásához.
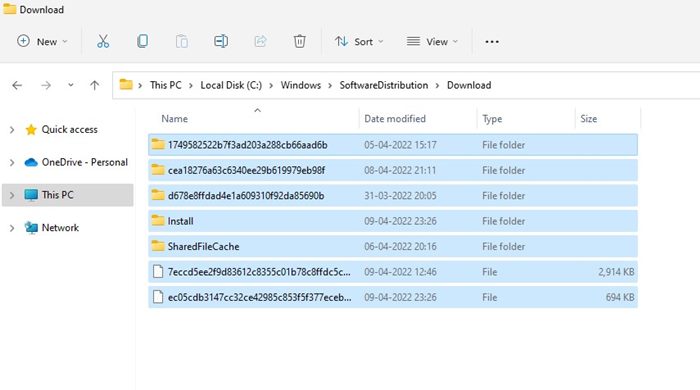
4. Miután kiválasztotta, kattintson a jobb gombbal valamelyik fájlra, és válassza a Törlés lehetőséget.
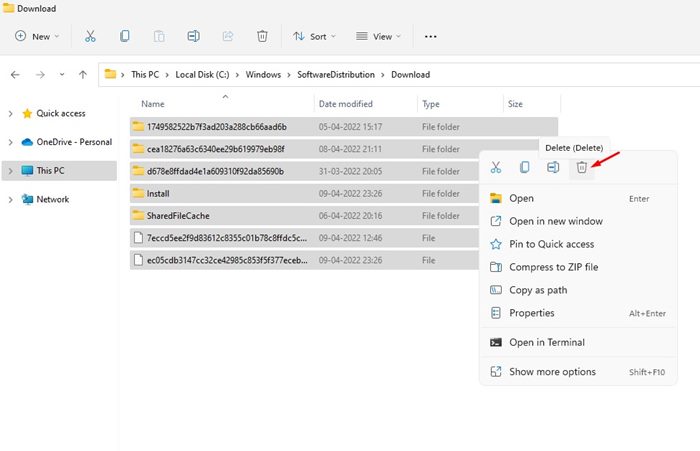
5. A megerősítő párbeszédpanelen kattintson ismét a Törlés gombra.
Ez az! Kész vagy. Ezzel törli a letöltött Windows 11 frissítéseket. Ezt követően a Windows 11 többé nem kényszeríti a függőben lévő frissítések telepítésére.
2) Törölje az ideiglenes mappában tárolt fájlokat
Nos, az ideiglenes mappának nincs kapcsolata a Windows 11 frissítéseivel, de továbbra is törölnie kell az ideiglenes fájlokat, hogy megbizonyosodjon arról, hogy az összes letöltött fájl törölve van, és nem maradt nyomuk. Így törölheti az Ideiglenes mappában tárolt fájlokat.
1. Először is nyomja meg a Windows Key + R gombot a billentyűzeten. Ezzel megnyílik a RUN párbeszédpanel.
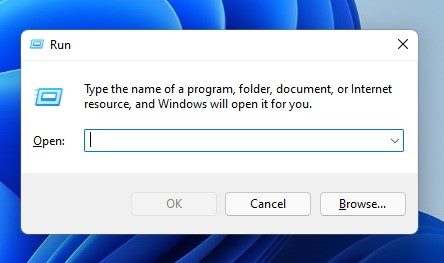
2. A RUN párbeszédpanelen írja be, hogy %temp%, és nyomja meg az Enter gombot.
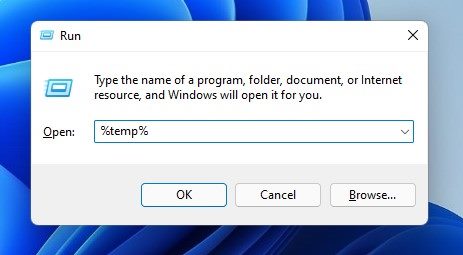
3. Ezzel megnyílik a PC Temp mappája. Most nyomja meg a CTRL + A gombot az összes fájl kiválasztásához.
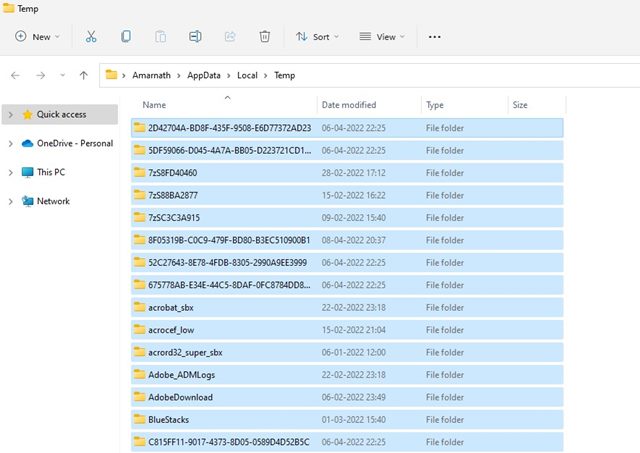
4. Most kattintson a jobb gombbal bármelyik kiválasztott fájlra, majd kattintson a Törlés gombra.
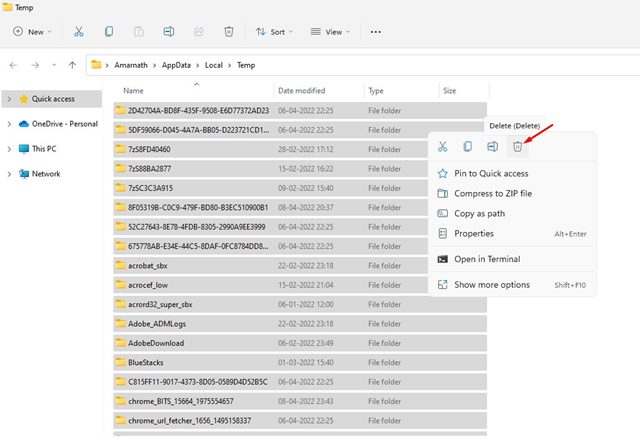
Ez az! Kész vagy. Így tisztíthatja meg a temp mappát a Windows 11 számítógépen.
3) Távolítsa el a Pending.xml fájlt
Nos, a Pending.xml fájl automatikusan létrejön, amikor letölt egy frissítést, és más időpontot választ a telepítéshez. A fájl miatt a Windows 11 arra kéri, hogy válasszon más időpontot a frissítés telepítéséhez. Ezért a két módszer követése után törölnie kell a Pending.xml fájlt is.
1. Először is nyissa meg a Fájlkezelőt a Windows 11 számítógépén.
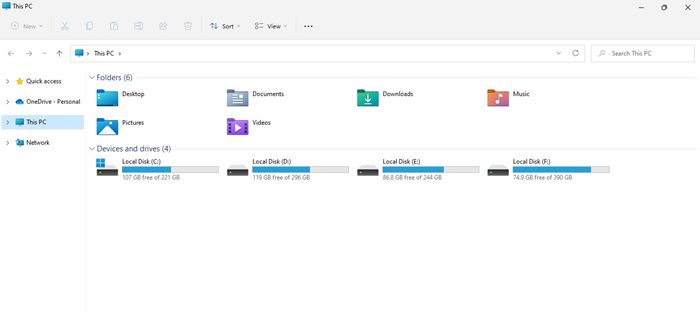
2. A Fájlkezelőben keresse meg a C:\Windows\WinSxS fájlt
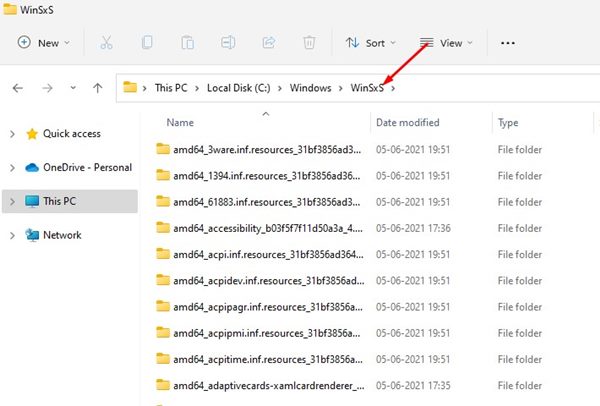
3. Most a WinSxS mappában görgessen le a legvégéig. Talál egy Pending.xml fájlt.
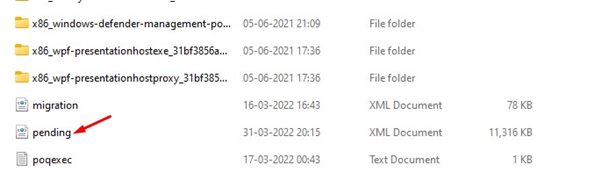
4. Kattintson jobb gombbal a Pending.xml fájlra, és válassza a Törlés lehetőséget.
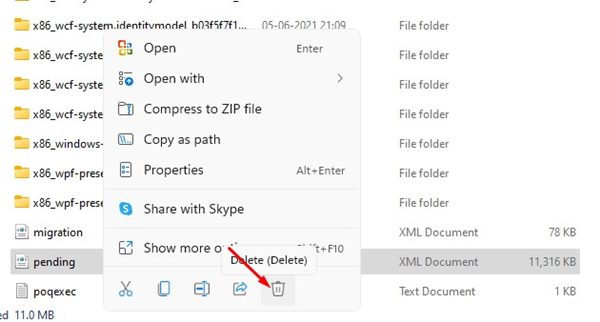
Ez az! Kész vagy. Ezzel törli a Pending.xml fájlt a Windows 11 rendszerű számítógépen.
Tehát ezek a legjobb módszerek a letöltött, sikertelen vagy függőben lévő Windows 11 frissítések törlésére. Remélem, ez a cikk segített Önnek! Kérjük, ossza meg barátaival is. Ha kétségei vannak ezzel kapcsolatban, tudassa velünk az alábbi megjegyzés rovatban.