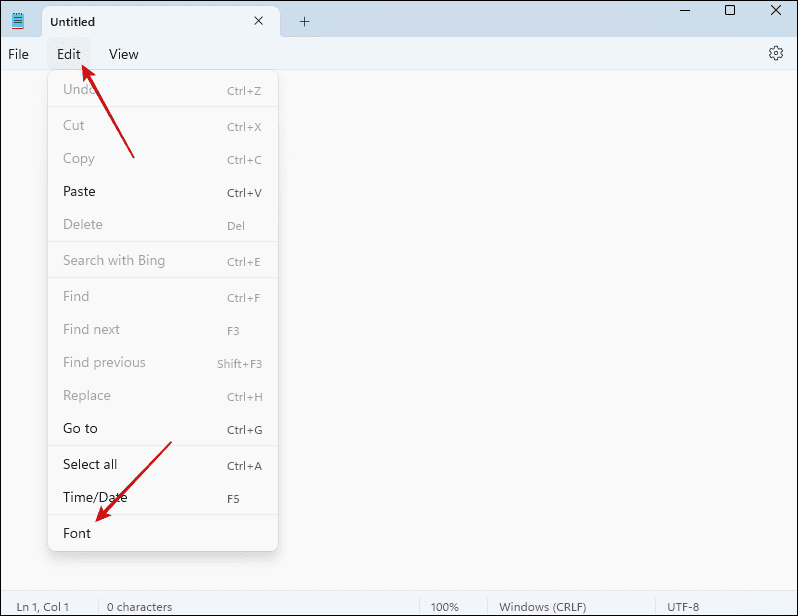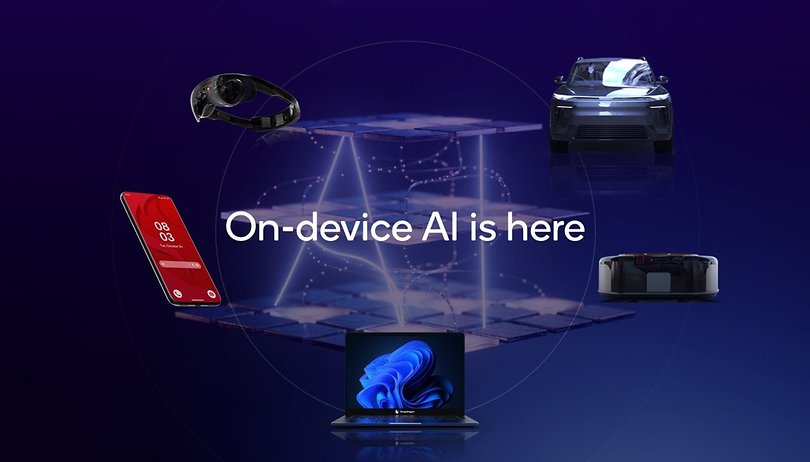Egyszerűen felosztható képernyő a Windows 10 rendszerben a többfeladatos munkavégzéshez!
Ha egy ideje használja a Windows 10 rendszert, akkor tudhatja, hogy az operációs rendszer számos többfeladatos funkciót kínál. Például telepíthet alkalmazásváltókat az alkalmazások közötti váltáshoz; egyéni oldalsávot adhat hozzá az alkalmazások gyors elindításához stb.
Mindezen funkciók mellett a natív osztott képernyős funkció tűnik a legjobbnak. Valljuk be, amikor a számítógépünkkel dolgozunk, általában több ablak van nyitva egyszerre. Többnyire egy ablakon dolgozunk, de van amikor oda-vissza kell lépkednünk a két ablak között.
A két ablak közötti váltáshoz használhatja a billentyűparancsokat vagy az alkalmazásváltókat. Ha azonban hajlandó egyidejűleg több programban dolgozni, akkor a Windows 10: Osztott képernyő mód tűnik a megfelelő választásnak.
[alert-announce]Olvassa el még: PC-játék rögzítése Windows 10 rendszeren (szoftver nélkül)[/alert-announce]
Osztott képernyő a Windows 10 rendszerben többfeladatos használathoz
A Split Screen funkcióval egyszerűen két vagy négy részre oszthatja a Windows 10 képernyőjét. A felosztás után az összes Windowst egyszerre működtetheti. Ebben a cikkben megosztunk egy részletes útmutatót a Windows 10 Osztott képernyő funkciójának használatáról. Nézzük meg.
1. lépés Először is el kell indítania két vagy három programot a képernyő felosztásához.
2. lépés: Ha végzett, meg kell határoznia egy aktív ablakot. Ehhez kattintson a címsorra az ablak felső részén. Tartsa lenyomva a bal egérgombot, és húzza az ablakot a képernyő jobb vagy bal széléhez.


3. lépés. Most a Windows 10 áttetsző körvonalat fog mutatni, ahol az ablak kattanni fog. Ha rendben van az elhelyezés, engedje fel az egérgombot.
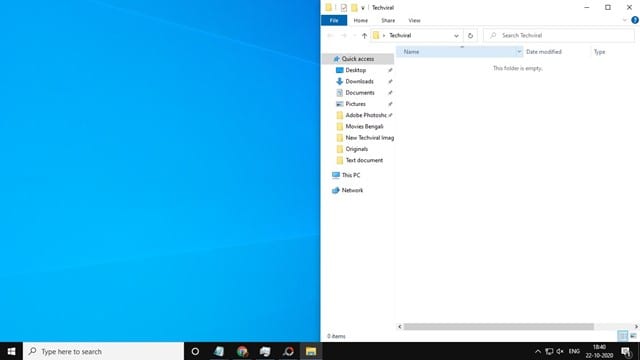
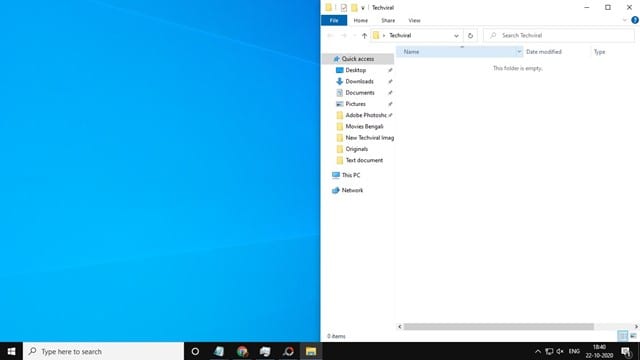
4. lépés: Az ablak a képernyő mindkét oldalára kattan. Ha másik ablakot szeretne hozzárendelni a képernyő másik oldalán, kattintson a másik program ablakára. Tartsa lenyomva a bal egérgombot, és rendelje hozzá az ellenkező oldalhoz.
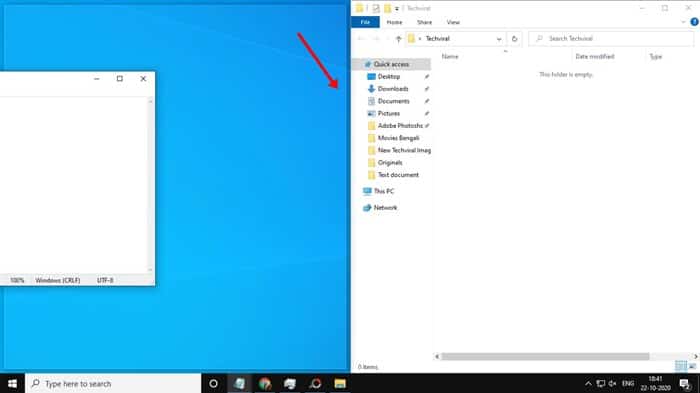
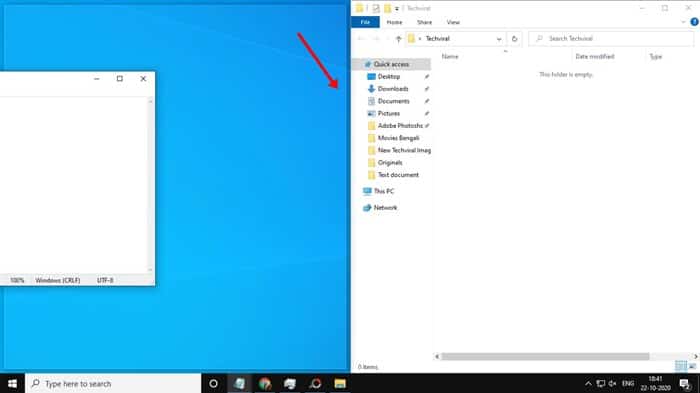
5. lépés. Most két ablakot fog látni egymás mellett.
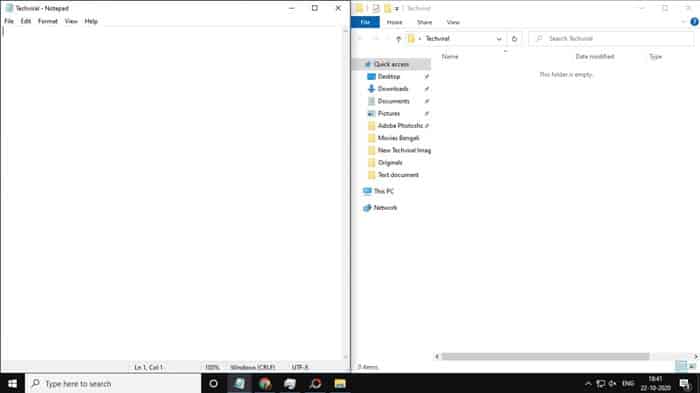
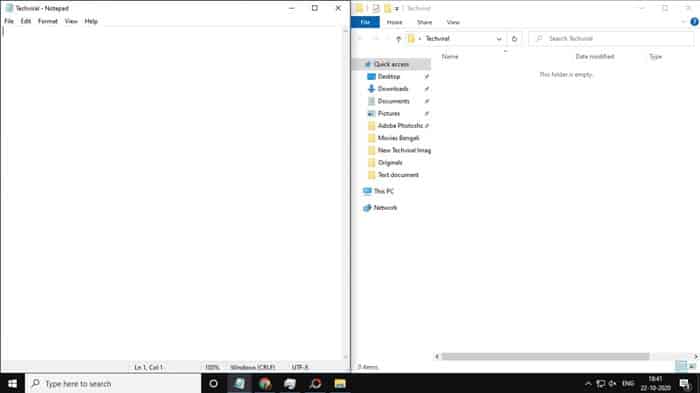
6. lépés Ha módosítani szeretné a Windows szélességét, egyszerűen helyezze az egérkurzort a Windows közé. Látni fogja, hogy a mutató kétfejű nyíllá változik. Csak állítsa be az ablak szélességét.
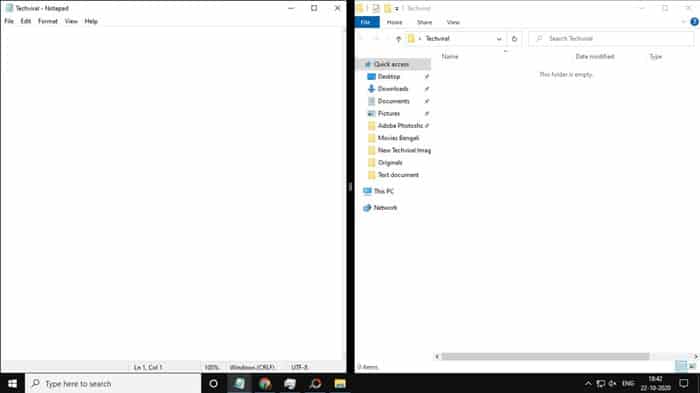
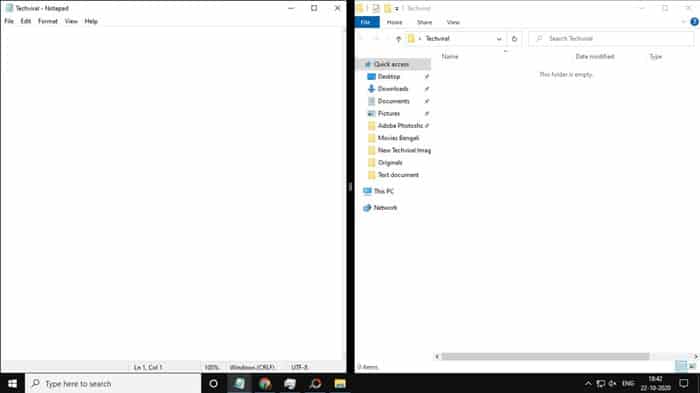
7. lépés Ha három vagy négy program között szeretné felosztani a képernyőt, húzza a program ablakát a képernyő jobb felső sarkába. Ezután húzza a következő ablakot a jobb alsó sarokba.
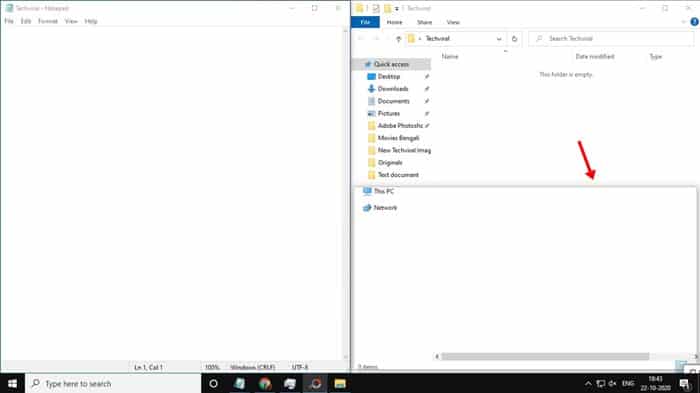
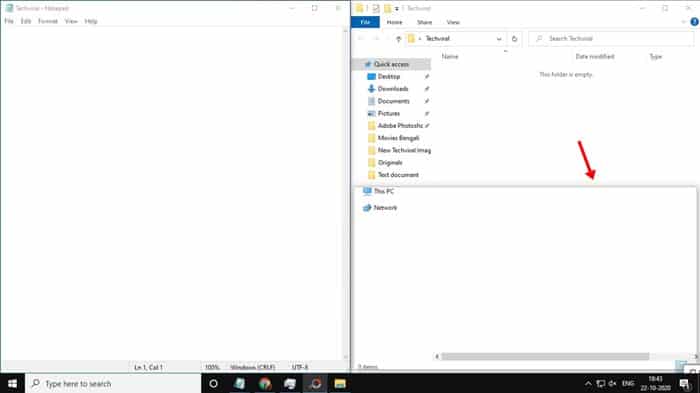
8. lépés Hasonlóképpen kitöltheti a bal alsó és a bal felső sarkot két Windows programmal. Ily módon akár négy Windowst is a képernyőre illeszthet.
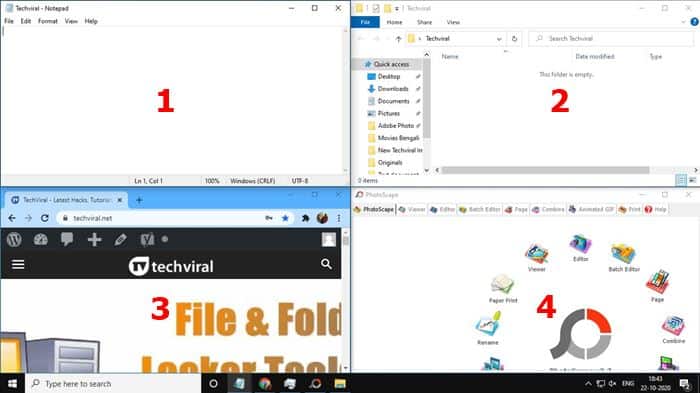
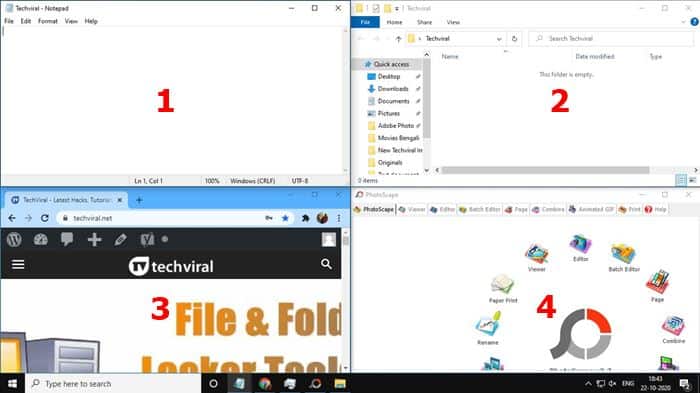
Ez az! Kész vagy. Így oszthat fel egy képernyőt egy Windows 10 számítógépen.
Tehát ez a cikk a képernyő felosztásáról szól a Windows 10 rendszerben. Remélem, ez a cikk segített Önnek! Kérjük, ossza meg barátaival is. Ha kétségei vannak ezzel kapcsolatban, tudassa velünk az alábbi megjegyzés rovatban.