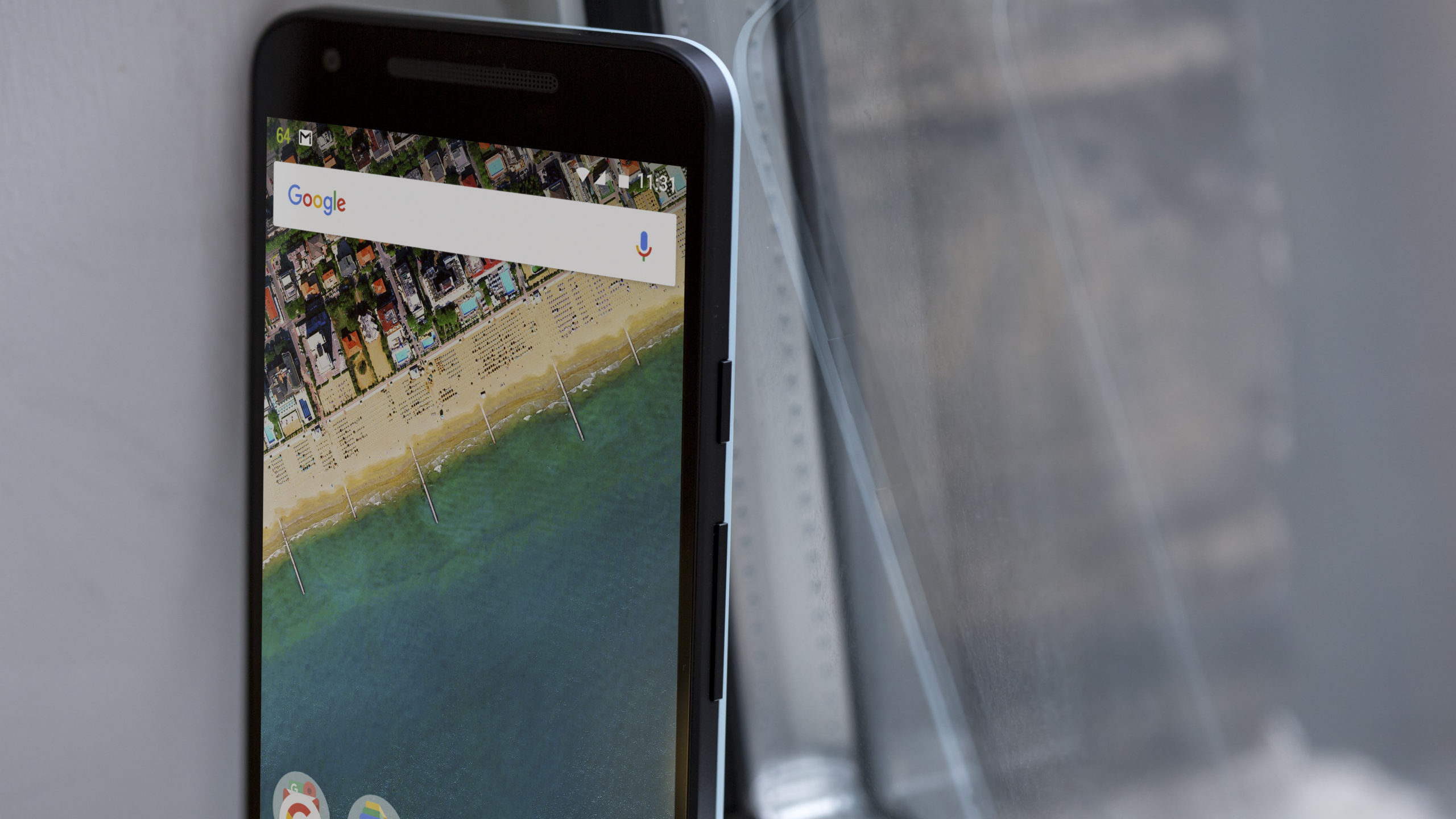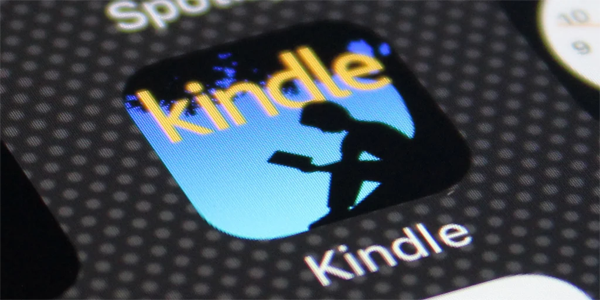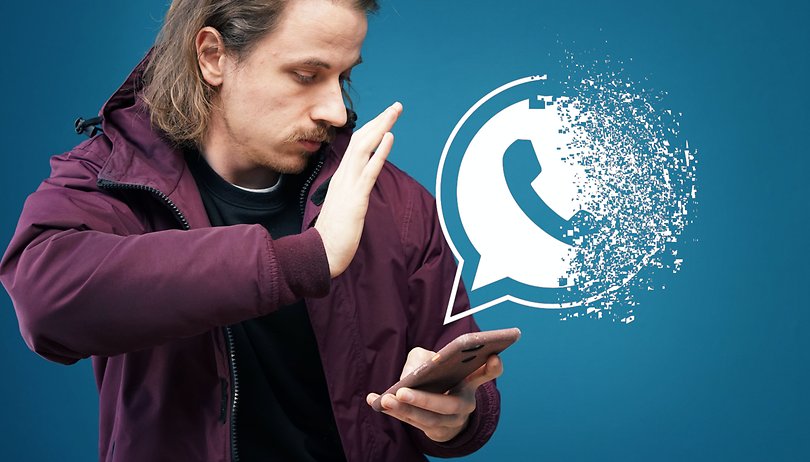1. módszer. Módosítsa a Jegyzettömb háttérszínét
Bár nem sok szín testreszabható, a Jegyzettömb alkalmazás lehetővé teszi a sötét és a világos mód közötti váltást, valamint az alapértelmezett Windows-téma használatát. Ezek a lépések a Windows 11 Jegyzettömb háttérszínének megváltoztatásához.
1. lépés: Indítsa el a Windows Jegyzettömböt.
2. lépés: Kattintson a Szerkesztés menüre, és válassza a Betűtípus lehetőséget.
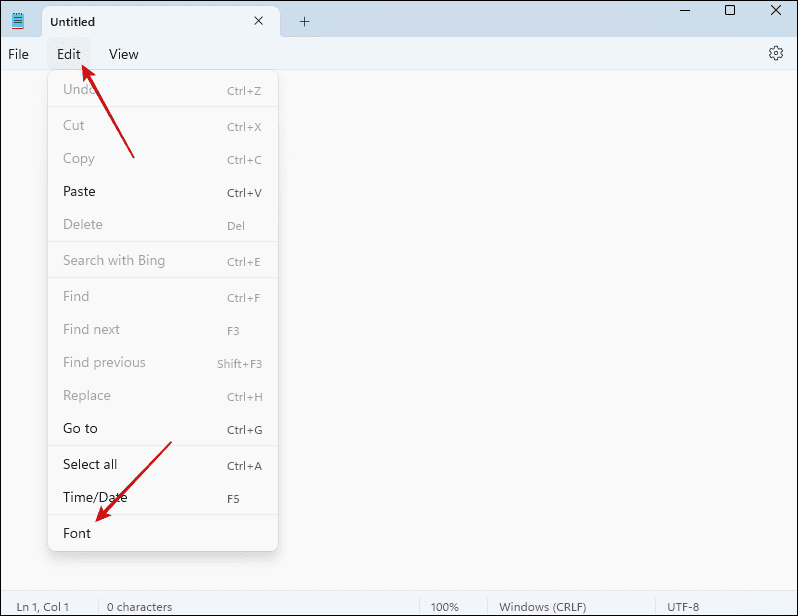
3. lépés: Bontsa ki az Alkalmazástéma opciót, és válassza a Fény lehetőséget, Dark, vagy a Rendszerbeállítás használata.
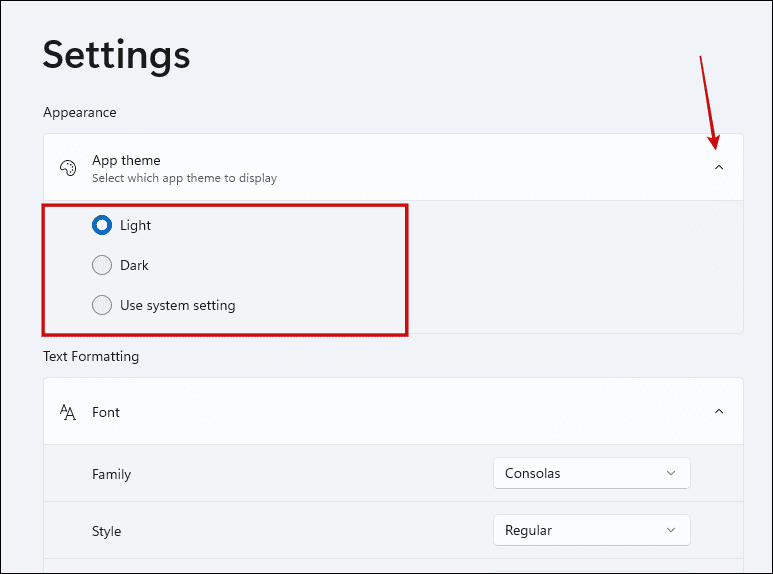
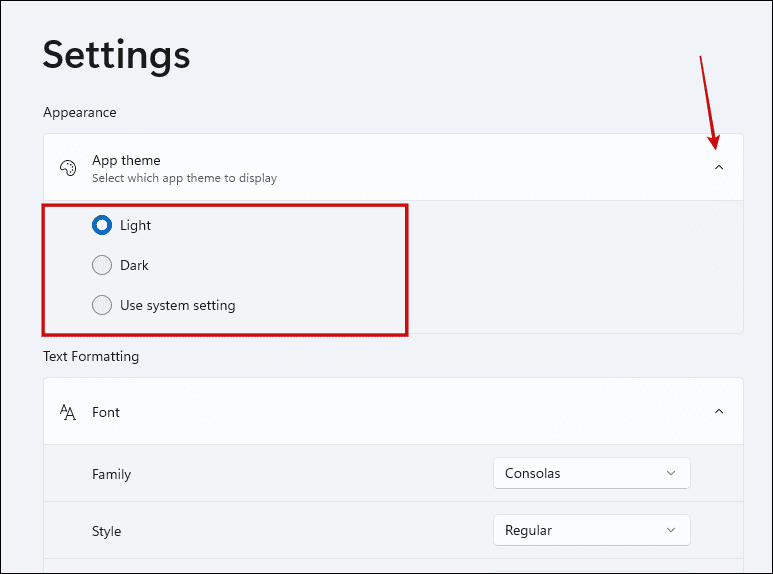
A háttérszínt ennek megfelelően frissíteni kell.
2. módszer. Módosítsa a betűtípus stílusát, családját és méretét
Az alapértelmezett betűméret és -stílus zavaróvá válhat, különösen azután, hogy egy ideig használta. Ezek frissítéséhez kövesse az alábbi lépéseket.
1. lépés: Indítsa el a Windows 11 Jegyzettömböt.
2. lépés: Kattintson a Szerkesztés menüre, és válassza a Betűtípus lehetőséget.
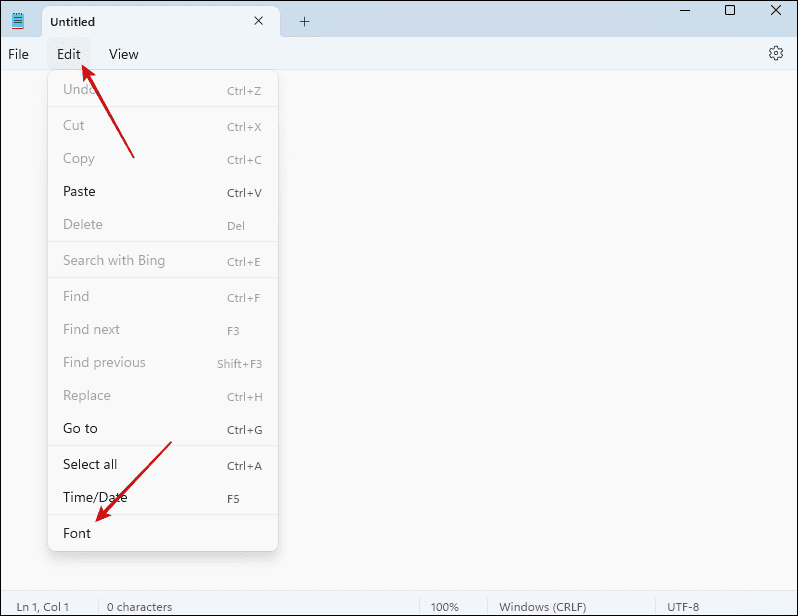
3. lépés: Bontsa ki a Betűtípus kategóriát, és állítsa be a beállításokat a Család, Stílus és Méret legördülő menüből..
- Család: Ez a betűtípusra vonatkozik.
- Stílus: Ez magában foglalja a normál, a dőlt, a félkövér és a félkövér dőlt opciókat.
- Méret: Ezzel a lehetőséggel beállíthatja, hogy a Jegyzettömbön milyen nagy vagy kicsi szövegek jelenjenek meg.
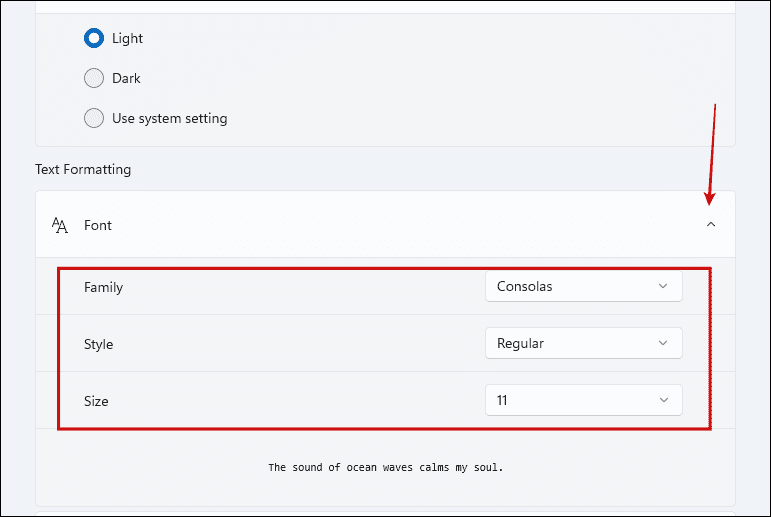
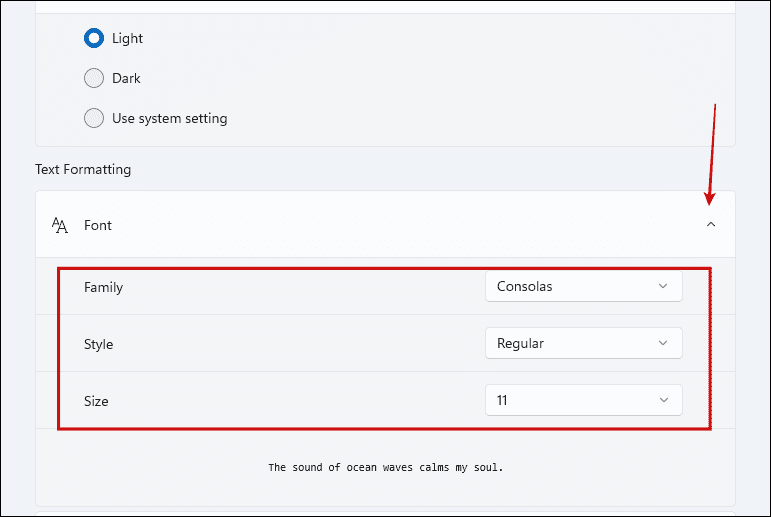
3. módszer. Engedélyezze vagy tiltsa le a tördelést
Alapértelmezés szerint, amikor a Jegyzettömbön gépel, egy hosszú szövegsor levágottnak tűnhet, mivel a kurzor nem jelenik meg automatikusan egy új sorban az ablak végén. Alapértelmezés szerint a tördelés engedélyezése a szöveget az ablakon belülre helyezi. Kövesse ezeket a lépéseket a funkció engedélyezéséhez vagy letiltásához.
1. lépés: Indítsa el a Jegyzettömböt.
2. lépés: Kattintson a Szerkesztés menü > Betűtípus elemre.
3. lépés: A Szöveg formázása alatt kapcsolja be vagy ki a tördelést.


4. módszer. Engedélyezze vagy tiltsa le a Helyesírás-ellenőrzést és az automatikus javítást
A fejlett szövegszerkesztők helyesírás-ellenőrzést és automatikus javítást használnak, hogy kevesebb nyelvtani hibát kövessenek el. A Jegyzettömb rendelkezik ezzel a funkcióval. Az automatikus javítás kijavítja a gyakori helyesírási hibákat, a helyesírás-ellenőrzés pedig az alapértelmezett rendszernyelvet használja az alkalmazás helyesírási útmutatójához. Az engedélyezéséhez kövesse az alábbi lépéseket:
1. lépés: Indítsa el a Jegyzettömb alkalmazást.
2. lépés: Kattintson a Szerkesztés menü > Betűtípus elemre.
3. lépés: Engedélyezze a Helyesírás-ellenőrzés és az Automatikus javítás kapcsolóit a Helyesírás részben.
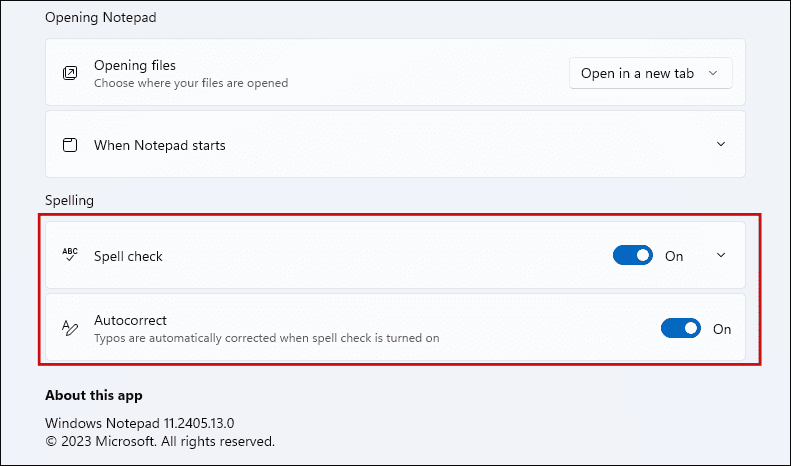
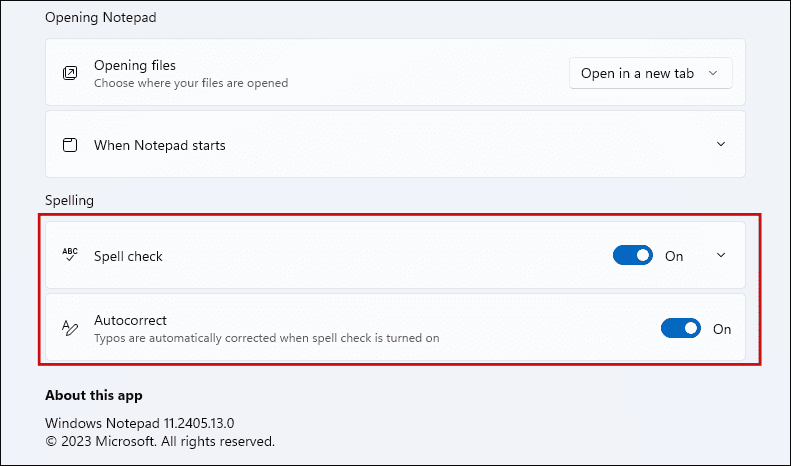
5. módszer. Frissítse a fájl megnyitási beállításait
A Ctrl + N megnyomásával egy új lap, a Ctrl + Shift + N pedig egy új ablakot nyit meg. Ha azonban egy új fájlt szeretne megnyitni a Ctrl + O paranccsal vagy az új fájlra duplán kattintva, akkor nem döntheti el, hogyan nyílik meg (tabulátor vagy ablak). Ezekkel a lépésekkel választhatja ki az alapértelmezett beállításokat.
1. lépés: Nyissa meg a Windows Jegyzettömb alkalmazást.
2. lépés: Kattintson a Szerkesztés menü > Betűtípus elemre.
3. lépés: A Jegyzettömb megnyitása részben válassza a Megnyitás új lapon vagy a Megnyitás új ablakban lehetőséget a Fájlok megnyitása legördülő menüből.


6. módszer. Nyissa meg a Jegyzettömböt az előző munkamenetből
A Jegyzettömb következő megnyitásakor érdemes folytatni az utolsó munkamenetet. Annak biztosításához, hogy az előző munkamenet alapértelmezés szerint megnyíljon az alkalmazás indításakor, kövesse az alábbi lépéseket:
1. lépés: Indítsa el a Jegyzettömböt.
2. lépés: Kattintson a Szerkesztés menü > Betűtípus elemre.
3. lépés: A Jegyzettömb megnyitása részben bontsa ki a Jegyzettömb indításakor bontsa ki, és válassza a Tartalom megnyitása az előző munkamenetből lehetőséget.
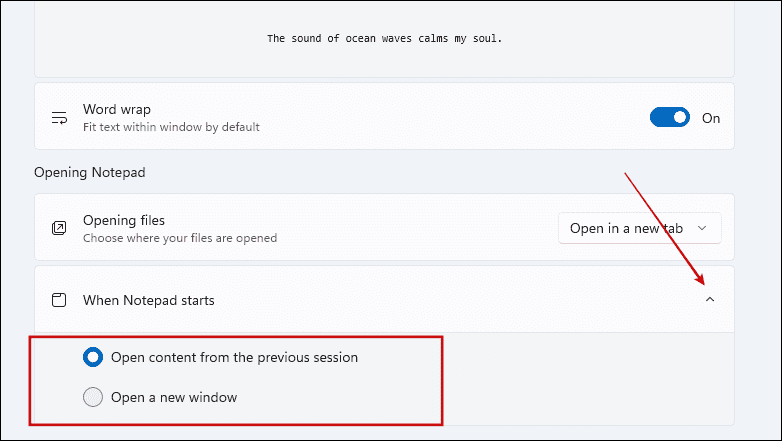
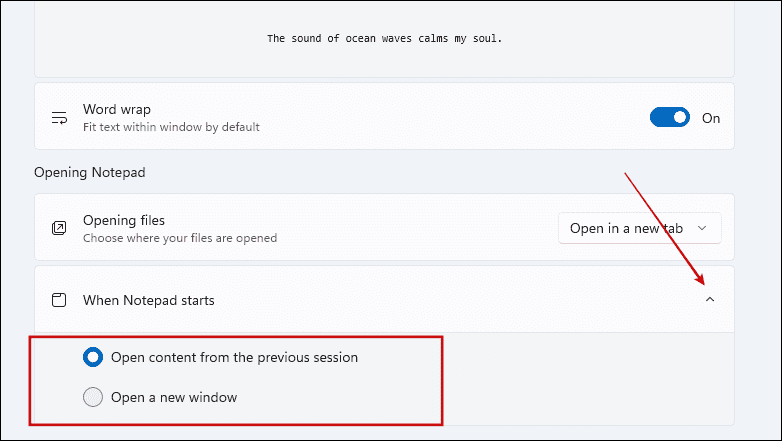
7. módszer. Frissítse az oldalbeállítást
A Jegyzettömb oldalbeállítása számos lehetőséget kínál, amelyek meghatározzák, hogyan nézzenek ki a dokumentumoldalak. Az oldalbeállítás megnyitásához kövesse az alábbi lépéseket:
1. lépés: Indítsa el a Jegyzettömb alkalmazást.
2. lépés: Kattintson a Fájl menü > Oldalbeállítás elemre.


3. lépés: A megnyitott ablakban szabja testre a papírméretet és a forrást, válasszon álló vagy fekvő tájolás között, állítsa be a margókat, valamint a fejléc és lábléc beállításait.