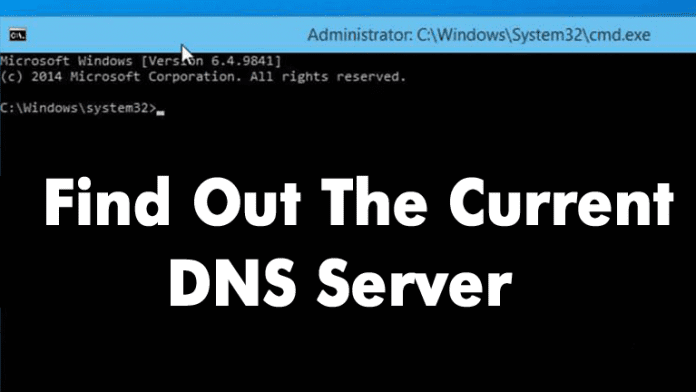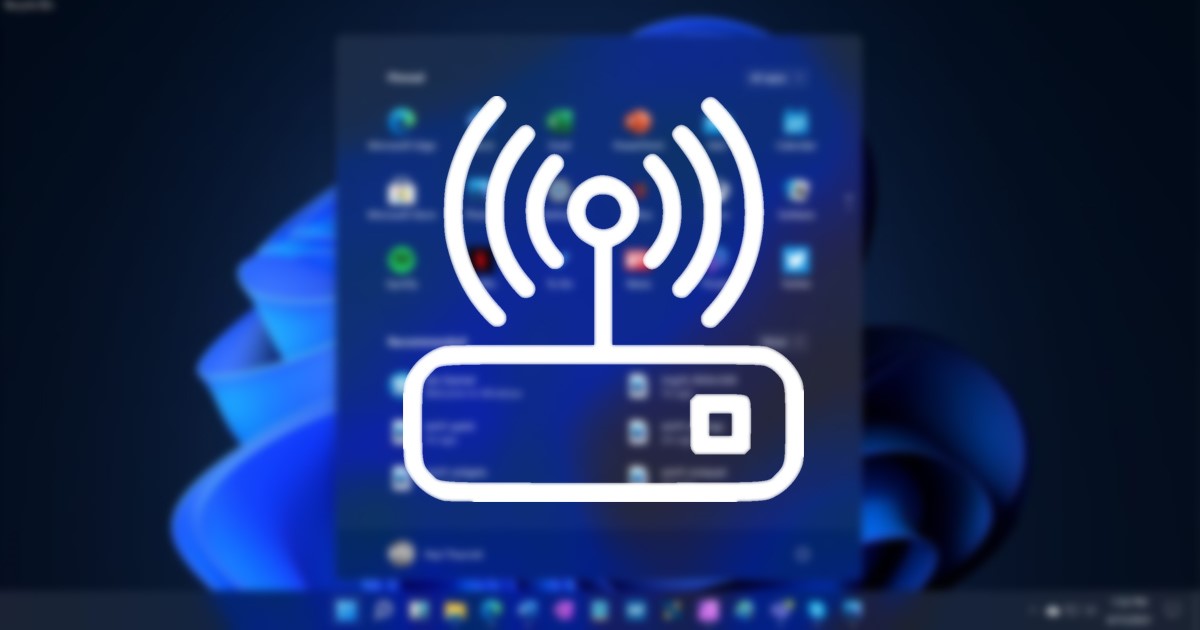
Amikor a Windows 11 új internetkapcsolatot észlel, automatikusan nevet rendel hozzá. A kapcsolat típusától függően (vezetékes vagy WiFi) hálózati adapternevek jelenhetnek meg, például Ethernet, Helyi kapcsolat stb.
Bár az alapértelmezett hálózati adapter neve jól néz ki és jól hangzik, néha érdemes lehet megváltoztatni a könnyebb azonosítás érdekében. Mind a Windows 10, mind a Windows 11 lehetővé teszi a hálózati adapter nevének egyszerű lépésekben történő megváltoztatását.
Módosítsa a hálózati adapter nevét a Windows 11 rendszeren
A Windows 11 rendszeren a hálózati adapterek átnevezésének többféle módja van. Ezért, ha a Windows 11 rendszerben a hálózati adapterek átnevezésének módjait keresi, akkor a megfelelő útmutatót olvassa el. Az alábbiakban megosztottunk néhány legjobb módszert a hálózati adapter nevének megváltoztatására a Windows 11 rendszerben. Kezdjük is.
1) Módosítsa a hálózati adapter nevét Windows 11 rendszeren a Beállítások menüpontban
Ez a módszer a Beállítások alkalmazást használja a hálózati adapter nevének megváltoztatásához. Íme néhány egyszerű lépés, amelyet követnie kell.
1. Először kattintson a Windows 11 Start gombra, és válassza a Beállítások lehetőséget.
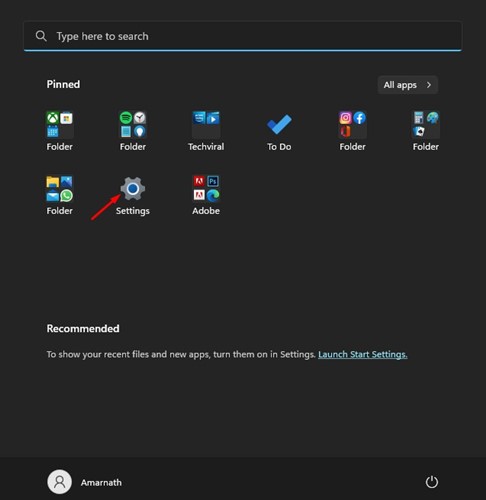
2. A Beállítások alkalmazásban váltson a Hálózat és internet fülre a bal oldalsávon.
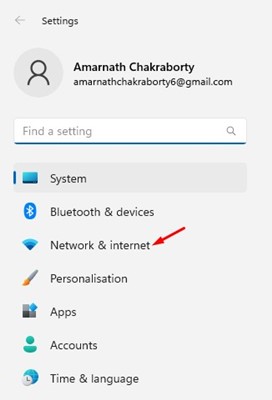
3. A jobb oldalon görgessen le, és kattintson a Speciális hálózati beállítások elemre.
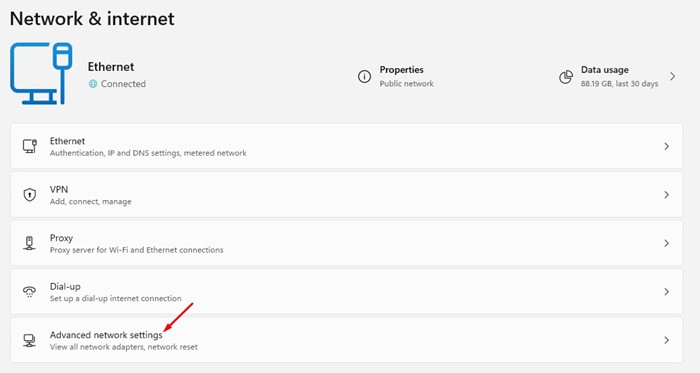
4. Most látni fogja az összes hálózati adaptert. A hálózati adapter átnevezéséhez érintse meg a Hálózati adapter neve melletti legördülő nyilat.
5. Ezután kattintson az Átnevezés gombra.
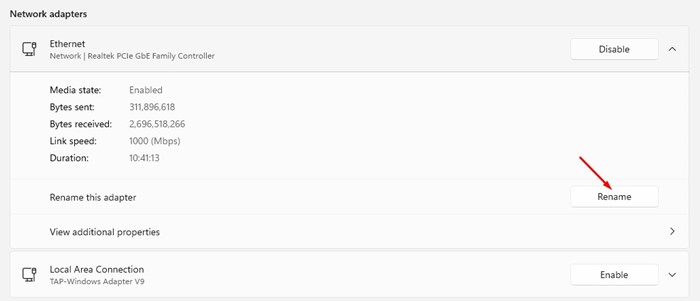
6. Most írja be az új nevet, és kattintson a Mentés gombra.
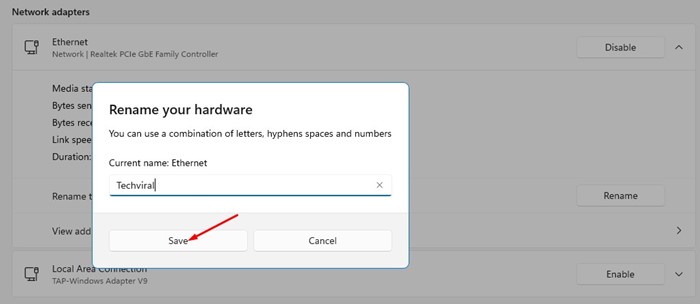
Ez az! Így módosíthatja a hálózati adapter nevét a Windows 11 számítógépen.
2) Nevezze át a hálózati adaptert a Vezérlőpult segítségével
Ez a módszer a Vezérlőpultot használja a hálózati adapter nevének megváltoztatásához a Windows 11 rendszerben. Kövesse az alábbiakban ismertetett egyszerű lépéseket.
1. Először kattintson a Windows 11 keresésre, és írja be a Vezérlőpultba. Ezután nyissa meg a Vezérlőpult alkalmazást a lehetőségek listájából.
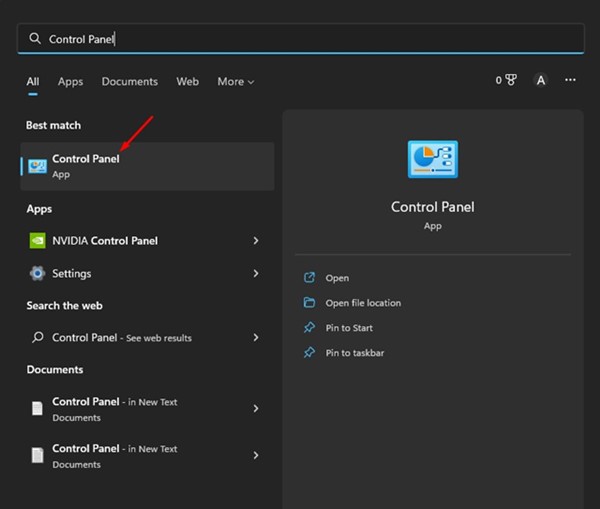
2. A Vezérlőpulton kattintson a Hálózat és internet elemre.
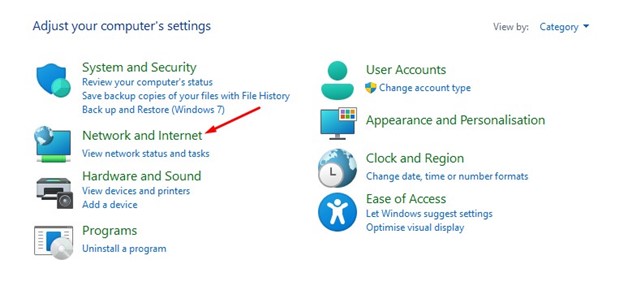
3. Kattintson a Hálózati és megosztási központra a következő képernyőn.
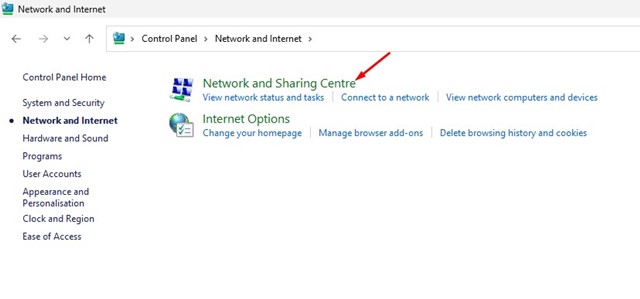
4. Ezután kattintson az Adapterbeállítások módosítása elemre a bal oldali panelen.
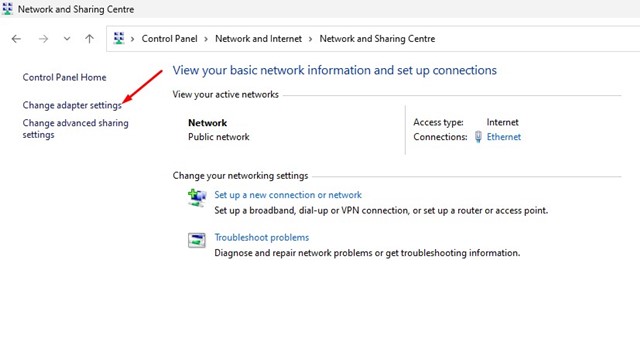
5. Most kattintson a jobb gombbal az átnevezni kívánt hálózati adapterre, és válassza az Átnevezés opciót.
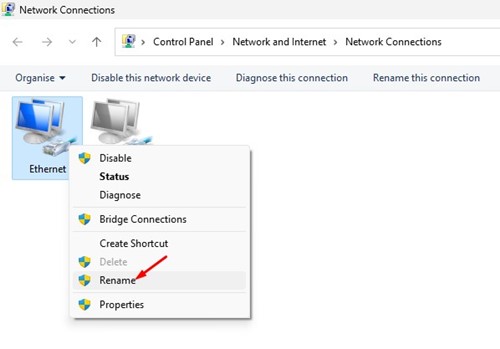
6. Most írja be a beállítani kívánt új nevet.
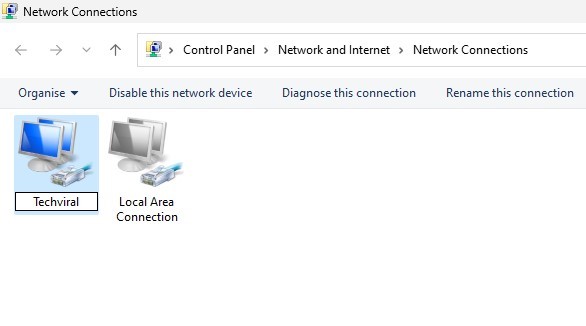
Ez az! Ezzel átnevezi a hálózati adapter nevét a Windows 11 rendszerű számítógépen.
3) Nevezze át a hálózati adaptert a Parancssor segítségével
A hálózati adapter nevének megváltoztatásához a Command Prompt segédprogramot is használhatja. Kövesse az alábbi egyszerű lépéseket a hálózati adapter átnevezéséhez.
1. Kattintson a Windows 11 keresésre, és írja be a Parancssorba. Kattintson a jobb gombbal a Parancssorra, és válassza a Futtatás rendszergazdaként lehetőséget.
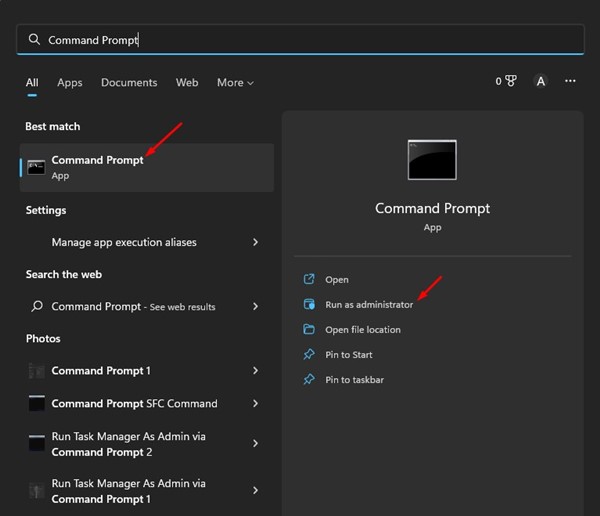
2. A Parancssorba írja be a következő parancsot: netsh interface show interface
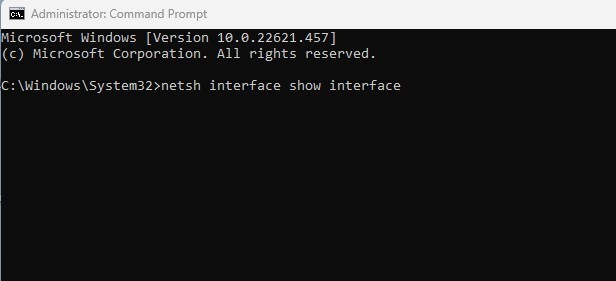
3. Ez felsorolja az összes hálózati adaptert. Jegyezze fel az átnevezni kívánt hálózati adapter nevét.
4. Most hajtsa végre a parancsot:
netsh interface set interface name="OLD-NAME" newname="NEW-NAME"
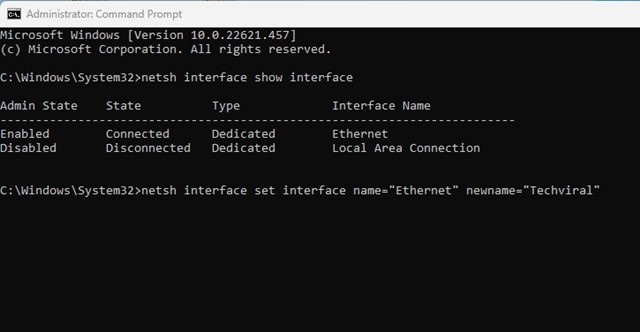
Fontos: Cserélje ki a OLD_NAME nevet a hálózati adaptere meglévő nevére. Ezután cserélje ki az ÚJ-NÉV-t a beállítani kívánt névre.
Ez az! Ez azonnal megváltoztatja a hálózati adapter nevét a Windows 11 számítógépen.
Tehát ezek a legjobb módszerek a hálózati adapterek átnevezésére a Windows 11 számítógépeken. Ha tud más módokat a hálózati adapter nevének megváltoztatására Windows 11 rendszeren, tudassa velünk az alábbi megjegyzésekben.