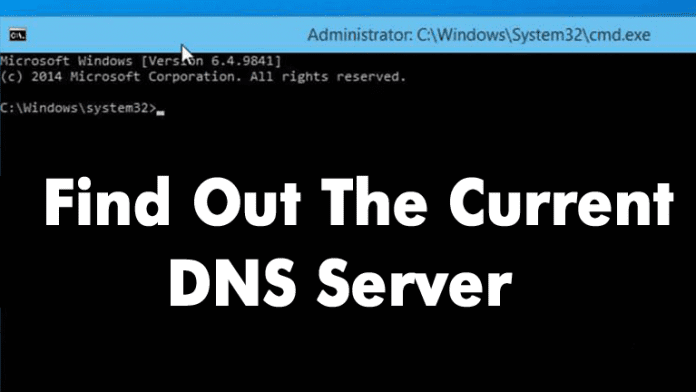
Ha a közelben nézünk, azt találjuk, hogy ma már szinte mindenki használja az internetet. Valójában egy másik világunk van, amely az interneten lakik. Ha folyamatosan különböző webhelyeket keres fel, akkor valószínűleg jól ismeri a DNS-t (Domain Name System).
A tartománynévrendszer, amelyet DNS-nek hívunk, egy fontos folyamat, amely a tartományneveket a megfelelő IP-címmel egyezteti. Valójában ez egy nagyon fontos rendszer, és a DNS segítségével különféle weboldalakat láthatunk a webböngészőnkben.
Mi az a DNS?
Tegyük egyszerűbbé a dolgokat, és próbáljuk megérteni, mi az a DNS. Egyszerűen fogalmazva, a DNS egy adatbázis, amely különböző tartománynevekből és IP-címekből áll. Amikor egy felhasználó olyan domain neveket ír be, mint a Google.com vagy a Yahoo.com, a DNS-kiszolgálók megnézik azt az IP-címet, amelyhez a tartományok társítva voltak.
Az IP-címmel való egyeztetés után megjegyzéseket fűz a látogató webhely webszerveréhez. A DNS-kiszolgálók azonban nem mindig voltak stabilak, különösen az internetszolgáltatók által kijelöltek. Ez a legvalószínűbb oka a DNS-hibák mögött, amelyeket a különböző webhelyek böngészése közben látunk.
Mi a helyzet az egyéni DNS-sel?
Nos, ha az internetszolgáltató alapértelmezett DNS-kiszolgálóit használja, akkor valószínűleg rendszeres időközönként DNS-sel kapcsolatos hibákkal kell szembenéznie. A gyakori DNS-hibák közé tartozik: a DNS-keresés sikertelen, a DNS-kiszolgáló nem válaszol, a DNS_Probe_Finished_Nxdomain stb.
Szinte minden DNS-sel kapcsolatos probléma megoldható egyéni DNS kiválasztásával. Számos nyilvános DNS-kiszolgáló áll rendelkezésre, amelyeket használhat, például a Google DNS-t, az OpenDNS-t stb. Megosztottunk egy részletes útmutatót is a Google DNS-re való váltásról, amelyet megfontolhat.
A DNS-kiszolgáló váltása előtt azonban mindig jobb, ha feljegyzi az aktuális DNS-kiszolgálót. Tehát az alábbiakban megvitattunk néhány módszert, amelyek segítenek ellenőrizni a használt DNS-t.
Mi az a DNS-em?
Nos, számos módszer létezik a használt DNS ellenőrzésére. Az alábbiakban felsoroltunk néhányat a legjobb módszerek közül, amelyek segítenek ellenőrizni a DNS-t Windows rendszeren. Tehát gondosan kövesse az útmutatót, mivel a CMD-t fogjuk használni a DNS megtalálásához.
Ellenőrizze a DNS-t Windowson
Nos, a Windows rendszeren használt DNS-kiszolgáló ellenőrzéséhez CMD-t kell használnia. Ehhez kattintson a jobb gombbal a Start gombra, majd válassza a „Parancssor (Rendszergazda)” lehetőséget.
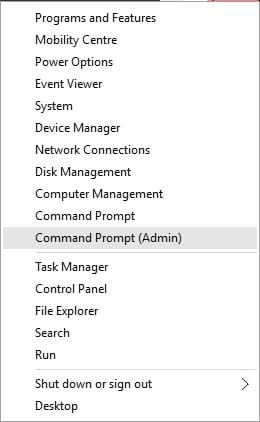
Most a Parancssorba kell beírnia a következő parancsot
ipconfig /all | findstr /R "DNS\ Servers"
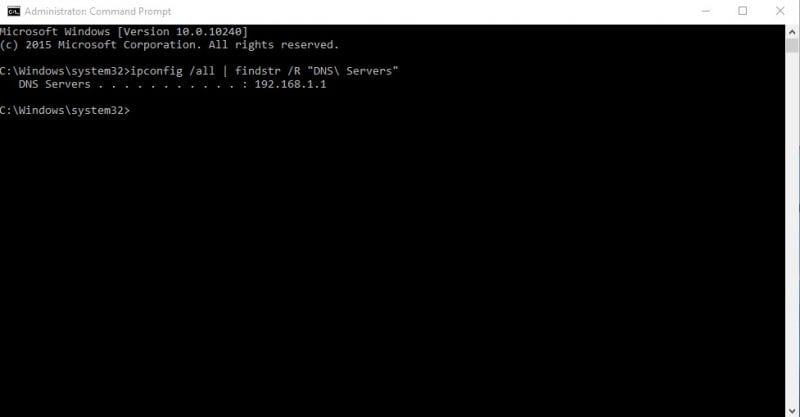
Ez a parancs felsorolja az aktuálisan használt DNS-kiszolgálót. A másik módszert is használhatja a DNS-kiszolgáló megismerésére Windows rendszeren. Ehhez be kell írnia az alábbi parancsot.
nslookup google.com
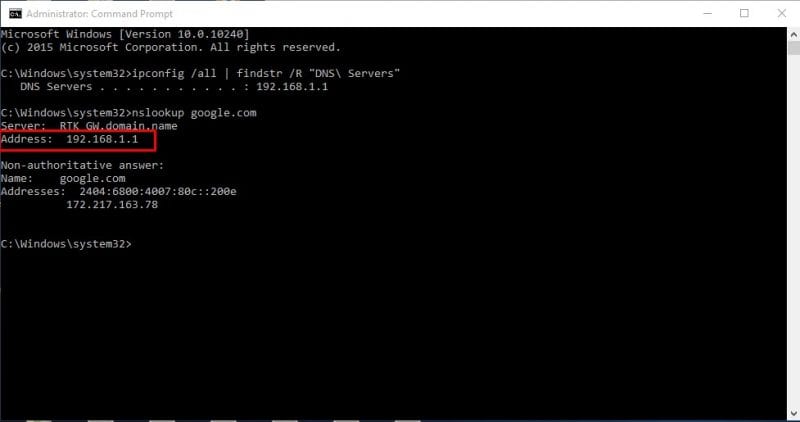
Nos, bármilyen webhelydomaint használhat a Google.com helyett. A parancs listázza az aktuális DNS-kiszolgálót. Tehát ez a két CMD-parancs a DNS megismeréséhez Windows számítógépen.
Ellenőrizze a DNS-kiszolgálót – Mac és Linux
Nos, Mac és Linux alapú számítógépeken ugyanazt a CMD parancsot kell beírnia, hogy megtudja, melyik DNS-kiszolgálót használja. Egyszerűen írja be az alábbi parancsot az nslookup elvégzéséhez bármely webhelyen.
nslookup google.com
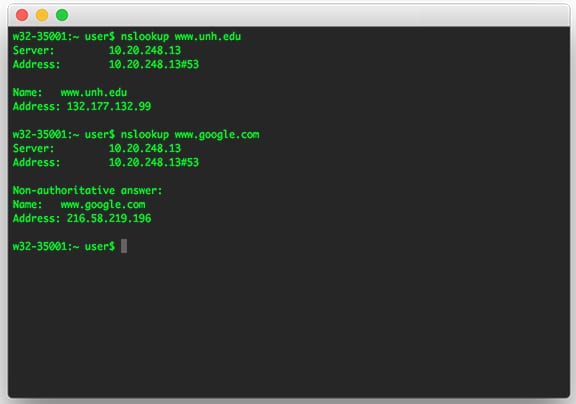
Ismét lecserélheti a Google.com webhelyet bármely választott webhelyre. Tehát így ellenőrizheti a DNS-kiszolgálót Mac és Linux számítógépeken.
Ellenőrizze a DNS-kiszolgálót Androidon
Ha a DNS-kiszolgáló ellenőrzéséről van szó Androidon, rengeteg hálózati szkenner alkalmazást találunk a Google Play Áruházban. Bármelyik hálózati szkenner alkalmazást használhatja Androidon, hogy megtudja, melyik DNS-kiszolgálót használja az Android. Használhat olyan alkalmazásokat, mint pl Hálózati információk II amely ingyenes és nem jelenít meg hirdetéseket.
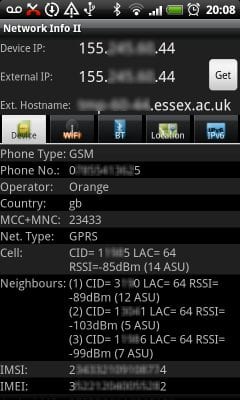
A Network Info II-ben meg kell néznie a WiFi lapot, majd ellenőriznie kell a DNS1 és DNS2 bejegyzéseket. Ezeket a DNS-címeket használja a telefon.
Keresse meg a DNS-kiszolgálót – iOS
Nos, akárcsak az Android, az iOS is számos hálózati szkenner alkalmazással rendelkezik a DNS-kiszolgáló megtalálásához. Az egyik népszerű hálózati szkenner alkalmazás iOS-hez az úgynevezett Hálózati elemző. A Network Analyzer for iOS rengeteg hasznos információval szolgál a WiFi hálózatról.
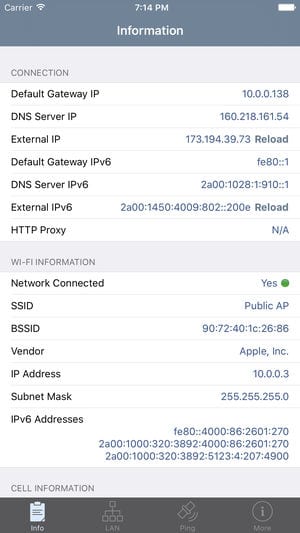
Tehát iOS-en használhatja a Network Analyzert, majd megnézheti a „DNS-kiszolgáló IP-címét”.
Ellenőrizze a router DNS-kiszolgálóját
Nos, aki nem ismeri, az útválasztó az internetszolgáltató által kijelölt DNS-kiszolgálót használja. Ez azonban megváltoztatható az ebben a cikkben található irányelvek követésével. Abban az esetben, ha tudni szeretné, hogy az útválasztó milyen DNS-kiszolgálót használ, lépjen a router IP-címére (192.168.1.1 vagy 192.168.0.1), és jelentkezzen be a felhasználónévvel és jelszóval.
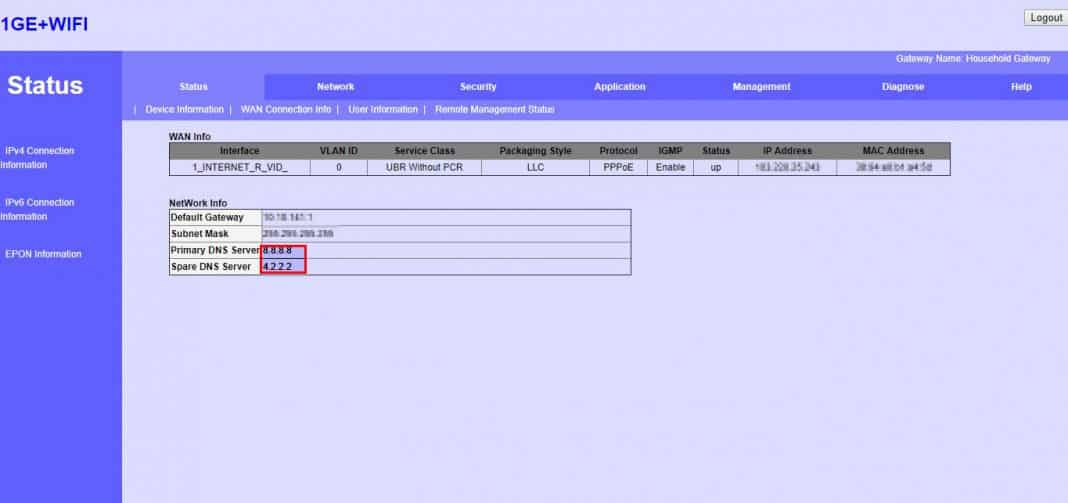
Most látni fogja a Router kezdőlapját. Az útválasztó módtól függően ellenőriznie kell a Vezeték nélküli hálózat vagy a Hálózat lapot. Itt találja a DNS 1 és DNS 2 bejegyzéseket. Ha módosítani szeretné, ott frissítheti az új DNS-címet.
Hogyan lehet megváltoztatni a DNS-kiszolgálókat Windows és Android rendszeren?
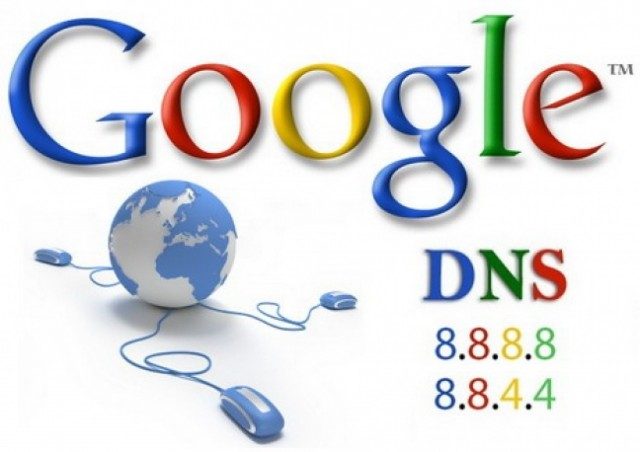
Megosztottunk egy részletes útmutatót a DNS-kiszolgálók megváltoztatásához Windows 10 rendszerű számítógépeken. Ha Windows operációs rendszert használ, olvassa el cikkünket – Hogyan változtassuk meg az alapértelmezett DNS-t Google DNS-re a gyorsabb internet érdekében.
Android-felhasználóknak ajánljuk ezt a cikket – 10 legjobb DNS-váltó alkalmazás az Android 2020 rendszerhez. Ebben a cikkben megosztottunk néhány legjobb Android-alkalmazást a DNS-kiszolgáló megváltoztatásához Androidon.
Ez az, kész! Így megtudhatja, hogy melyik DNS-kiszolgálót használja. Remélem, ez a cikk segített Önnek! Oszd meg barátaiddal is.





