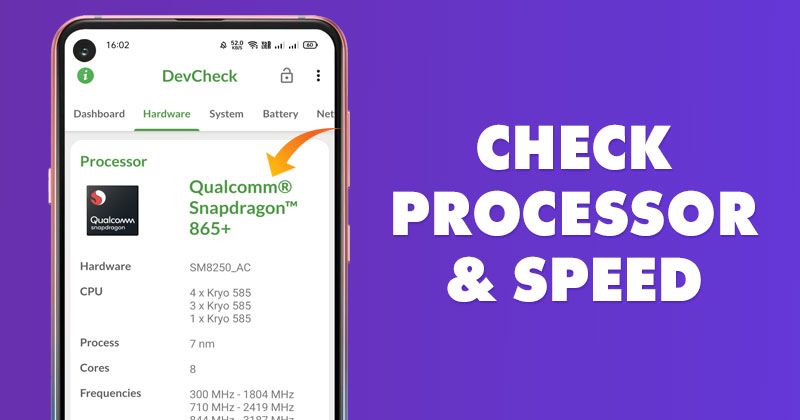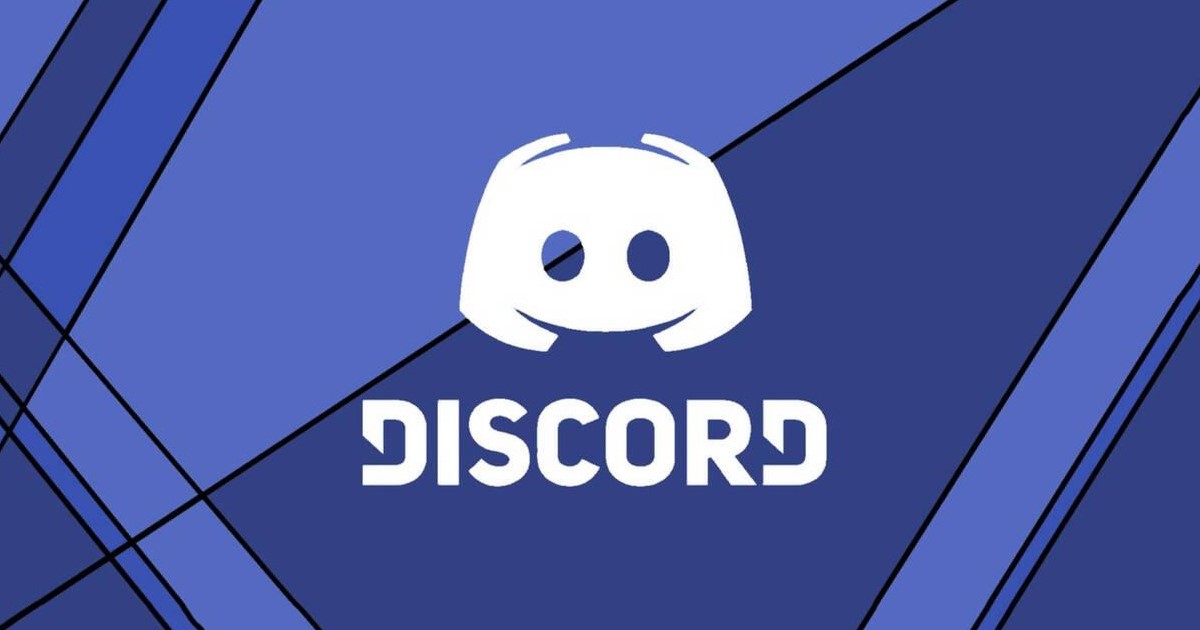Így hozhat létre asztali parancsikont a Chrome inkognitómódjához.
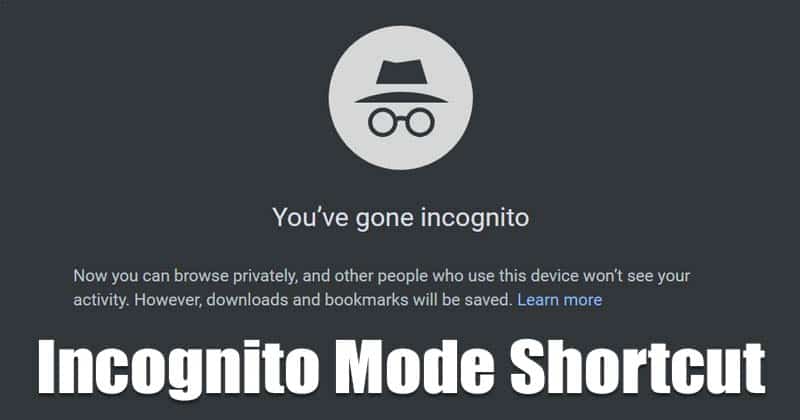
Eddig sok cikket osztottunk meg a Google Chrome-mal kapcsolatban, például arról, hogyan lehet mindig bekapcsolni az inkognitómódot, hogyan lehet a rejtett funkciókat engedélyezni, stb. Ma egy másik legjobb Chrome-böngészési trükköt fogunk megosztani, amely lehetővé teszi az inkognitómód létrehozását. Mode’ asztali parancsikon.
Már megosztottunk egy cikket arról, hogyan lehet mindig inkognitó módban megnyitni a Chrome-ot. Ez azonban egy kicsit más. A Chrome for Windows legújabb verziója lehetővé teszi, hogy inkognitómódú asztali parancsikont hozzon létre. A funkció jelenleg egy Chrome zászló mögé rejtőzik a Canary buildben.
Hozzon létre egy Google Chrome inkognitómódú asztali parancsikont
Ezért ebben a cikkben úgy döntöttünk, hogy megosztunk egy munkamódszert az „Inkognitómód” asztali parancsikon létrehozására Windows 10 rendszerű számítógépen. Ehhez a Chrome Canary #86.0.4233.0 buildet kell használnia.
1. lépés: Először is indítsa el a Chrome Canary böngészőt Windows 10 rendszerű számítógépén.
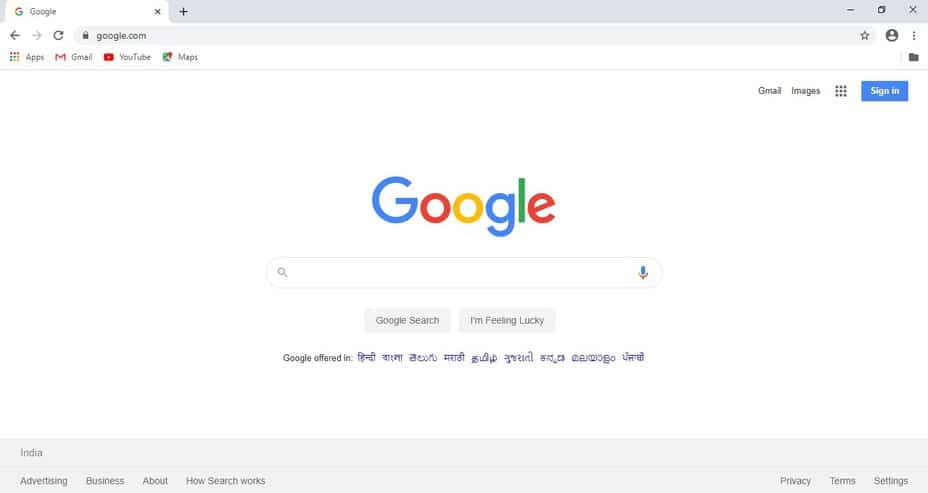
2. lépés. Most menjen a 'chrome://flags' oldalon.
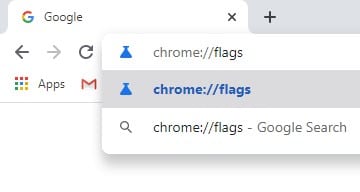
3. lépés: A Kísérletek oldalon keressen az „Inkognitó” kifejezésre
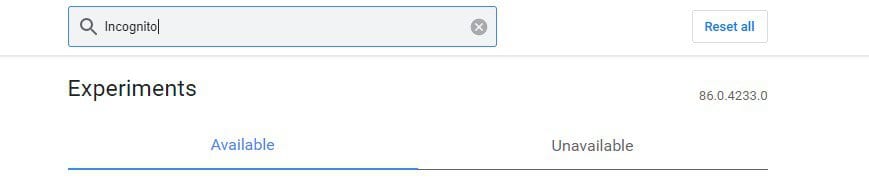
4. lépés: Engedélyeznie kell az “Inkognitóasztali parancsikon engedélyezése” jelzőt.
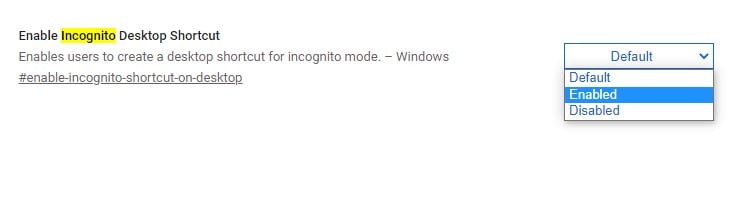
5. lépés: Ha végzett, kattintson az „Újraindítás” gombra.
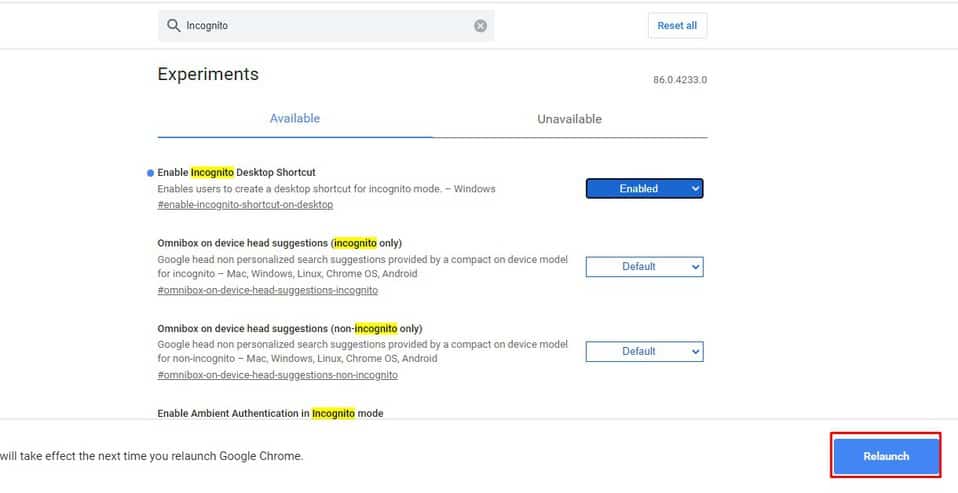
6. lépés: Nyisson meg egy „Új inkognitóablakot”
7. lépés: Kattintson a címsáv melletti “Inkognitó” ikonra. Ezután kattintson a “Parancsikon létrehozása” ikonra.
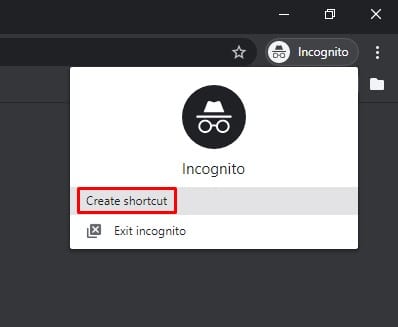
8. lépés Most egy új Chrome Canary parancsikont fog látni az asztalon. Ez a parancsikon elindítja a Chrome Canary böngésző inkognitómódját.
Ez az! Kész vagy. Így hozhat létre „Inkognitómód” parancsikont az asztalon.
Tehát ez a cikk arról szól, hogyan hozhat létre inkognitómódú asztali parancsikont a Chrome böngészőhöz. Remélem, ez a cikk segített Önnek! Kérjük, ossza meg barátaival is.