- Ha a MacBook fejhallgató-csatlakozója nem működik, először ellenőrizze, hogy a fejhallgató jó állapotban van, és próbálja meg újraindítani a Mac-et.
- Tisztítsa meg a MacBook fejhallgató-csatlakozóját, majd csatlakoztassa újra a fejhallgatót, hogy ellenőrizze, működik-e.
- Ellenőrizze, hogy a Mac hangkimeneti forrása megfelelő-e a Rendszerbeállításokban; ha nem, válassza ki a külső fejhallgatót hangkimeneti forrásként.
Tudom, hogy frusztráló, ha nyilvános helyen tartózkodik, és a fejhallgató-csatlakozó nem működik a Mac-en. De nem vagy egyedül! Sok felhasználó jelezte ezt a problémát Apple közösség. A legtöbb esetben hardverhiba a felelős. Ha nem, akkor különböző módokat mutatok be a MacBook fejhallgató-csatlakozójának javítására, ha az leáll.
- Tesztelje a fejhallgatót
- Tisztítsa meg a fejhallgató csatlakozóját
- Ellenőrizze a hangkimeneti forrást
- Ellenőrizze a fejhallgató hangerejét
- Indítsa újra a MacBookot
- Kapcsolja ki a Bluetooth-t
- Váltson másik felhasználói profilra
- Indítsa újra a hangvezérlőt
- Frissítse a macOS-t
1. Tesztelje a fejhallgatót
Mindenekelőtt ellenőriznie kell, hogy a fejhallgató működik-e. Megpróbálhatja őket egy másik eszközhöz csatlakoztatni, és zenét lejátszani. Ha nem hall hangot, ellenőrizze, hogy a kábel nem sérült-e, mert az hibás működést okozhat.
Pozitívum, hogy ha fejhallgatója más eszközökkel is működik, folytathatja a Mac számítógépére vonatkozó hibaelhárítási módszereket.
2. Tisztítsa meg a fejhallgató csatlakozóját
Mindig tartsa tisztán MacBookját, de ne hanyagolja el a portokat. Ha szennyeződés vagy törmelék kerül a fejhallgató-csatlakozó csatlakozójába, felhalmozódhat, és nem ismeri fel a csatlakoztatott fejhallgatót.
Használhat műanyag fogselymet vagy vattacsomót, hogy eltávolítsa a szennyeződést a MacBook porton belül. Ezenkívül vegyen egy mikroszálas kendőt, és tisztítsa tovább, hogy ne maradjon szennyeződés. Ezután csatlakoztassa a fejhallgatót a fejhallgató-csatlakozóhoz a teszteléshez.
Ha meg szeretné tisztítani a Mac-et, tekintse meg cikkeinket:
- A legjobb alapvető eszközök az Apple termékek tisztításához
- Hogyan tisztítsuk meg a MacBook képernyőjét
3. Ellenőrizze a hangkimeneti forrást
Amikor a fejhallgatót a MacBook fejhallgató-csatlakozójához csatlakoztatja, a kimeneti forrás automatikusan megváltozik. Ha a fejhallgató-csatlakozó nem csatlakozik megfelelően, előfordulhat, hogy a Mac nem tudja megváltoztatni a kimeneti forrást. Ebben az esetben manuálisan kell módosítania a beállításokat.
1. módszer: A rendszerbeállításokból
- Nyissa meg a Rendszerbeállításokat a bal felső sarokban található Apple menüből ().
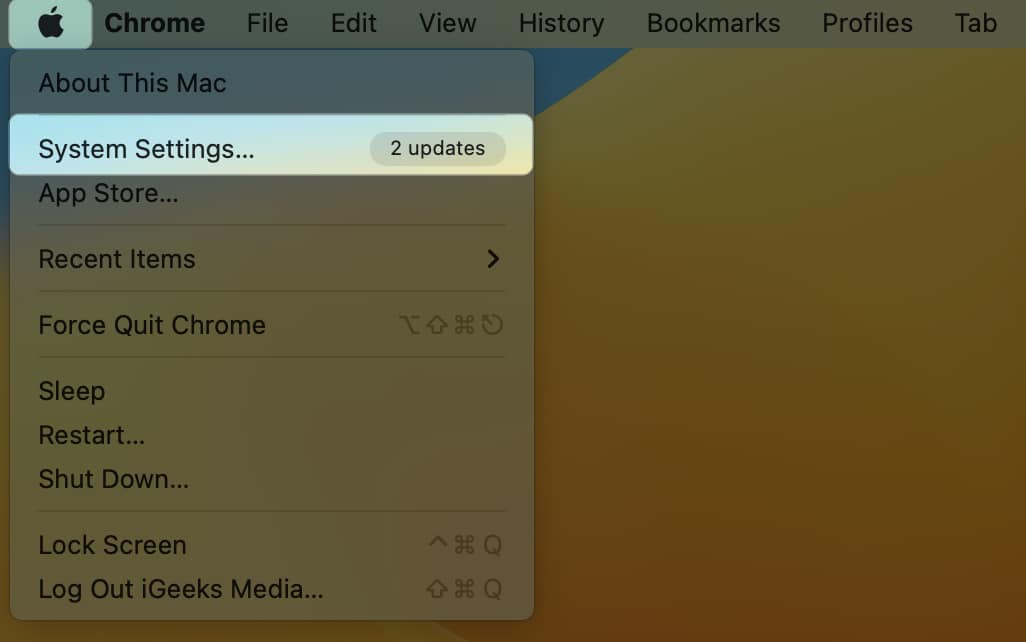
- Kattintson a Hang elemre a bal oldali ablaktáblában.
- Válassza a Külső fejhallgató lehetőséget a Kimenet lapon.
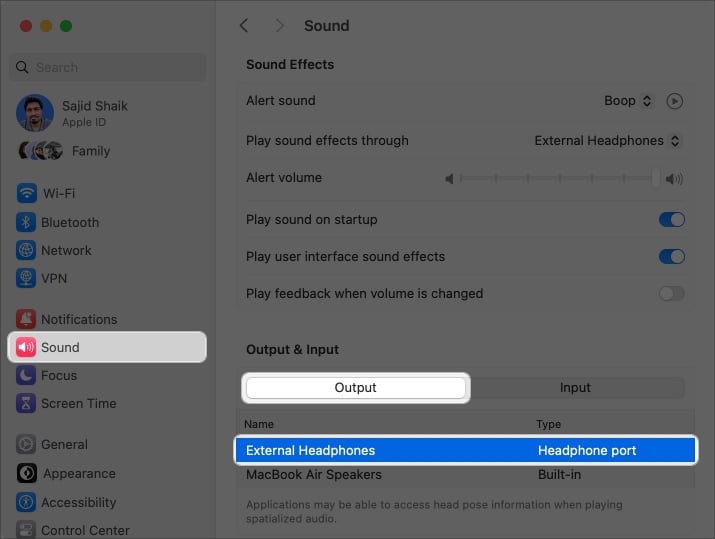
2. módszer: Rendszerinformációkból
Ha nem látja a hangkimeneti forrást a Rendszerbeállításokban, a Rendszerinformációkban ellenőrizheti, hogy a MacBook felismeri-e a fejhallgatót hangkimeneti forrásként.
- Húzza fel a Spotlightot a Command (⌘) + szóköz billentyűkombinációval.
- Rendszerinformációk keresése → Nyomja meg a Return gombot.
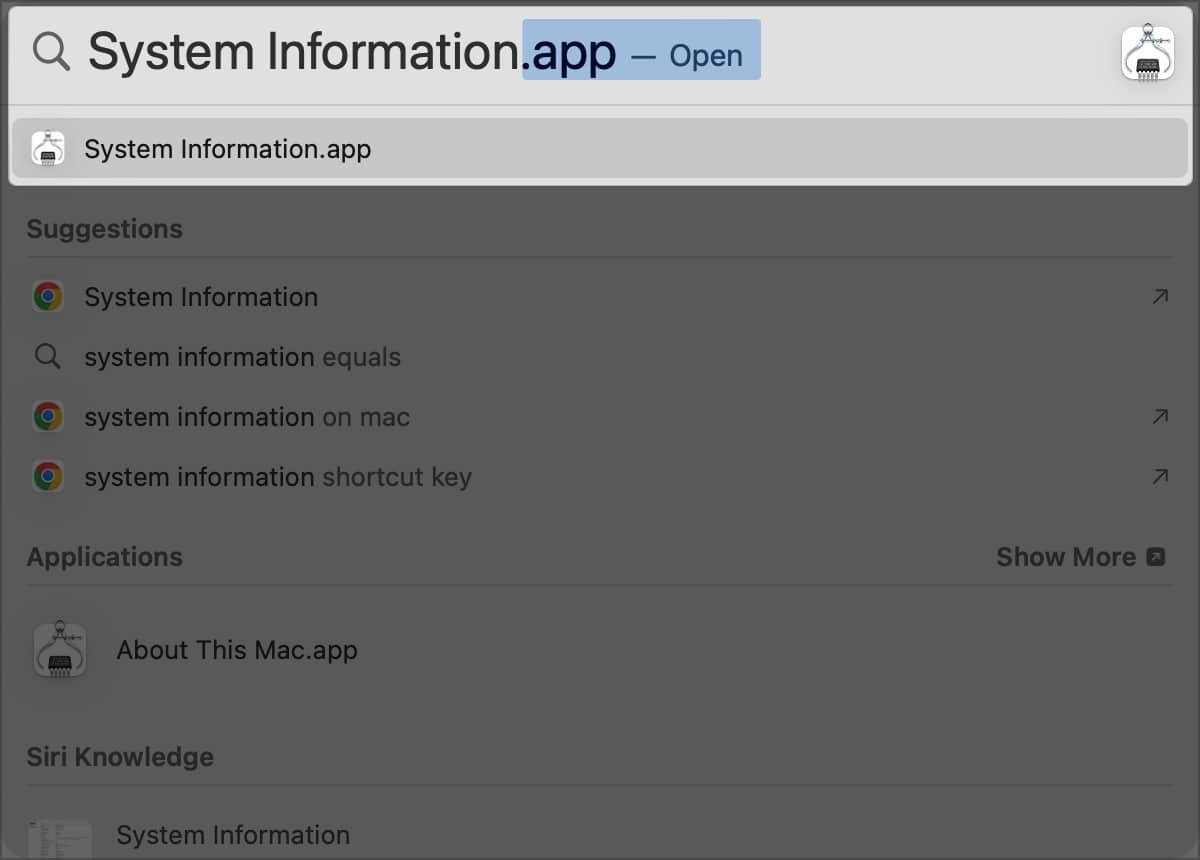
- Válassza a Hang lehetőséget a bal oldali ablaktáblában → kattintson a Külső fejhallgató elemre.
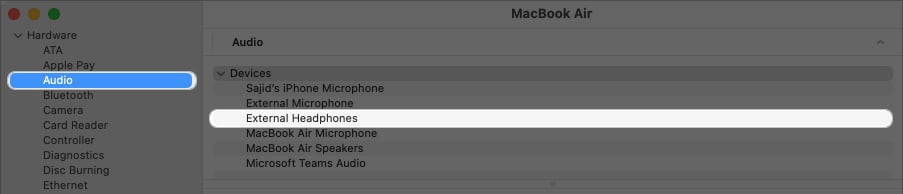
- Ellenőrizze, hogy az alapértelmezett kimeneti eszköz Igen értékre van-e állítva.
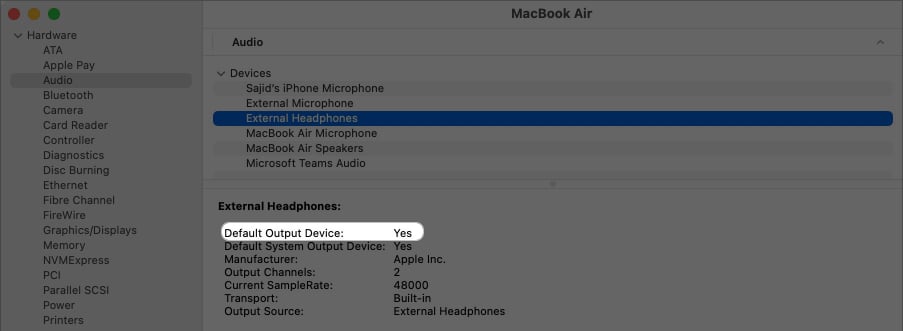
Ha nem jelenik meg igen, akkor a fejhallgatója nem kompatibilis a macOS rendszerrel, vagy további szoftverre van szüksége. Ezenkívül felkeresheti a legközelebbi Apple szervizközpontot, hogy tesztelje MacBookját.
4. Ellenőrizze a fejhallgató hangerejét
Ha a kimenet külső fejhallgatóra van állítva, de nem hall semmit, az lehet az alacsony hangerő miatt. Bár alap, még én is elfelejtem, hogy a MacBookom hangereje halk vagy néha elnémul.
A MacBook hangerejének növeléséhez nyomja meg a hangerő növelése (F12) gombot a MacBook billentyűzetén. Alternatív megoldásként a Rendszerbeállítások → Hang → Növelje a kimeneti hangerőt menüpontot.
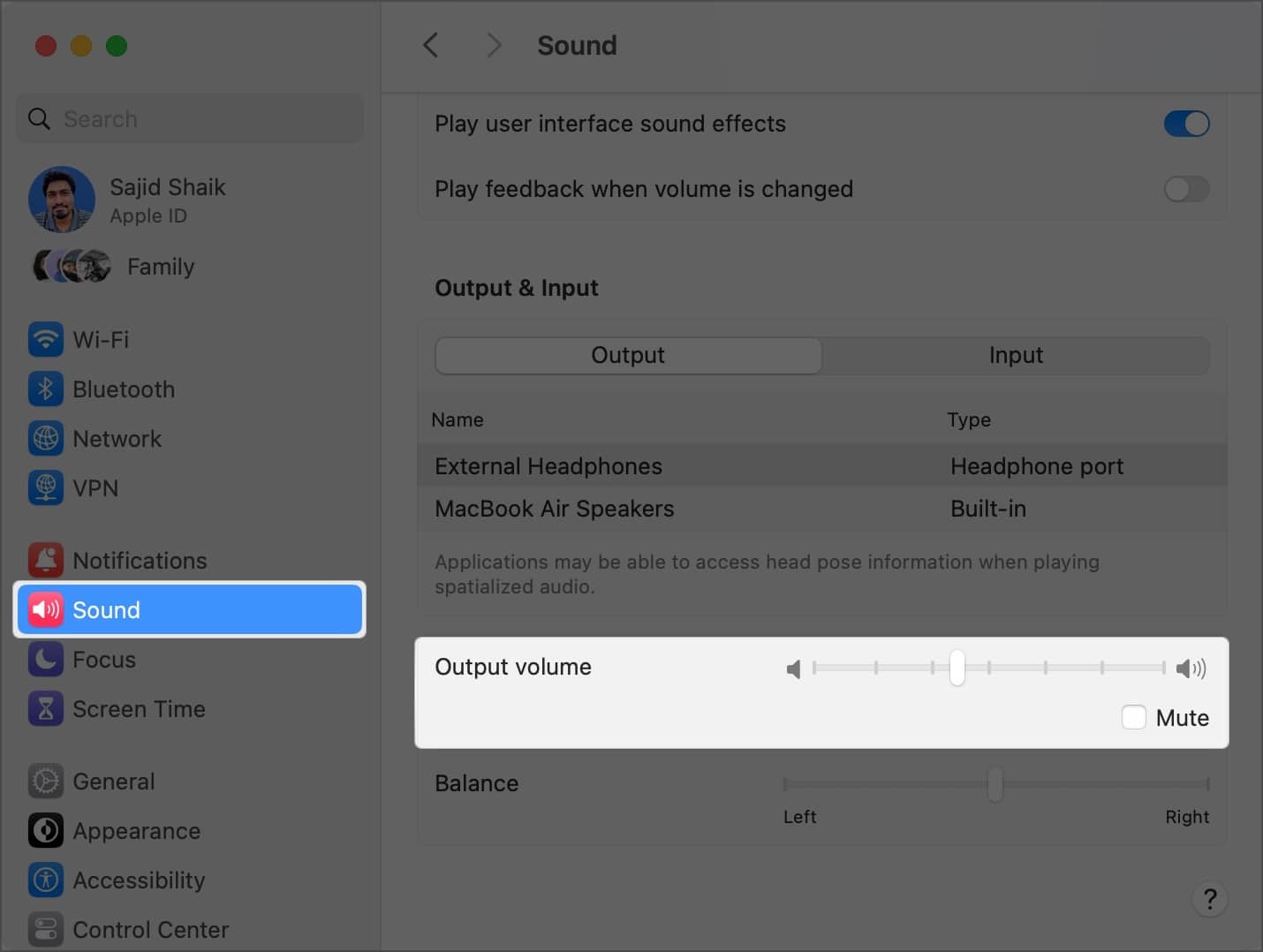
5. Indítsa újra a MacBookot
Bár ez egy másik alapvető lépésnek tűnhet, a MacBook egyszerű újraindítása számos, a fejhallgató-csatlakozó nem működő problémájával kapcsolatos problémát orvosolhat. A MacBook újraindítása frissíti a MacOS-t, és eltávolítja a szoftverhibákat.
A MacBook újraindításához kövesse az alábbi egyszerű lépéseket:
- Kattintson a menüsorban az Apple logóra () → Válassza az Újraindítás lehetőséget.

- Válassza az Újraindítás lehetőséget, amikor a rendszer megerősítést kér.
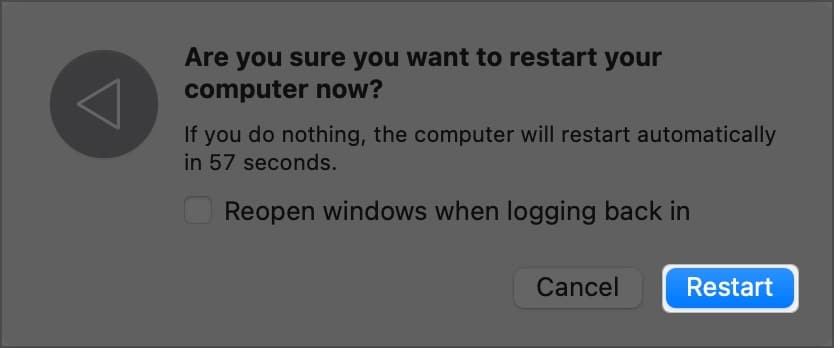
- Újraindítás után írja be a MacBook jelszavát.
6. Kapcsolja ki a Bluetooth-t
Ha Bluetooth-tartozékokat, például hangszórókat, fülhallgatót vagy fejhallgatót használ MacBookjával, ezek zavarhatják a hangkimeneti forrást.
A Bluetooth kikapcsolásával a többi Bluetooth-tartozék megszakad, így csak a fejhallgatót használhatja MacBookjával. Kövesse az alábbi lépéseket a Bluetooth kikapcsolásához a MacBookon:
- Az Apple menüből () válassza a Rendszerbeállítások lehetőséget.
- A bal oldali ablaktáblában kattintson a Bluetooth → Bluetooth kikapcsolása elemre.
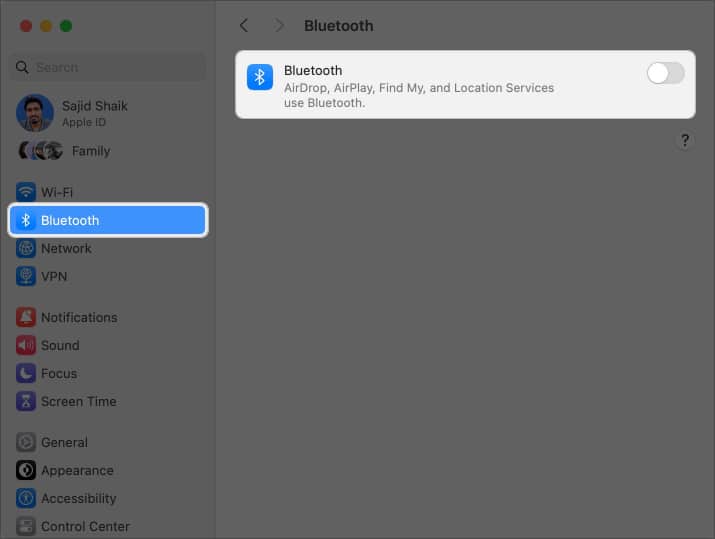
Ha a Bluetooth kikapcsol, csatlakoztassa a fejhallgatót a fejhallgató-csatlakozóhoz, és működnie kell.
7. Váltson másik felhasználói profilra
Ha egyáltalán nem hall hangot, vagy a hang a MacBook belső hangszóróin keresztül jön, próbáljon meg másik felhasználói profilra váltani. Új felhasználói profil létrehozása helyett engedélyezhet vendég felhasználói fiókot a MacBookon.
Ha másik felhasználói profilra vált, az újra beállítja a hangkimeneti forrásokat, és megoldja a fejhallgató-csatlakozó problémáját a MacBookon.
8. Indítsa újra a hangvezérlőt
Ha a fenti lehetőségek egyike sem működött, érdemes lehet néhány speciális beállítást kipróbálni. A Windowshoz hasonlóan a macOS is Core Audio nevű hangvezérlőt használ. A Core Audio felelős a macOS különböző alkalmazásainak hangkövetelményeiért.
Mivel a fejhallgató-csatlakozó a hanglejátszás része, a hangvezérlő alaphelyzetbe állításával megoldható. A következőképpen állíthatja vissza a hangvezérlőt MacBookon:
- Nyissa meg az Activity Monitort a Spotlightból vagy az Indítópultról.
- Kattintson a CPU elemre a tetején.
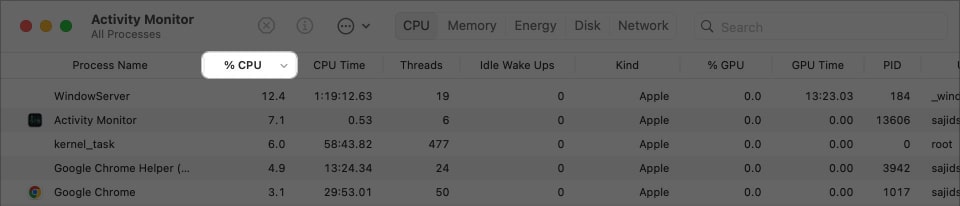
- Írja be a „coreaudiod” kifejezést a keresőmezőbe → nyomja meg a Return gombot.
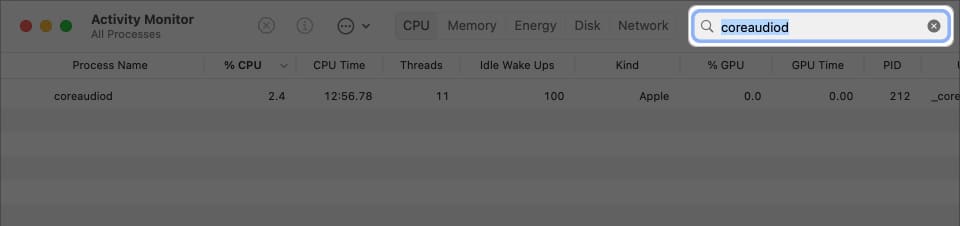
- Válassza a coreaudiod lehetőséget → Kattintson az X ikonra a folyamat leállításához.
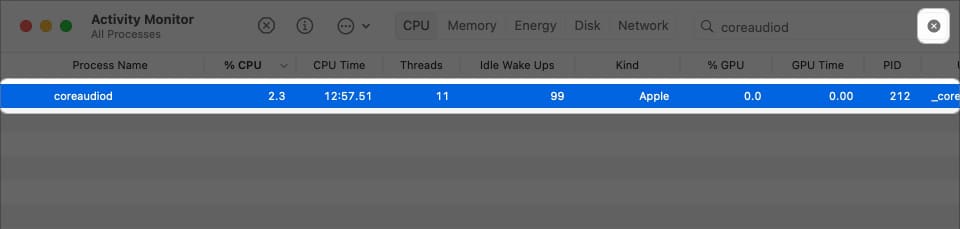
- Válassza a Kényszerített kilépés lehetőséget, amikor megjelenik a megerősítést kérő üzenet.
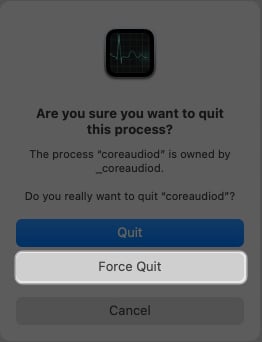
-
Indítsa újra a Mac-et.
Miután a Mac újraindul, csatlakoztassa a fejhallgató-csatlakozót, és ellenőrizze, hogy működik-e.
9. Frissítse a macOS-t
Végül, de nem utolsósorban, ha semmi sem működött, annak a macOS hibája lehet az oka. Az Apple ezeket a hibákat a legújabb frissítésekkel javítja. Ráadásul, ha fejlesztői vagy nyilvános bétaverziót használ, ezek a problémák küszöbön állnak, és nem kerülheti el őket.
A hiba kijavításához frissítheti a macOS-t MacBookján. Ennek eredményeként a fejhallgató-csatlakozó és sok egyéb hiba kijavításra kerül.
Ehhez lépjen a Rendszerbeállítások → Általános → Szoftverfrissítés menüpontra. Ha elérhető frissítés, telepítse azt.

Kapcsolja be újra a MacBook fejhallgató-csatlakozóját!
Ez volt néhány módszer a fejhallgató-csatlakozó-probléma megoldására a MacBookon. Az Intel-alapú MacBookokkal rendelkező felhasználók azonban alaphelyzetbe állíthatják az SMC-t vagy a PRAM/NVRAM-ot is.
Ha továbbra is problémái vannak a MacBook fejhallgató-csatlakozójával, vigye el a legközelebbi Apple szervizközpontba, vagy forduljon az Apple ügyfélszolgálatához. Ha további kérdései vannak, kérjük, hagyja azokat az alábbi megjegyzésekben.
Olvass tovább:
- A legjobb fejhallgató MacBook Pro és Air számára
- A legjobb hely a felújított MacBook vásárlására
-
Kiömlött a víz a MacBookra? Íme, mit kell tenni!
Az Önhöz hasonló olvasók támogatják az iGeeksBlogot. Amikor a webhelyünkön található linkek használatával vásárol, társult jutalékot kaphatunk. Olvassa el a Jogi nyilatkozatot.





