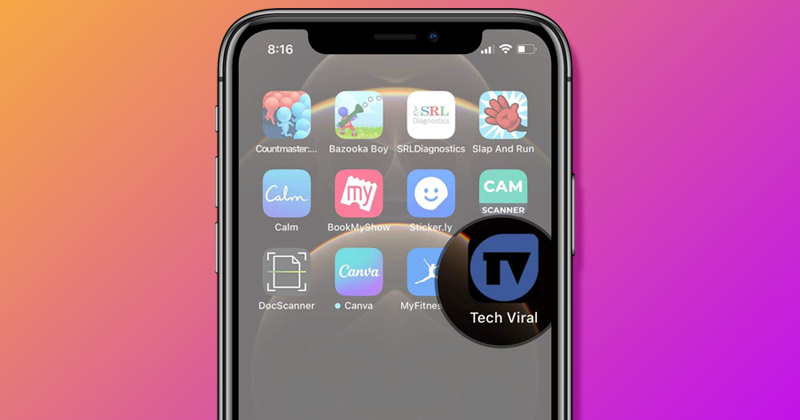Elakadt az iPhone feloldása közben a Face ID segítségével? Az arcazonosító hitelesítés olyan zökkenőmentes interakciót biztosít iPhone készülékeinkkel, hogy problémát okoz, ha nem elérhető. De ne aggódj! Itt megosztok néhány hibaelhárítási tippet az iPhone-on nem működő Face ID kijavításához.
- Ellenőrizze az iPhone Face ID beállításait
- Engedélyezze a Face ID használatát a harmadik féltől származó alkalmazásokban iPhone-ján
- Tartsa tisztán az arcvonásait
- Indítsa újra az iPhone készüléket
- Ellenőrizze, hogy nincsenek-e kamerablokkok az iPhone-on
- Tartsa megfelelően iPhone-ját
- Állítson be egy alternatív megjelenést az iPhone készüléken
- Állítsa vissza az arcazonosítót
- Ellenőrizze az iPhone hardverproblémáit
- Egyéb alapvető javítások
1. Ellenőrizze a Face ID követelményeit és beállításait az iPhone készüléken
Mielőtt belevágna a javításokba, vegye figyelembe, hogy vannak bizonyos helyzetek, amikor az iPhone ideiglenesen letiltja az arcazonosítóját, és először meg kell adnia jelszavát, vagy várnia kell egy kicsit:
- Eszköze több mint 48 órája nem volt feloldva
- Ötször sikertelenül használta Face ID-jét
- Most kapcsolta be, újraindította vagy kényszerített újraindította iPhone-ját
- Eszköze távolról le lett zárva a Find My alkalmazáson keresztül.
- A Kikapcsolás vagy a Vészhelyzeti segélykérő képernyőn van
- Használta iPhone-ját, de nem használta Face ID-jét az elmúlt négy órában és jelszavát hat és fél napja
Ezenkívül, ha iPhone-ja a közelmúltban nem szenvedett fizikai sérülést, például csepp vagy víz, akkor valószínűleg szoftverhiba. Tehát először ellenőrizze a Face ID beállításait, és győződjön meg arról, hogy megfelelően vannak konfigurálva. Ha bizonyos alkalmazásoknál nem működik, akkor valószínűleg beállítási probléma. Csináld a következőt:
- Válassza a Beállítások → Arcazonosító és jelszó menüpontot.
- Írja be a jelszót.
- Ha az arcazonosítója már be van állítva, kapcsoljon be mindent az Arcazonosító használata részben.
Ha nem, érintse meg az Arcazonosító beállítása elemet, és kövesse a képernyőn megjelenő utasításokat.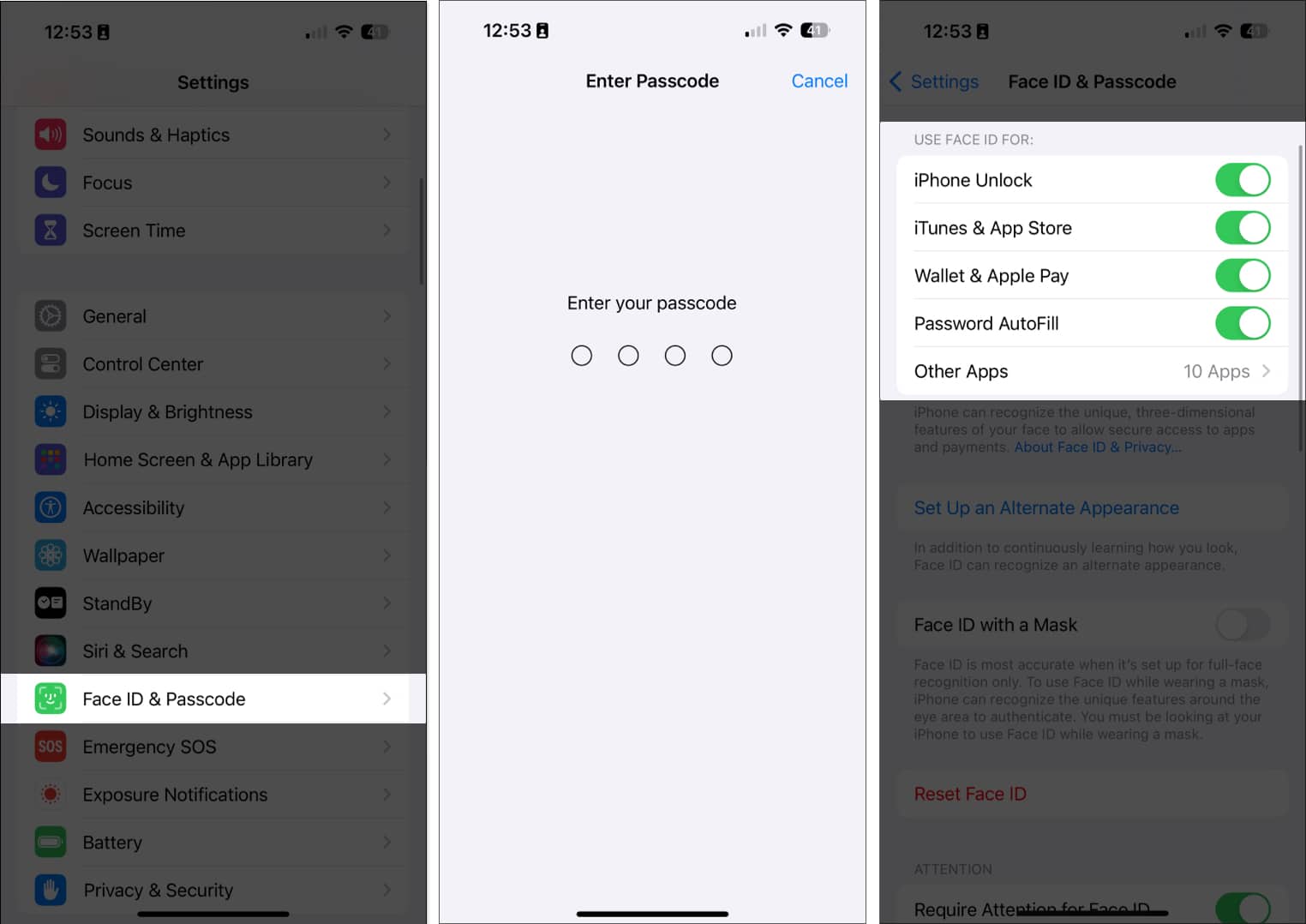
2. Engedélyezze a Face ID használatát a harmadik féltől származó alkalmazásokban iPhone-ján
Ha valaha is megtagadta egy alkalmazás kérését, hogy Face ID-t használjon a bejelentkezési hitelesítéshez, a későbbi használat során a Face ID helyettesítőjeként a jelszót kell megadnia. Tehát úgy tűnhet, hogy az iPhone-on lévő Face ID nem működik. A probléma megoldásához engedélyeznie kell a Face ID-t egy harmadik féltől származó alkalmazás számára.
- Lépjen a Face ID & Passcode részhez a Beállítások → Érintse meg az Egyéb alkalmazások lehetőséget.
- Ezután kapcsolja be az arcfelismeréssel hitelesíteni kívánt alkalmazásokat.
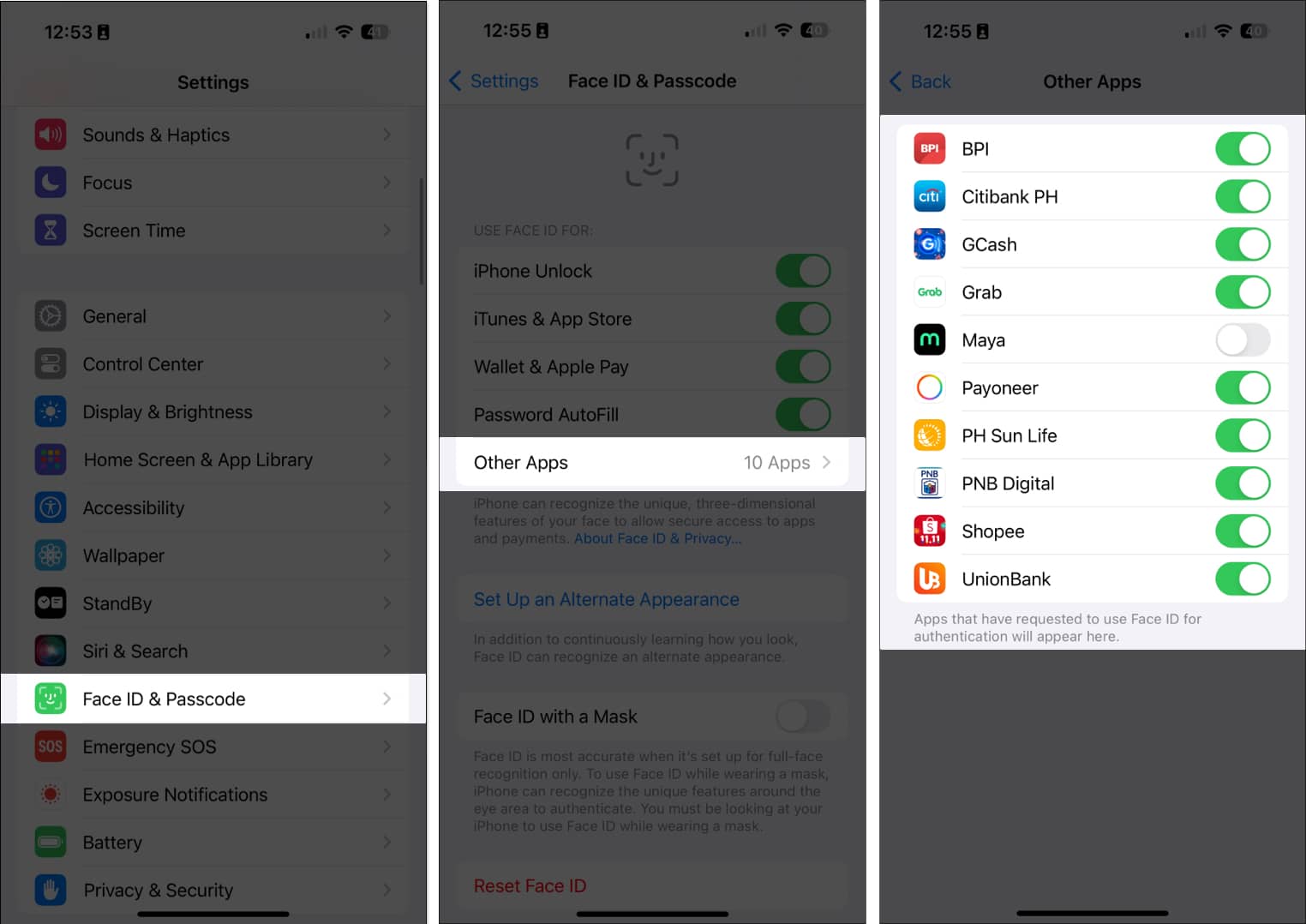
3. Tartsa tisztán az arcvonásait
A hitelesítés során ügyeljen arra, hogy szeme, szája és orra teljesen látható legyen a TrueDepth kamera számára. A Face ID nem működik, ha a szája és az orra le van takarva. Az egyetlen kivétel az, ha arcmaszkkal állította be a Face ID-t. Ha ez a helyzet, helyezze kissé magasabbra iPhone-ját, vagy állítsa be a maszkot, hogy ne takarja el a szemét.
Ha specifikációkat visel, szemüveggel is kiegészítheti megjelenését. Így a Face ID zökkenőmentesen felismeri Önt. A napszemüveg azonban zavarhatja a funkcionalitást, mivel blokkolhatja az infravörös fényt, amelyre a TrueDepth kamera támaszkodik az arcvonások azonosításához. Tehát, ha a Face ID nem működik napszemüveg mellett, próbálja meg eltávolítani.
Hasonlóképpen, ha más ruhadarabok vagy ékszerek takarják az arc egyes részeit, előfordulhat, hogy a Face ID nem tudja felismerni az arcát.
4. Indítsa újra az iPhone készüléket
A nem működő Face ID lehet, hogy csak szoftverhiba. Ennek ellenére próbálja meg újraindítani az iPhone-ját az ilyen problémák megoldásához. Miután iPhone-ja bekapcsolt, adja meg a jelszót a zárolás feloldásához. Ezután próbálkozzon újra a Face ID használatával.
Az iPhone újraindításához
- Nyomja meg és tartsa lenyomva egyszerre a Hangerő fel vagy Le és a Bekapcsológombot
- Engedje el a gombokat, amikor megjelenik a Csúsztassa a képernyő kikapcsolásához. Kövesse az utasításokat, és kapcsolja ki az iPhone készüléket.
- Most várjon egy ideig (15 másodperc), majd nyomja meg és tartsa lenyomva a bekapcsológombot az iPhone újraindításához.
5. Ellenőrizze, hogy nincsenek-e kamerablokkok az iPhone-on
Az iPhone készülék előlapi TrueDepth kameráját használja az arcfelismeréshez. Törölje le puha, száraz ruhával, hogy eltávolítsa a felületéről a szennyeződéseket, port vagy zsírt. Így a kamera vagy az érzékelő nézete nem takarható el.
Az is előfordulhat, hogy vastag képernyővédő fóliák vagy nagy teherbírású tokok akadályozzák az érzékelőket. Próbálja meg eltávolítani ezeket a tartozékokat, hogy ellenőrizze, hogy a Face ID megfelelően működik-e nélkülük. Ha igen, akkor valószínűleg zavarják a Face ID azon képességét, hogy felismerje az Ön arcát.
6. Tartsa megfelelően az iPhone készüléket
A Face ID használatakor tartsa iPhone-ját természetes távolságban, körülbelül egy karnyújtásnyira, mintha szelfit készítene vagy videohívást kezdeményezne. Az iOS 16 operációs rendszerrel rendelkező iPhone 13 és 14 modelleknél a Face ID álló és fekvő tájolásban is működik. Ha azonban korábbi modellje van, vegye figyelembe, hogy az arcazonosítót csak portré módban tudja használni.
7. Állítson be egy alternatív megjelenést az iPhone készüléken
A Face ID minden arcfelismerő szkennelésből megtanulja az Ön arcát, és a változásnak megfelelően frissíti az arcábrázolását. Ha azonban a jelenlegi megjelenése nagyon eltérően néz ki – mondjuk szakállat növesztett vagy leborotválkozott, akkor a legjobb, ha beállít egy másik megjelenést, hogy arcazonosítója ne találjon nehéz felismerni. Ehhez tegye a következőket:
- Nyissa meg a Beállítások alkalmazást → Válassza az Arcazonosító és jelkód lehetőséget.
- Írja be a jelszót.
- Koppintson az Alternatív megjelenés beállítása elemre. Ezután kövesse a képernyőn megjelenő utasításokat a folyamat befejezéséhez.

8. Állítsa vissza az arcazonosítót
Ha a Face ID továbbra sem érhető el, a visszaállítás segíthet. Ezzel azonban eltávolítja a mentett arcot vagy arcokat.
- Válassza a Beállítások → Arcazonosító és jelszó menüpontot.
- Válassza az Arcazonosító visszaállítása lehetőséget.

- Koppintson az Arcazonosító beállítása elemre, és kövesse az utasításokat az arc ismételt regisztrálásához.
- Ha a Face ID beállítása megtörtént, nyomja meg a Kész gombot.
Megjegyzés: Az iPhone nem kér megerősítést a mentett arcok törlése előtt, ezért csak akkor koppintson az Arcazonosító visszaállítása elemre, ha biztos benne, hogy törölni szeretné.
9. Ellenőrizze az iPhone hardverproblémáit
Ha TrueDepth kamerája bármilyen problémába ütközik, például zuhanásból, folyadéknak való kitettségből vagy akár enyhe ütésből, az megzavarhatja a Face ID működését. Még a „Problémát észleltünk a TrueDepth kamerával” hibaüzenetet is láthatja. A Face ID letiltásra került.”
Hasonlóképpen, ha nemrégiben cserélték ki iPhone-ja képernyőjét vagy bármilyen javítást végeztek illetéktelen szolgáltatóval, ez hatással lehet a Face ID-re. A hivatalos javítási folyamatok megkövetelik, hogy az új Face ID érzékelőt hitelesítsék az Apple szervereivel. Nem eredeti iPhone-alkatrészek használata azt eredményezheti, hogy a Face ID nem működik megfelelően.
10. Egyéb alapvető javítások
Íme néhány további alapvető javítás, amelyeket kipróbálhat:
-
Frissítse iOS-ét: Az Apple gyakran ad ki frissítéseket, amelyek a hibákat kezelik, fokozzák a biztonságot és új funkciókat vezetnek be. Tehát az elavult verziók a Face ID hibás működését okozhatják. A frissítéshez lépjen a Beállítások → Általános → Szoftverfrissítés → Ha elérhető új iOS verzió, érintse meg a Frissítés most lehetőséget.
-
Minden beállítás visszaállítása: Fontolja meg az iPhone beállításainak visszaállítását, ha a problémák továbbra is fennállnak. Lépjen az Általános → iPhone átvitele vagy visszaállítása → Visszaállítás → Összes beállítás visszaállítása menüpontra. Ezzel nem törli az adatait vagy a médiát.
-
Lépjen kapcsolatba az Apple ügyfélszolgálatával: Ha semmi sem működik, és nem tudja regisztrálni az arcát, vagy beszerezni a Face ID-t, hogy felismerje Önt, ideje felvenni az Apple ügyfélszolgálatát szakértői segítségért.
Befejezés…
Reméljük, hogy a fenti útmutató segített megoldani a Face ID működését akadályozó problémákat. Ha hardverprobléma okolható, a legjobb megoldás az, ha elmegy a legközelebbi Genius bárba, és elvégezteti a szükséges javításokat. Kérjük, tudassa velünk, melyik megoldás bizonyult hatékonynak. Oszd meg az alábbi megjegyzés részben!
Olvass tovább:
- A Face ID használata iPhone és iPad Pro készüléken (Utimate Guide)
- Hogyan lehet a Face ID-t gyorsabbá tenni iPhone és iPad Pro készüléken
- Face ID vs. Touch ID: Összehasonlító elemzés
Az Önhöz hasonló olvasók támogatják az iGeeksBlogot. Amikor a webhelyünkön található linkek használatával vásárol, társult jutalékot kaphatunk. Olvassa el a Jogi nyilatkozatot.