Így javíthatja ki a DRIVER IRQL_LESS_OR_NOT_EQUAL hibát!
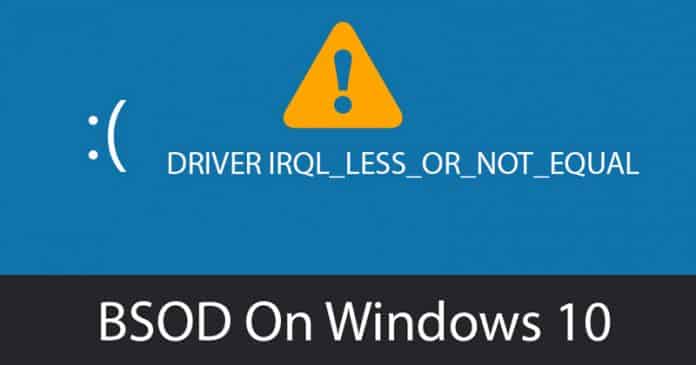
Biztosak vagyunk benne, hogy ha egy ideig Windows operációs rendszert használ, akkor már több BSOD hibával is szembesülhetett. A Windows halál kék képernyőjének kiváló hírneve van a felhasználói élmény tönkretételében. A felhasználók többnyire a Windows új verziójának vagy egy új frissítés telepítése után találkoznak BSOD hibákkal.
Nos, nem mindig a Windows-frissítések az elsődleges okai a BSOD-hibáknak, de a Windows frissítése után nagy a valószínűsége annak, hogy BSOD-hibákkal kell szembenézni. A közelmúltban kevés Windows-felhasználó küldött nekünk üzenetet a Facebookon egy szokatlan BSOD-hibával kapcsolatban, amely a következő: „DRIVER IRQL_LESS_OR_NOT_EQUAL”. Tehát ebben a cikkben mindent megvizsgálunk a Driver irql_less_or_not_equal hibájával kapcsolatban a Windows rendszeren.
Mi az Driver irql_less_or_not_equal hiba?
Csak olvassa el a hibát, és megtudja, hogy maga a hiba az illesztőprogramokról szól. Bár a Driver irql_less_or_not_equal hiba többnyire hardver- és illesztőprogram-problémák miatt jelentkezik, előfordulhat rosszindulatú program, fájlsérülés vagy elavult operációs rendszer miatt.
Ez nem gyakori hiba, és nehéz bárkire is rátalálni. Szerencsére kipróbálhat néhány módszert az illesztőprogram irql_less_or_not_equal hibájának javítására Windows 10 rendszerű számítógépeken.
Javítsa ki az illesztőprogram irql_less_or_not_equal hibát
Csakúgy, mint az összes többi Windows BSOD hiba, az irql_less_or_not_equal illesztőprogram is javítható. Itt megosztunk néhány legjobb módszert a BSOD hiba illesztőprogram irql_less_or_not_equal javítására a Windows 10 számítógépen.
1. Frissítse az illesztőprogramokat
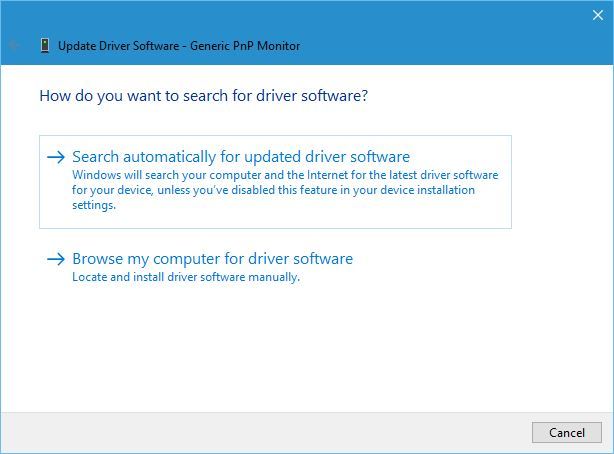
Mint mindannyian tudjuk, az irql_less_or_not_equal illesztőprogram általában sérült vagy elavult illesztőprogramok miatt fordul elő. Tehát, mielőtt bármilyen más módszert kipróbálna, frissítse az illesztőprogramokat, és ellenőrizze, hogy a probléma továbbra is fennáll-e. Használhat néhány ingyenes illesztőprogram-frissítő eszközt is a Windows rendszerhez, hogy egyetlen kattintással frissítse az összes telepített illesztőprogramot. Ebben a cikkben megtekintheti a legjobb ingyenes illesztőprogram-frissítési eszközöket a Windows számára.
2. Frissítse a hálózati illesztőprogramot
Legtöbbször az illesztőprogramok legújabb verzióját telepítjük, de elhanyagoljuk a hálózati illesztőprogramok frissítését. Tehát ezzel a módszerrel újratelepítjük a legújabb hálózati illesztőprogramokat az irql_less_or_not_equal illesztőprogram javítása érdekében.
1. lépés: Először nyomja meg a Windows Logo + R billentyűket. Ezzel megnyílik a Futtatás párbeszédpanel. Ide kell beírni devmgmt.msc és kattintson az “OK” gombra
2. lépés. Ezzel megnyílik az Eszközkezelő. Ott keresse meg a hálózati adaptert, és kattintson rá jobb gombbal. A legördülő menüből válassza az “Eltávolítás” vagy az “Illesztőprogram frissítése” lehetőséget.
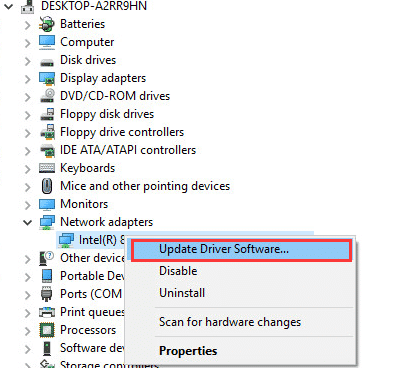
Most indítsa újra a számítógépet az illesztőprogramok újratelepítéséhez. Ez az, kész! Így javíthatja ki az illesztőprogram irql_less_or_not_equal hibát Windows 10 rendszeren a hálózati illesztőprogramok újratelepítésével.
3. Távolítsa el a túlhúzó szoftvereket

Nos, kevés felhasználó túlhúzza a CPU-t a jobb teljesítmény érdekében. Ezeket a dolgokat leginkább a játékosok végzik a játék teljesítményének javítása érdekében. Számos esetben azonban a Windows túlhajtási eszközei a Driver irql_less_or_not_equal hibát váltják ki. Tehát, ha nemrég telepített túlhúzó eszközt, akkor feltétlenül távolítsa el az eszközt, és állítsa vissza a hardvert a gyári alapértékekre.
4. A VPN szoftver frissítése/módosítása
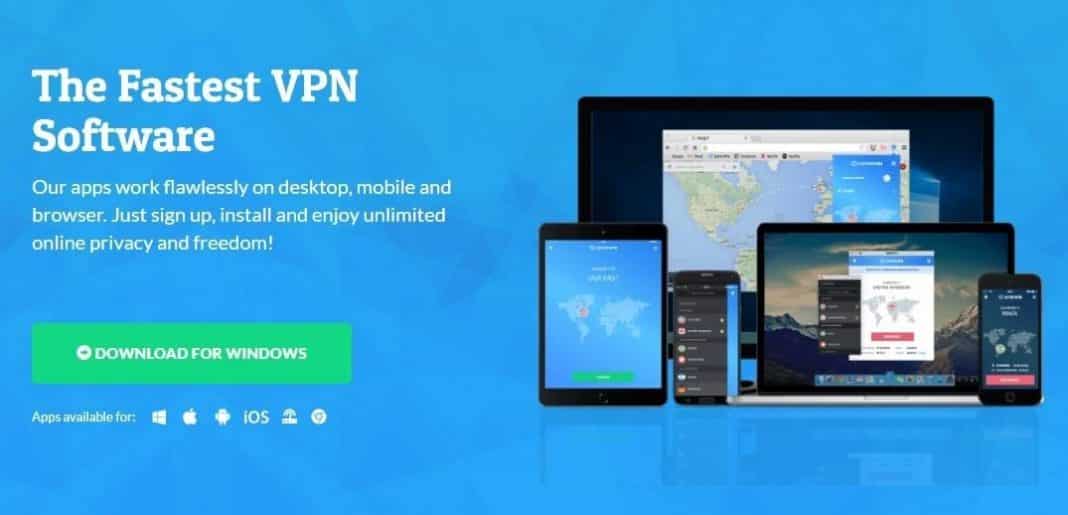
A VPN-eszközök néha a DRIVER IRQL_LESS_OR_NOT_EQUAL hibaüzenethez vezetnek. A probléma akkor jelentkezik, ha az elavult VPN-szoftver olyan kérést küld, amelyet a hardver nem teljesít.
Tehát, ha ez a helyzet, akkor frissítenie kell a VPN-szoftvert. Ha a VPN-szoftver legújabb verzióját használja, akkor tiltsa le, és ellenőrizze. A „DRIVER IRQL_LESS_OR_NOT_EQUAL” hibaüzenet kijavításához feltétlenül kapcsolja ki a VPN hálózati adapterét is.
5. Tiltsa le a tűzfaleszközöket
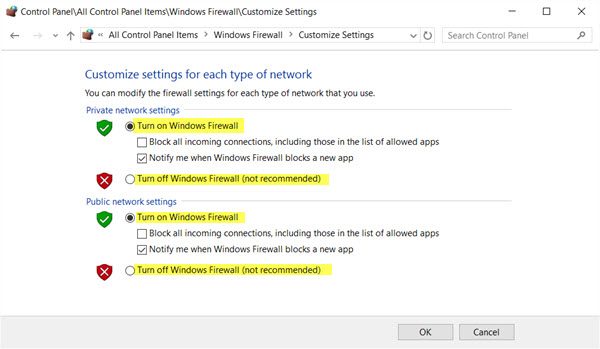
Nos, a tűzfal az egyik kulcsfontosságú biztonsági eszköz, amelyet mindenkinek használnia kell. Azonban néha a tűzfaleszközök gyakran sok hibaüzenetet küldenek. A Zone Alarm tűzfal néhány felhasználója azt állította, hogy a szoftver letiltásával javította a „DRIVER IRQL_LESS_OR_NOT_EQUAL” hibát.
Tehát, ha a „DRIVER IRQL_LESS_OR_NOT_EQUAL” hibaüzenet jelenik meg, akkor le kell tiltania a tűzfal eszközt. Ha továbbra is megjelenik a hibaüzenet, engedélyezze újra a tűzfalat.
6. Vírusok és rosszindulatú programok keresése
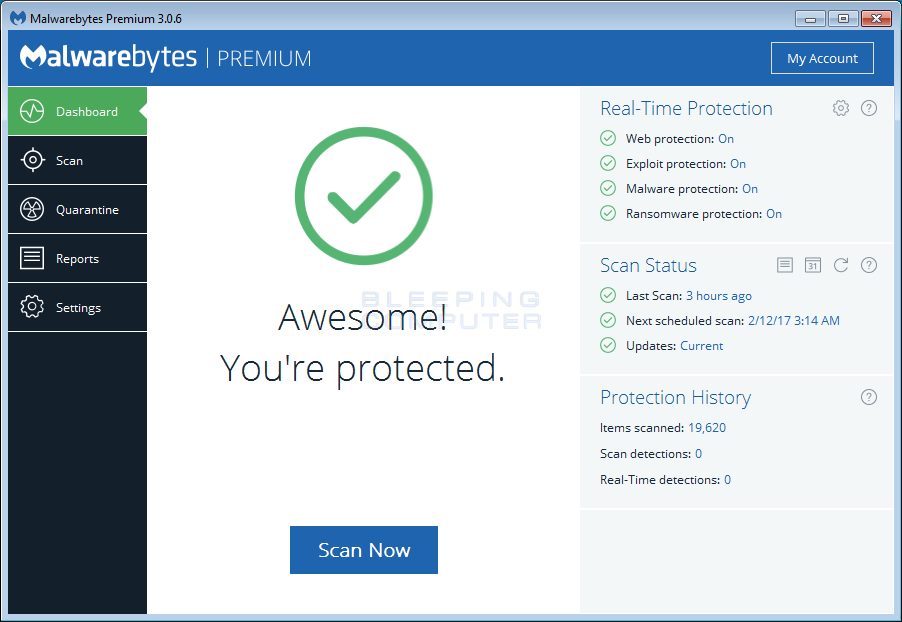
A rosszindulatú programok néha megzavarják az illesztőprogramokat. Ezenkívül manapság nagyon ajánlott egy megfelelő biztonsági megoldás. Tehát mindig a legjobb, ha rendelkezünk egy megfelelő anti-malware eszközzel. Az olyan kártevőirtó eszközök, mint a Malwarebytes, képesek megtisztítani a vírusokat vagy rosszindulatú programokat, amelyek különböző típusú hibákat váltanak ki. Tehát feltétlenül telepítse a Malwarebytes-t, és futtasson egy „Teljes vizsgálatot”
7. Állítsa alaphelyzetbe Windows 10 számítógépét
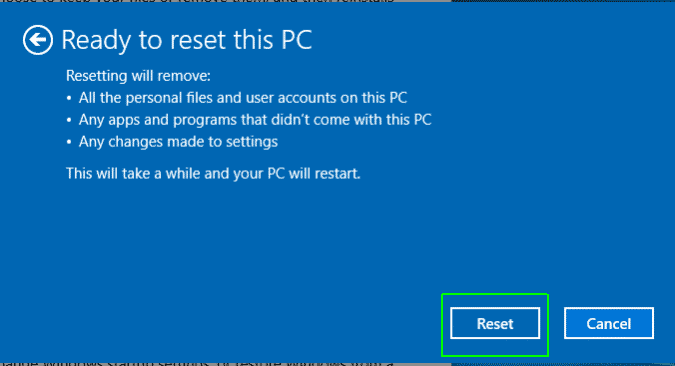
Nos, ha minden nem javítja a Driver irql_less_or_not_equal hibát a Windows 10 rendszeren, akkor az utolsó teendő a Windows 10 számítógép alaphelyzetbe állítása. A számítógép alaphelyzetbe állítása még mindig jobb megoldás, mint a Windows újratelepítése. A Windows 10 alaphelyzetbe állítása előtt azonban készítsen megfelelő biztonsági másolatot a fontos fájlokról és mappákról. A Reset opció valószínűleg eltávolít mindent, ami telepítve van a Windows telepítőmeghajtójára és az asztali fájlokra.
A Windows 10 visszaállításához nyissa meg a Beállítások alkalmazást, majd keresse meg és kattintson a „Frissítés és biztonság” elemre. Most a Frissítés és biztonság alatt lépjen a „Helyreállítás” fülre, majd kattintson a „Számítógép visszaállítása” lehetőségre. Most egy másik felugró ablak jelenik meg, ahol ki kell választania a “Minden eltávolítása és a Windows 10 visszaállítása” lehetőséget.
Tehát ezek a legjobb módszerek a Driver irql_less_or_not_equal BSOD hibaüzenet javítására. Remélem, ez a cikk segített Önnek! Oszd meg barátaiddal is.




