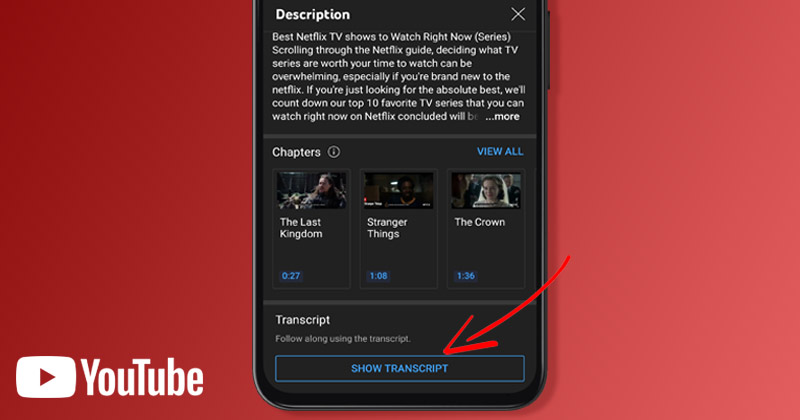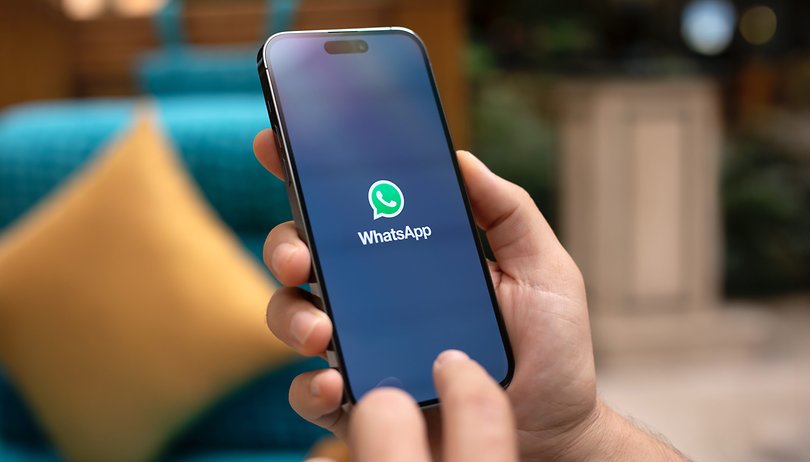A címkék a Google Térkép nélkülözhetetlen funkciói, amelyek segítségével könnyedén megtalálhatjuk a helyeket. Azonban a gombostűkkel és zászlókkal teli térkép, bárhová is néz, nagyon elvonhatja a figyelmet, amikor éppen navigálni próbál.

A Google Maps Labels kikapcsolásával tisztábban láthatja az útvonalat, de ennek megtalálása kihívást jelenthet. Sajnos a Google nem engedi elrejteni/törölni az előre felvett címkéket az „Alapértelmezett” nézetben, de elrejtheti az egyéni címkéket, ha hajlandó törölni őket. Szintén nem segít az útvonalirány-képeknél, mert azt is eltávolítja.
Ennek ellenére, ahogy korábban említettük, LEHET hozzáadni és eltávolítani a létrehozott egyéni címkéket. Végső soron a címkék nélküli Google-térkép csak azok számára előnyös, akik egy adott terület tiszta képét szeretnék. Ettől függetlenül itt van, hogy mit tehet és mit nem tehet a címkékkel a Google Térképen.
Mik azok az egyéni címkék a Google Térképen?
Amikor megnyitja a Google Térképet, mindenhol tűket láthat. Ezek előre mellékelt tűk címkékkel. Bármelyiket elmentheti egyéni listákra, hogy később böngésszen rajtuk. Átcímkézésük azonban egy másik hatékony módszer a helyek kategorizálására és rendszerezésére.
A címkék egy kevésbé ismert Google Térkép-funkció, amely megkönnyítheti az életét. Egy hely címkézése saját címkét ad neki, így gyorsabban kereshet rá. Ez a funkció a gyakran látogatott helyeken hasznos. Nem kell minden alkalommal megadnia a hely nevét vagy címét. Egyszerűen keresse meg a címkét, és válassza ki a webhelyet a listából.
Felcímkézheti a meglévő gombostűket a térképen, vagy hozzáadhat teljesen újakat. A címkés Google Térkép-tűk azok, amelyeket nem lehet elrejteni anélkül, hogy egyszerre törölnéd az összeset, az útvonal képeivel együtt. A „képek” szót azért használjuk, mert továbbra is kaphat szöveges útvonaltervet – csak a térképen látható színes útvonalakat nem. A Google automatikus címkéket kínál, mint például az „Otthon” és a „Munkahely”, de egyéni címkéket is létrehozhat.
A címkék egy személyes szervezési rendszer, így csak Ön láthatja őket. Előfordulhat, hogy bizonyos helyzetekben nem szeretné, hogy megjelenjenek a képernyőn, különösen, ha privátak.
A címkék kikapcsolása a Google Térképben számítógépen
Személyes Google Térkép-címkéi és egyéb kitűzői elvonhatják a figyelmet, ha tiszta térképre van szüksége. Sajnos a Google nem teszi egyszerűvé, hogy elrejtse, amit akar. A sajátja eltávolításához ki kell kapcsolnia az ÖSSZES Google-címkét. És ismét, ez kikapcsolja az irányított grafikát is. Használhat megkerülő megoldást, vagy törölheti a személyes/egyénieket.
Kapcsolja ki az összes címkét a rétegekben
Ha bármely terület címke nélküli nézetére van szüksége, ezt a lehetőséget egyszerűen átkapcsolhatja a Térkép részletei beállításaiban, amikor a „Műhold” nézetet választja. Ezenkívül az utcaneveket is eltávolítja, de néha még mindig hasznos lehet.
- Nyisd ki “Google térkép” a böngészőjében. A Google Chrome főoldaláról is elérheti, ha rákattint a profilikonja bal oldalán található „kilencpontos” menüre.
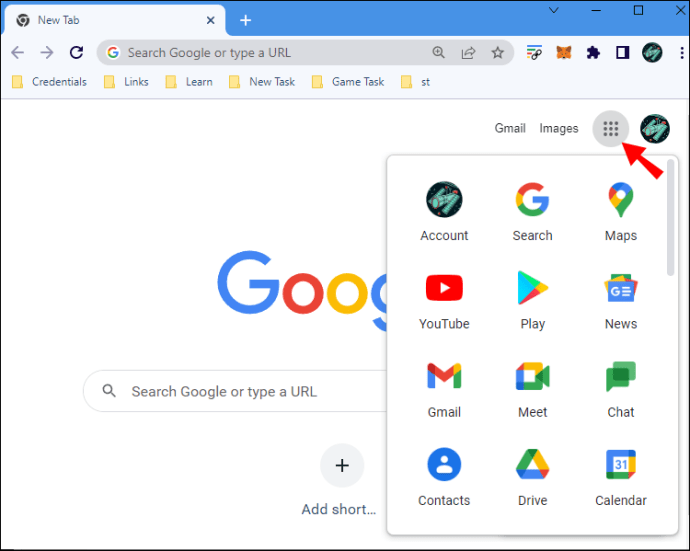
- Mutasson a „Rétegek” menüre a képernyő bal alsó sarkában.

- Kattintson a „Továbbiak” gombra a „Térkép részletei” menü megnyitásához.

- A „Térképtípus” részben kattintson a „Műhold” nézetre, majd törölje a jelet a „Címkék” négyzetből az összes címke eltávolításához.

Megjegyzés: A „Címkék” jelölőnégyzet szürkén jelenik meg, és nem lehet bejelölni, ha az „Alapértelmezett” nézetet használja. Válassza a „Műhold” lehetőséget a „Címkék” opció aktiválásához.
Egyéni Google Térkép-címkék elrejtése számítógépen
Nem rejtheti el a Google előre mellékelt címkéit és gombostűit anélkül, hogy elrejtené az összeset, beleértve az egyénieket is. Az egyéni gombostűket azonban elrejtheti címkékkel az inkognitómód használatával a térkép tisztázása érdekében.

Inkognitó módban érheti el a Google Térképet
Az összes címke kikapcsolása kihívást jelent a térképek használatában. Lehet, hogy tiszta képet szeretne a Google Térképről, csak utcanevekkel és gombostűkkel, privát címkéi nélkül. Ha a Google Térképet rejtett címkékkel szeretné megnyitni, próbálja ki az inkognitómódot.
- Indítsa el a böngészőt, és nyisson meg egy privát/inkognitóablakot.

- Menj Google térkép. Győződjön meg arról, hogy nincs bejelentkezve Google-fiókjába. Látnia kell egy „Bejelentkezés” linket, de ne kattintson rá.

Semmi, amit korábban elmentett, nem jelenik meg a térképen anélkül, hogy bejelentkezne fiókjába, de továbbra is használhat más funkciókat.
Használja a Google térképstílusát
Ha jobban szeretné szabályozni, hogy mi jelenjen meg a térképen, létrehozhat egy személyre szabott térképet a Google Map Style alkalmazásával, de képernyőképet kell készítenie a térképről. A Google nemrégiben frissített a felhőalapú térképstílusra a vállalkozások és a fejlesztők számára, de továbbra is használhatja a Legacy JSON stílusvarázslót. A térképstílus képernyő felugró ablakának alján talál egy hivatkozást.
- Nyissa meg a Google-t Térképstílus alkalmazást a böngészőjében.

- Kattintson a „Régi JSON-stílusvarázsló használata” lehetőségre a felugró képernyő alján.

- Navigáljon a választott területre.

- Csökkentse le a „Landmarks” sűrűségcsúszkát az igényeinek megfelelően. A címkék és gombostűk eltűnnek, és megjelenik a módosítások előnézete. Az utcanevek megmaradnak, hacsak nem állítja be a „Címkék” csúszkát.

- Kattintson a „További beállítások” gombra alul a speciális beállításokért.
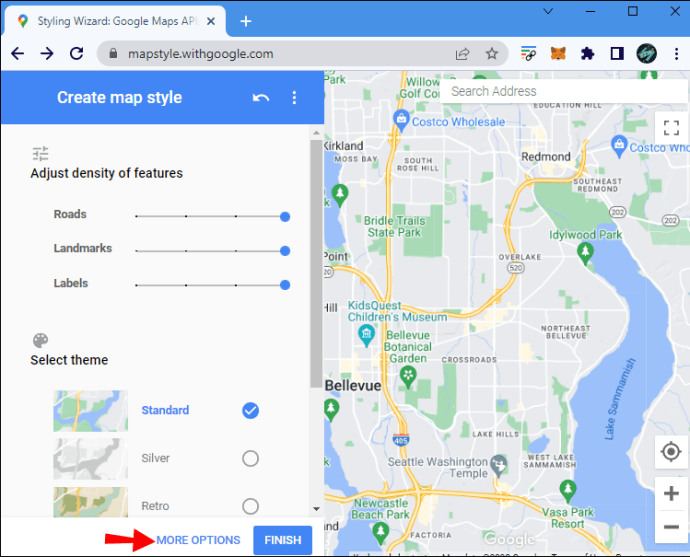
- Miután a térképet az igényeinek megfelelően szabta, készíthet képernyőképet kedvenc képernyőrögzítő programjával. A „Befejezés” gombra kattintva NEM biztosít mentési/exportálási lehetőséget, mert Ön a vállalkozások és fejlesztők számára készült Google Maps Cloud Platformban van.
Bár ez az alkalmazás nagyszerűen szabályozza, hogy mi jelenjen meg a térképen, nem teszi lehetővé annak közvetlen használatát. Ez az opció jobban megfelel, ha egyéni térkép-képernyőképre van szüksége.
Címkék törlése
Ha bosszantanak a már nem használt személyes címkék, törölheti őket. PC-n ez így megy:
- Nyissa meg a Google Térképet a böngészőjében.

- Kattintson a hamburger menüre a keresősávban.

- Válassza a „Saját helyek” lehetőséget. Megnyílik egy új oldalsáv.

- Keresse meg a „Címkézve” lapot a tetején.

- Kattintson az eltávolítani kívánt címke melletti szürke „X” ikonra.

Megjegyzés: Ebben az ablakban szerkesztheti a mentett helyeket a „Listák” fül kiválasztásával. A címkékkel ellentétben elrejtheti mentett gombostűit, ha rákattint a három függőleges pontra, és kiválasztja az „Elrejtés a térképen” lehetőséget.
A címkék kikapcsolása a Google Térképen iPhone-on
Mint említettük, egyetlen beállítás sem teszi lehetővé egyéni/személyes címkék elrejtését a Google Térképen. Az inkognitómód használatával azonban továbbra is hasonló eredményt érhet el. Ha eltávolítja a már nem szükséges címkéket, akkor a térkép is zsugorodik.
Lépjen inkognitó módba
Íme egy dolog, amit megtehet iPhone-ján, hogy címkék nélkül láthassa a Google Térképet:
- Indítsa el a mobilböngészőt, és nyisson meg egy inkognitó- vagy privát ablakot.

- Irány a Google térkép webhely.

A Google Maps mobil webes verziója természetesen korlátozottabb, mint az alkalmazás, így ez a megoldás nem mindig vágja le. Ahhoz, hogy hasonló eredményt kapjon az alkalmazásban, ki kell jelentkeznie Google-fiókjából, és be kell jelentkeznie egy másik fiókba.
Törölje a régi címkéket
Egy másik módja annak, hogy megszabaduljon a címkéktől, ha törli őket. Kövesse ezeket a lépéseket iOS rendszeren.
- Nyissa meg a Google térkép iOS alkalmazás.

- Koppintson a „Mentett” gombra alul.

- Görgessen le, és keresse meg a „Címkézve” elemet a listák között, és koppintson rá.

- ” Nyomja meg a három függőleges pontot a Címke mellett, és törölje az eltávolítani kívánt címkét.

A címkék kikapcsolása a Google Térképen Androidon
Ha ki szeretné kapcsolni a Google Térkép-címkéket Android-eszközén, használja az inkognitómódot, vagy távolítsa el teljesen a címkéket.
Inkognitó mód használata
A Google Térképet inkognitóablakból érheti el, így nincs egyéni címkéje a térképen.
- Nyissa meg mobilböngészőjét, majd egy új inkognitóablakot.

- Menj a Google térkép weboldal.

Előfordulhat, hogy a mobilböngésző verziója nem nyújtja ugyanazt a zökkenőmentes élményt, mint a Google Térkép alkalmazás. Ha kényelmetlennek találja, bejelentkezhet egy másik Google-fiókba Android-eszközén, hogy megtekinthesse a térképet korábban mentett címkék nélkül.
Távolítsa el a címkéket
Eltávolíthatja azokat a címkéket, amelyeket már nem használ a térkép zsúfoltságának megszüntetésére. A következőképpen törölhet címkét Android-eszközön.
- Indítsa el a Google Térkép Android alkalmazást.

- Koppintson a „Mentett” fülre alul.
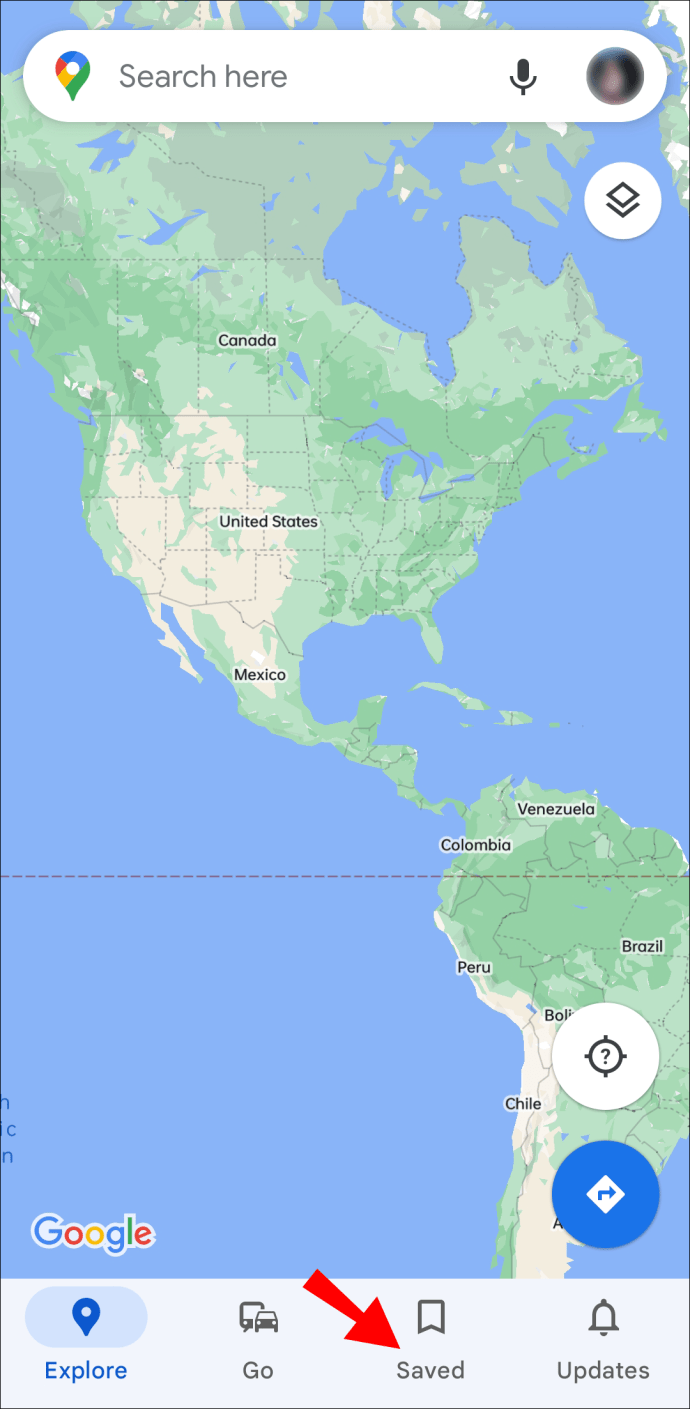
- Görgessen le, és válassza a „Címkézve” (az Egyesült Királyságban címkézve) lehetőséget a „Saját listák” alatt.

- Nyomja meg a három függőleges pontot a címke mellett, és törölje az eltávolítani kívánt címkét.

Google Térkép címkék GYIK
Elrejthetem egyéni címkéimet a Google Térképen?
Sajnos az egyéni/személyes címkék elrejtése a Google Térképen nem lehetséges egyetlen gombnyomással. Ennek ellenére használhatja az inkognitó módot, vagy bejelentkezhet egy másik Google-fiókkal, hogy a térképet a megjelölt helyek nélkül is megtekinthesse. A címkéket úgy is elrejtheti, hogy a fenti módszerek valamelyikével kikapcsolja az összes Google Térkép-címkét.
Nyilvánosak a Google Térkép-címkék?
A Google Térkép Címke funkciója lehetővé teszi, hogy bármely gombostűhöz egyéni nevet adjon, vagy bármikor új nevet hozzon létre. Látni fogja a hely nevének változását a térképen, amikor átcímkézi, vagy ha új címkét adott neki. De ne aggódj; az egyéni és átnevezett címkéket csak Ön láthatja.
Tartsa titokban címkéit
A címkék fantasztikus Google Térkép-funkciók, de a Google még nem kínál több lehetőséget a megjelenítésükre vonatkozóan. Ha el szeretné rejteni a hozzáadott címkéket, használja a fenti módszerek egyikét. PC-n az összes címkét elrejtheti, hogy a térképet úgy figyelje meg, hogy a tűk ne akadályozzák a nézetet.
Milyen módszereket használ a nem kívánt címkék elrejtésére a térképen? Tudassa velünk az alábbi megjegyzések részben.