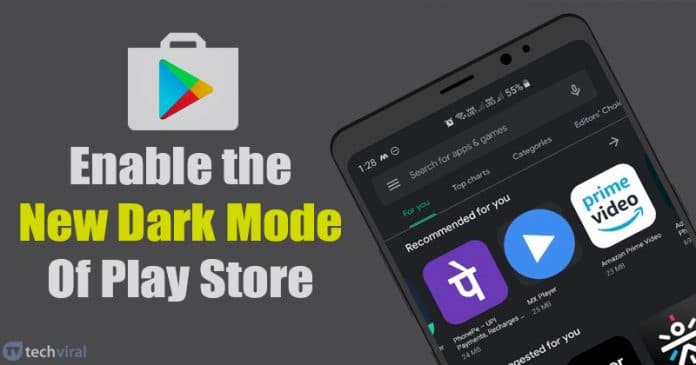Akár Bluetooth-fejhallgatót szeretne használni, akár fájlokat szeretne átvinni, akár vezeték nélkül csatlakozni szeretne telefonjához, tudnia kell, hogyan érheti el a Bluetooth funkciót a számítógépén kívül a telefonján. A Bluetooth bekapcsolása a Windows 10 rendszerben nagyon egyszerű és könnyű. Előfordulhat azonban néhány hiba, ami problémássá teszi a dolgokat.
Így kapcsolhatja be vagy javíthatja ki a Bluetooth funkciót a Windows 10 rendszerben.
A Bluetooth aktiválása a Windows 10 rendszerben
Ha számítógépe rendelkezik Bluetooth-funkcióval, a Windows 10 automatikusan rendelkezik vele. Ha megvan az eszköz, de nem jelenik meg, a következőképpen aktiválhatja.
1. lehetőség: A Bluetooth bekapcsolása a beállításokon keresztül
- Kattintson a Windows „Start menü” ikonjára, majd válassza a „Beállítások” lehetőséget.

- A Beállítások menüben válassza az „Eszközök” lehetőséget, majd kattintson a „Bluetooth és egyéb eszközök” elemre.

- Állítsa a „Bluetooth” opciót „Be” állásba. A Windows 10 Bluetooth funkciójának most aktívnak kell lennie.

2. lehetőség: A Bluetooth bekapcsolása a billentyűzet segítségével
- Keresse meg a „Bluetooth” ikont a billentyűzeten, és kattintson rá a Bluetooth bekapcsolásához.

- Ha az ikon megjelenik a felső funkcióbillentyűk között, előfordulhat, hogy először az „Fn” gombot, majd a „Bluetooth” gombot kell lenyomva tartani. Ez a forgatókönyv a számítógép aktuális billentyűzet-konfigurációjától függ.

Párosítás az eszközökkel
A Bluetooth funkció az akkumulátor fogyasztásán kívül semmilyen változtatást nem végez a számítógépén. Lehetőséget ad azonban különféle Bluetooth-kompatibilis eszközökhöz, például fejhallgatókhoz, fülhallgatókhoz, számítógépekhez, okostelefonokhoz és fitneszórákhoz való csatlakozásra.
A számítógép Bluetooth-eszközhöz való csatlakoztatása olyan egyszerű, mint a „Bluetooth és egyéb eszközök” menüben található listában. Természetesen az eszközt párosítási módba kell állítani, és felderíthetőnek kell lennie. A Bluetooth-eszközök párosításának részleteit a használati útmutatójában találja – nos, majdnem.
Egy eszközhöz való csatlakozáshoz kattintson rá a felfedezett Bluetooth-termékek listájában, majd válassza a „Csatlakozás” lehetőséget. A kapcsolatnak gyorsan létre kell jönnie.
Hibaelhárítás
Sajnos a Windows 10 számítógépeken a Bluetooth funkcióról ismert, hogy működik. Bár a korábban említett módszerek hivatalosak, és a Bluetooth bekapcsolásának legegyszerűbb módja, néha nem működnek. A leggyorsabb teendő az eszköz újraindítása. A számítógép újraindítása után próbálja meg újra bekapcsolni a Bluetooth funkciót.
A számítógépe támogatja a Bluetooth-t?

Ha eddig semmi sem működött, próbálja meg az „Eszközkezelő” használatával megnézni, hogy a Bluetooth szerepel-e a listában. Vegye figyelembe, hogy számítógépe támogathatja a Bluetooth funkciót, és továbbra sem jelenik meg az eszközök listájában. Ez a forgatókönyv akkor fordul elő, ha nincs Bluetooth-illesztőprogram beállítva a külső adapterhez vagy belső összetevőhöz. A belső Bluetooth-eszközök azonban általában észlelhetők, függetlenül attól, hogy telepítve vannak-e vagy sem.
- Kattintson a Cortana keresősávjára, írja be az „Eszközkezelő” kifejezést, és válassza ki a listából.

- Keresse meg a Bluetooth bejegyzéseket az „Eszközkezelőben”. Ha látja őket, akkor a számítógép támogatja a Bluetooth-t, de előfordulhat, hogy nem működik megfelelően. Az „Eszközkezelő” Bluetooth-helyek közé tartozik a Bluetooth, a hálózati adapterek és az egyéb eszközök. Ha az elem és az illesztőprogram nem szerepel a listában, folytassa a 3. lépéssel.

- Ahogy korábban említettük, a számítógép továbbra is támogatja a Bluetooth-t, és nem jeleníti meg az Eszközkezelőben. Ebben az esetben telepítenie kell a megfelelő illesztőprogramot.

Ha talál egy Bluetooth-eszközt az Eszközkezelőben, és továbbra sem tudja bekapcsolni, a probléma máshol van.
Frissítse a Bluetooth illesztőprogramot
Ha egy Windows rendszerű számítógépen nem működik egy funkció, mindig keresse meg a frissítéseket. A legtöbb összetevőhöz hasonlóan a Bluetooth-adaptereknek is szoftverre van szükségük a működésükhöz, és a Windows 10 frissítései köztudottan megzavarják az eszközillesztőket és a funkciókat.
Az illesztőprogramok manuálisan vagy automatikusan frissülnek. A manuális módszer kissé fárasztó lehet, de elvégzi a munkát. Csak nézze meg, hogy számítógépe melyik Bluetooth-eszközt használja (az Eszközkezelőből). Ezután keresse meg az eszköz nevét, és töltse le az illesztőprogramokat a hivatalos webhelyről.
Alternatív megoldásként letölthet egy harmadik féltől származó programot, amely automatikusan letölti a hiányzó illesztőprogramokat a számítógépére. Ezek a szolgáltatások gyakran fizetős opciók. Legyen azonban óvatos, ha harmadik féltől származó szoftvert választ. Egyes programok alkalmasabbak a rossz illesztőprogram telepítésére. Készítsen biztonsági másolatot (legalábbis) a rendszer-illesztőprogramokról, mielőtt a szoftverrel frissíti a rendszerösszetevőket.
Az illesztőprogramok telepítése után (ilyen vagy úgy) indítsa újra a számítógépet, és próbálja meg újra bekapcsolni a Bluetooth-t.
A Bluetooth szoftver újbóli engedélyezése
Néha olyan rendszerhibák lépnek fel, amelyek miatt az összetevők nem működnek megfelelően. Ez a helyzet gyakran előfordul a Bluetooth-összetevők esetében, és a legjobb megoldás az, ha „ébresztőhívást” adunk az eszközöknek.
- Lépjen az „Eszközkezelő” elemre, és keresse meg a Bluetooth-összetevőt.

- Kattintson a jobb gombbal, és válassza az „Eszköz letiltása” lehetőséget.

- Most kattintson újra a jobb gombbal a bejegyzésre, és válassza az „Eszköz engedélyezése” lehetőséget.

- Indítsa újra a számítógépet, és próbálja meg újra bekapcsolni a Bluetooth-t.
Ha az engedélyezés és a letiltás nem oldja meg a Bluetooth-problémát, próbálja meg eltávolítani az illesztőprogramot. Néha az eszköznek csak egy új telepítésre van szüksége. Ne aggódjon, mert ez nem rontja el az eszközt, és nem tűnik el a listáról, hacsak nem törli az illesztőprogramot.
Bluetooth támogatási szolgáltatás
Most egy kicsit mélyebbre kell ásnunk. Ha a fenti megoldások egyike sem működött, ideje használni a „Futtatás” funkciót.
- Tartsa lenyomva a „Windows” gombot, és nyomja meg az „R” gombot a „Futtatás” ablak megjelenítéséhez.

- Írja be idézőjelek nélkül a „services.msc” parancsot a parancsmezőbe, majd nyomja meg az „Enter” gombot, vagy kattintson az „OK” gombra.

- Megjelenik egy új ablak a bejegyzések listájával. Kattintson a jobb gombbal a „Bluetooth támogatási szolgáltatás” elemre, és válassza a „Start” lehetőséget. Ha nem tud a Start lehetőségre kattintani, válassza az „Újraindítás” lehetőséget.

- Hacsak nem szeretné megismételni a fenti folyamatot minden alkalommal, amikor elindítja a számítógépet, még egy lépést kell tennie. A „Szolgáltatások” ablakban kattintson ismét a „Bluetooth támogatási szolgáltatás” elemre. Lépjen az „Általános” lapon található „Indítási típus” elemre, és válassza az „Automatikus” lehetőséget. Kattintson az „Alkalmaz”, majd az „OK” gombra, ha szükséges.

Mi okozhat még Bluetooth hibát?
Bár a fenti módszerek közül egy vagy több általában megoldja a Bluetooth-problémákat a Windows 10 rendszerben, van egy kis esély arra, hogy továbbra is küzd a Bluetooth működésével. Ebben az esetben a legjobb megoldás, ha kapcsolatba lép a gyártóval vagy a viszonteladójával. Ha nem, akkor egy USB Bluetooth adapter beszerzése segíthet.
Néha ez olyan egyszerű, mintha elfelejtené telepíteni vagy megfelelően újra csatlakoztatni a Bluetooth-kártyát/eszközt, amikor laptopot vagy asztali számítógépet lebont, akár tisztítás, akár javítás céljából. Ebben az esetben a Bluetooth eltűnne az Eszközkezelőből, és nem működik.
Bluetooth bekapcsolása

A Bluetooth egy egyszerű funkció a Windows rendszerű számítógépeken. Ez azonban általában nem így van. A hardvertől a szoftverig sok minden elromolhat vele. Mielőtt bármi mást tenne, ellenőrizze, hogy számítógépe támogatja-e a Bluetooth-t (sok régebbi nem), és frissítse a szoftvert. Valószínűleg legalább az egyik módszernek működnie kell.