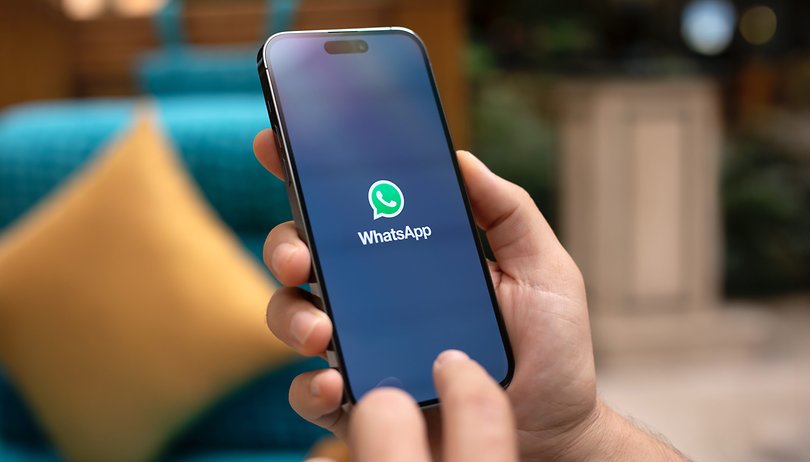Helyezze újra a billentyűzetet a PowerToys segítségével!

Ha már egy ideje Windows operációs rendszert használ, tudhatja, hogy az operációs rendszer számos billentyűparancsot tartalmaz bizonyos funkciók navigálásához és kezeléséhez. Például a Windows Key + R megnyomásával megnyílik a Futtatás párbeszédpanel. Hasonlóképpen, a CTRL+C és a CTRL+V billentyűkombinációt a dolgok másolására és beillesztésére használják.
Az érdekes az, hogy még a Windows Key billentyűzet billentyűit is átszerkesztheti. Ehhez telepíthet harmadik féltől származó alkalmazásokat, vagy támaszkodhat a Microsoft PowerToys programjára. A PowerToys legújabb verziója rendelkezik egy új, „Keyboard Manager” néven ismert funkcióval, amely lehetővé teszi a billentyűzet billentyűinek átrendezését.
A billentyűzet billentyűinek újratervezésének lépései a Windows 10 számítógépen
A harmadik féltől származó billentyűleképező alkalmazásokhoz képest a PowerToys Keyboard Manager használata meglehetősen egyszerű, és ingyenes. A segédprogram lehetővé teszi a felhasználók számára a billentyűzet billentyűinek és billentyűkombinációinak néhány kattintással történő átrendezését.
Ebben a cikkben megosztunk egy részletes útmutatót a billentyűk újratervezéséhez a Windows 10 PowerToys billentyűzetkezelő modul használatával. Nézzük meg.
1. lépés: Először telepítse a PowerToys alkalmazást a Windows 10 rendszerű számítógépére. A telepítési útmutatóért kövesse a PowerToys letöltése és telepítése Windows 10 rendszerben című cikket
2. lépés: A telepítés után nyissa meg a PowerToys alkalmazást a tálcáról.
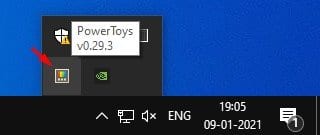
3. lépés. Most kattintson a “Billentyűzetkezelő” lehetőségre a bal oldali ablaktáblában.
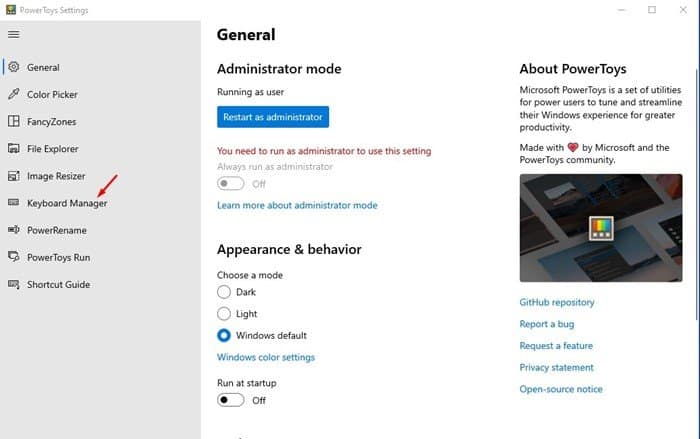
4. lépés: A jobb oldali ablaktáblában kapcsolja át a „Billentyűzetkezelő engedélyezése” kapcsolót a funkció bekapcsolásához.
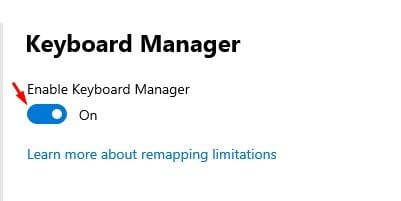
5. lépés. Most a Billentyűzet újratervezése részben kattintson a „Kulcs újrakiosztása” gombra. Ez a szakasz lehetővé teszi egyetlen gomb gomb újratervezését. Ha például azt szeretné, hogy a nagybetűs billentyű bekapcsolja a „Num Lock” funkciót, válassza a „Caps Lock” lehetőséget az eredeti billentyűn, és válassza a „Num Lock” lehetőséget az új billentyűn. Ha elkészült, kattintson az „OK” gombra
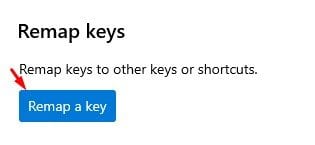
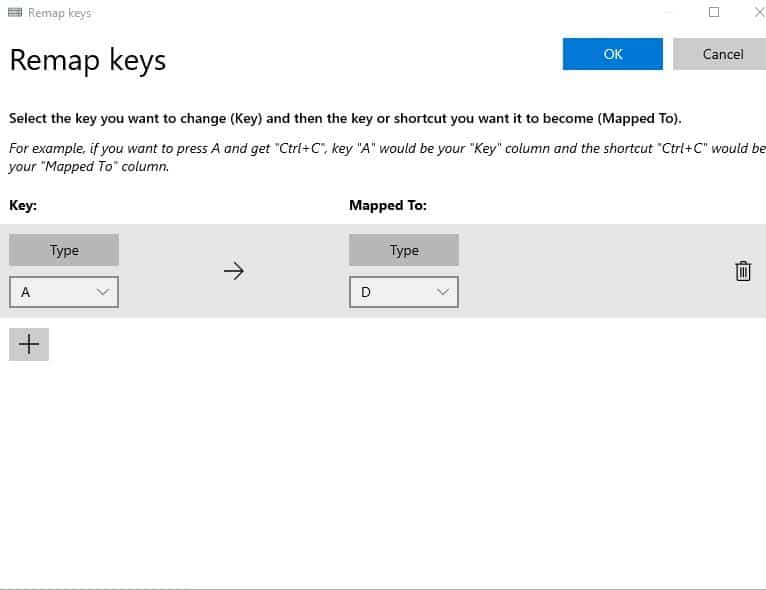
6. lépés. Most lépjen az előző oldalra, és kattintson a “Parancsikon újratervezése” gombra.
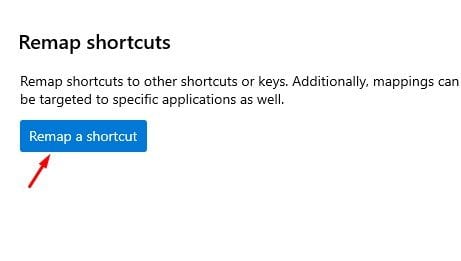
7. lépés A következő oldalon a billentyűparancsok újratervezésére kérik. Ha például azt szeretné, hogy a Ctrl + C beillessze, akkor a Ctrl+C az eredeti billentyűparancs, a CTRL+V pedig az új billentyűparancs. Hasonlóképpen más gyorsbillentyűket is átszerkeszthet. Ha elkészült, kattintson az „OK” gombra
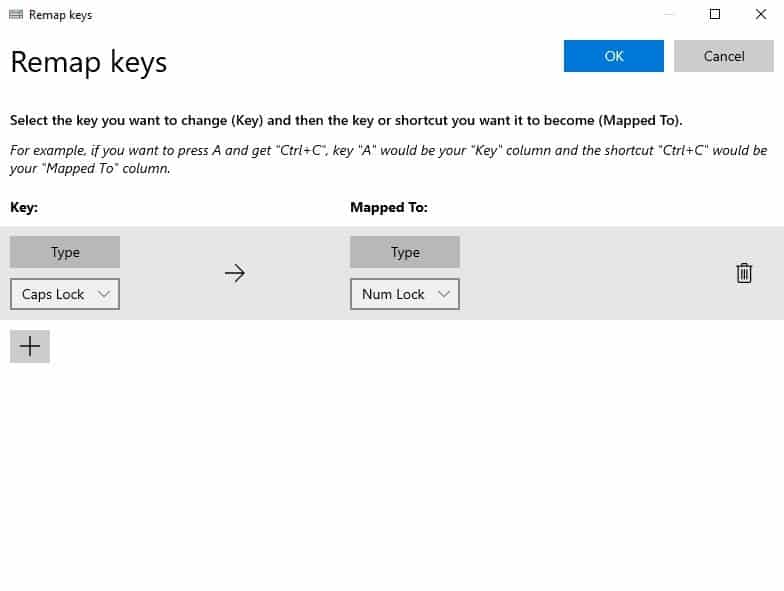
Ez az! Kész vagy. A Windows 10 PowerToys segítségével így lehet újra leképezni a kulcsokat.
Tehát ez a cikk arról szól, hogyan lehet újra leképezni a kulcsokat a Windows 10 PowerToys használatával. Remélem, ez a cikk segített Önnek! Kérjük, ossza meg barátaival is. Ha kétségei vannak ezzel kapcsolatban, tudassa velünk az alábbi megjegyzés rovatban.