
Amikor először bemutatták a Windows 11-et, sok zűrzavart okozott. Megzavarta a felhasználókat az alkalmazások, processzorok, TPM-követelmények kompatibilitása és mi nem. Mivel a Windows 11 egy új asztali operációs rendszer, nem mentes a hibáktól és hibáktól.
A kompatibilitási problémákon kívül a felhasználók más problémákkal is szembesülhetnek a Windows 11 használata során, például a képernyő villogásával, fényerővel, elmosódott szövegekkel stb. Mivel már megbeszéltük, hogyan lehet javítani az elmosódott szövegeket a Windows 11 rendszeren, ebben az útmutatóban a képernyő villogásának problémáját tárgyaljuk.
Tehát, ha most váltott át Windows 11-re, és villogó képernyőproblémával szembesült, akkor a megfelelő oldalra került. Ebben a cikkben megosztjuk a néhány legjobb módszert a képernyő villogásának kijavítására a Windows 11 rendszerben. Nézzük meg.
A 8 legjobb módszer a képernyő villogásának javítására a Windows 11 rendszerben
Mivel a képernyő villogásának számos oka lehet, lehetetlen pontosan meghatározni a tényleges okot. Tehát végre kell hajtanunk néhány alapvető hibaelhárítási módszert a képernyő villogásának kijavításához a Windows 11 rendszeren. Nézzük meg.
1. Ellenőrizze a kábeleket (monitor)

Az első dolog, amit ellenőriznie kell, a monitor kábelei. A képernyő villogása általában a meglazult kábelek miatt jelentkezik.
Tehát ellenőriznie kell, hogy megfelelően csatlakoztatta-e a kijelzőkábelt a monitorhoz. Ha a probléma továbbra is fennáll, húzza ki a monitort, és csatlakoztassa újra a kábeleket.
Ha villogó képernyővel kapcsolatos problémát tapasztal egy laptopon, meg kell győződnie arról, hogy a zsanér nem törött vagy sérült.
2. Telepítse a Windows frissítéseket
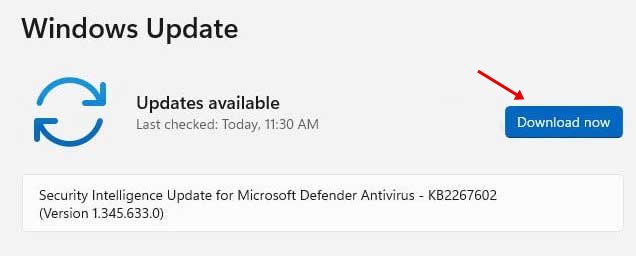
Ha a képernyő villogását tapasztalja a Windows 11-re való frissítés után, telepítenie kell a függőben lévő frissítéseket. Mivel a Windows 11 nem teljesen mentes a hibáktól, előfordulhat, hogy ilyen problémával kell szembenéznie egy hibás frissítés miatt.
Ezért feltétlenül telepítse a további frissítéseket a Windows 11 rendszerre. A további frissítések gyakran tartalmaznak olyan illesztőprogramokat, amelyekre nagy szükség volt a kijelző és a grafikus adapter megfelelő működéséhez.
3. Frissítse a kijelző illesztőprogramját
Ha a Windows frissítése nem segített, frissítenie kell a kijelző illesztőprogramját. Frissítheti manuálisan a kijelző illesztőprogramját, vagy használhatja az eszközkezelőt a kijelzőadapterek frissítéséhez.
Megosztottunk egy részletes útmutatót a Windows kijelző-illesztőprogramjának frissítéséről. Ezért feltétlenül hajtsa végre a Windows 11 kijelző-illesztőprogramjainak megfelelő frissítéséhez szükséges lépéseket.
4. Módosítsa az akcentus színét és hátterét
A Windows 11 rendelkezik egy olyan funkcióval, amely automatikusan kiválasztja a kiemelő színt az asztali háttérképről. Az automatikus kiemelő színt a rendszer elküldi a képernyő villogási problémájának kiváltására mindkét Windows 10/11 rendszeren.
Ezért a Windows 11 rendszerben módosítania kell az akcentus szín- és háttérbeállításait, hogy javítsa a képernyő villogását. Íme, mit kell tenned.
1. Először is nyomja meg a Windows + I gombot, és válassza ki a Testreszabás lapot. Ezután a jobb oldali ablaktáblában kattintson a Színek lehetőségre.
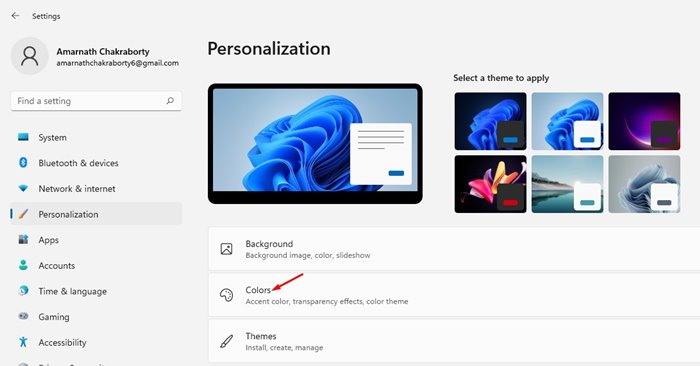
2. Az Accent color mezőben válassza a “Kézi” opciót, és állítsa be a kívánt kiemelő színt.
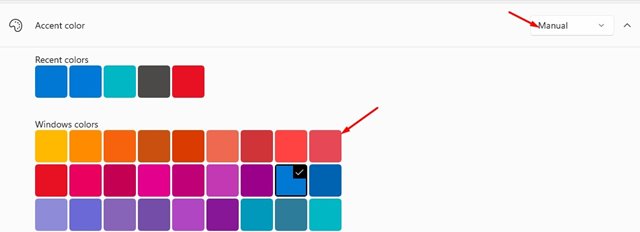
3. Most lépjen vissza az előző oldalra, és kattintson a Háttér opcióra.
4. A Háttér személyre szabása részben válassza ki a Kép vagy az Egyszínű lehetőséget háttérként.
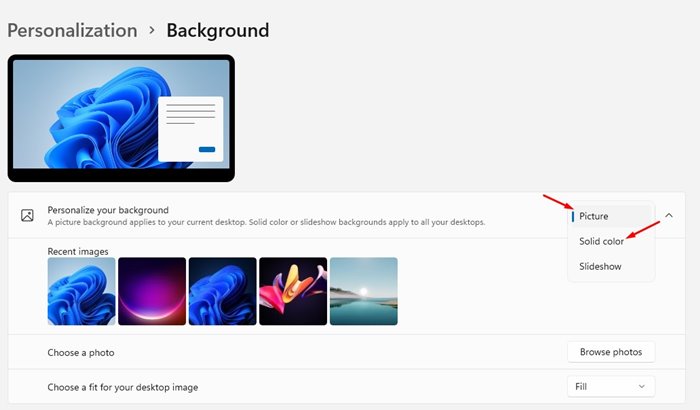
5. Tiltsa le a vizuális effektusokat a Windows 11 rendszerben
Kevés felhasználó számolt be arról, hogy az animációs effektus engedélyezése kiváltotta a képernyő villogását a monitoron. Tehát le kell tiltania az animációs effektusokat, hogy megoldja a képernyő villogását a Windows 11 rendszerben.
1. Először is kattintson a Windows Key + I billentyűkre a billentyűzeten. Ezután a Beállításokban kattintson a Kisegítő lehetőségek fülre.
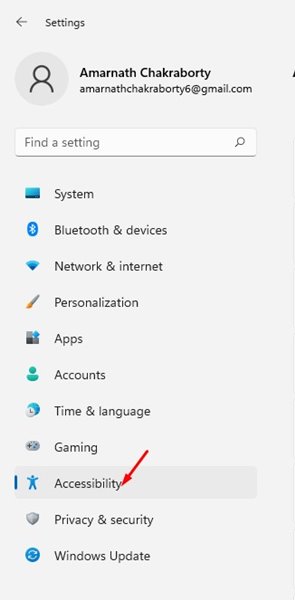
2. A jobb oldali ablaktáblában kattintson a Vizuális effektusok lehetőségre.
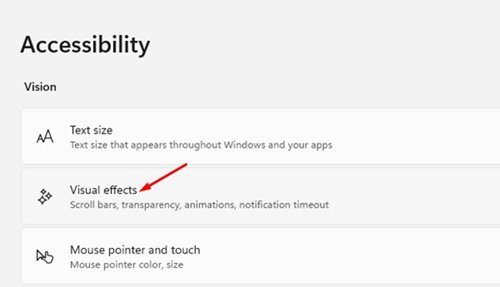
3. Tiltsa le az Animációs effektusok mögötti váltógombot a Vizuális effektusok alatt.
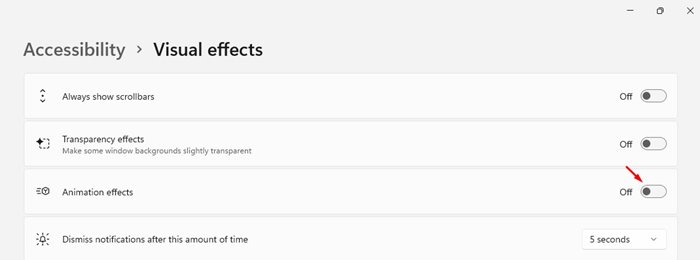
6. Tiltsa le a hardveres gyorsítást a Windows 11 rendszeren
A hardveres gyorsítás nagyszerű funkció, de néha problémákat okoz, például a képernyő villogását. Sok felhasználó arról számolt be, hogy a hardveres gyorsítás letiltása segít megoldani a képernyő villogását. Ha Google Chrome-ot használ, a következőképpen kapcsolhatja ki a hardveres gyorsítást.
1. Először is nyissa meg a Google Chrome webböngészőt, és kattintson a három pontra az alábbiak szerint. A lehetőségek listájában kattintson a Beállítások elemre.
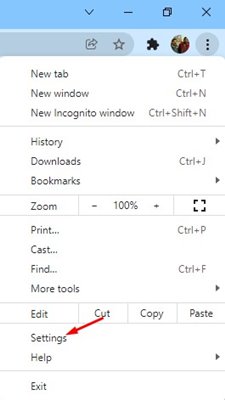
2. A Chrome beállításainál kattintson a Speciális beállítások elemre a bal oldalsávon, majd a Rendszer lapon.
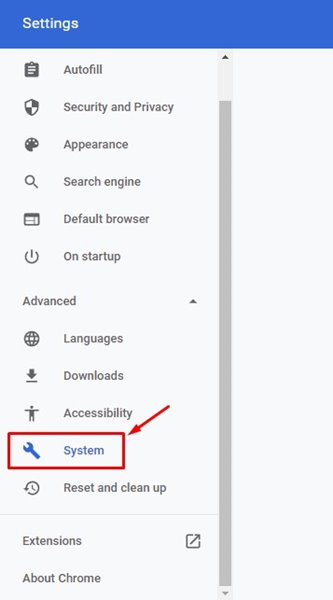
3. A jobb oldalsávon kapcsolja ki a „Hardveres gyorsítás használata, ha elérhető” kapcsolót.
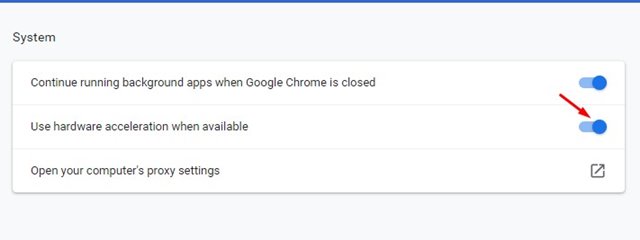
7. Állítsa be a képernyő frissítési gyakoriságát
A képernyő frissítési gyakorisága fontos tényező, amely a képernyő villogásával kapcsolatos problémákhoz vezet. Minél nagyobb a frissítési gyakoriság, annál gyorsabban változik a kép. Tehát, ha elavult monitort használ, a képernyő villogása mögött a képernyő frissítési gyakorisága lehet probléma.
Mindenesetre meglehetősen könnyű beállítani a frissítési gyakoriságot a Windows 11 rendszeren. Megosztottunk egy részletes útmutatót a frissítési gyakoriság beállításáról Windows 11 rendszeren. Kövesse ezt az útmutatót, és manuálisan állítsa be a frissítési gyakoriságot.
8. Ellenőrizze az alkalmazás inkompatibilitását
Néha úgy tűnik, hogy az inkompatibilis alkalmazások képernyővillogási problémákat okoznak. Tehát, ha új alkalmazást telepített, és a képernyő villogása tapasztalható, meg kell találnia és el kell távolítania az alkalmazást.
A legjobb, ha eltávolítja azokat az alkalmazásokat, amelyeket közvetlenül a villogás előtt telepített. Ha nem tudja kiválasztani az alkalmazást, a legjobb, ha alaphelyzetbe állítja vagy visszaállítja a Windows 11 számítógépet. Mindenesetre a következőképpen távolíthatja el az alkalmazásokat Windows 11 rendszeren.
1. Először nyissa meg a Beállítások alkalmazást, és kattintson az Alkalmazások szakaszra a bal oldalsávon.
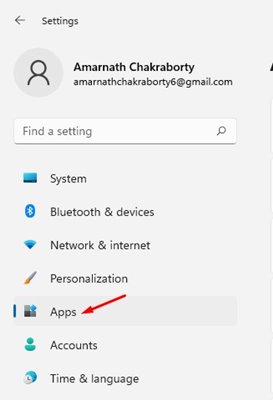
2. A jobb oldali ablaktáblában kattintson az Alkalmazások és szolgáltatások szakaszra.
3. Ezután kattintson a Rendezés alapja legördülő menüre, és válassza az Utolsó telepítés lehetőséget.
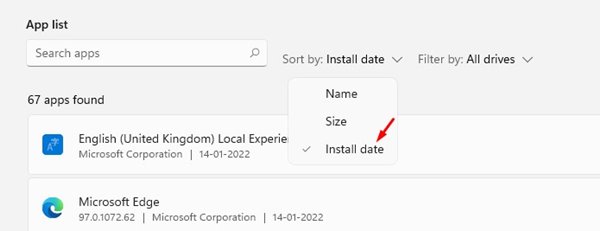
4. Ez az alkalmazásokat telepítési dátumuk alapján rendezi. Most kattintson az egyes alkalmazások neve melletti három pontra, és válassza az Eltávolítás lehetőséget.
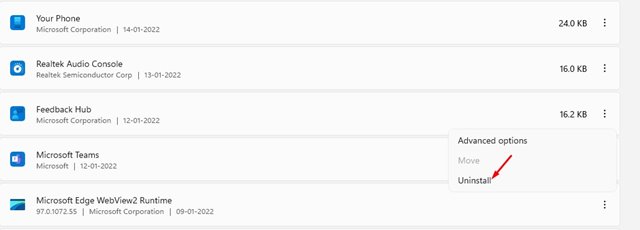
A képernyő villogása gyakori probléma a Windows 11 rendszerben. Ha minden módszer nem oldja meg a problémát, ellenőriznie kell a monitort. A legjobb, ha másik monitort csatlakoztat, és ellenőrizze a problémát. Ha a képernyő villogása nem jelenik meg egy másik monitoron, meg kell javítania a monitort. Ha kétségei vannak ezzel kapcsolatban, tudassa velünk az alábbi megjegyzés rovatban.





