Gyakran előfordul, hogy a Windows-felhasználók időnként kezelik a Windows frissítési hibáit. A Windows Update eszköz használata közben nem jelenik meg konkrét hiba; az októl függően a számítógép időről időre különböző hibákat jelezhet.
A közelmúltban sok felhasználó arról számolt be, hogy 0x80070003-as hibát kaptak a Windows 10 rendszerű eszközeik frissítése közben. A 0x80070003 számú hiba csak akkor jelenik meg, ha a Windows Update eszköz nem tudja letölteni vagy telepíteni a frissítést az eszközre.
Sajnos a Microsoft nem mond semmit a hibáról. Megjelenik a hibaüzenet, és arra kéri, hogy próbálja meg újra a Windows frissítést. Ha korlátozott az internetes sávszélessége, ez a hiba kimerítheti az összes adatot, és tanácstalanná teheti.
Javítsa ki a 0x80070003 számú Windows Update hibát
Ezért, ha a 0x80070003 számú hiba miatt nem tudja frissíteni a Windows 10 rendszerű számítógépét, akkor a megfelelő oldalon landolt. Az alábbiakban megosztottunk néhány legjobb módszert a 0x80070003 számú Windows frissítési hiba javítására. Kezdjük el.
1. Futtassa a frissítési hibaelhárítót
A Windows 10 frissítési hibaelhárítót kínál, amely állítása szerint megoldja a Windows frissítését megakadályozó különféle problémákat és hibákat. Futtassa a Frissítés hibaelhárítót a probléma automatikus megkereséséhez és kijavításához. Íme, mit kell tenned.
A Windows Update hibaelhárító futtatásához kattintson a Windows Search elemre, és írja be a Vezérlőpultba. Ezután nyissa meg a Vezérlőpultot, és válassza a „Rendszer és biztonság” lehetőséget. A Rendszer és biztonság részben kattintson a “Windows frissítésekkel kapcsolatos problémák megoldása” hivatkozásra.
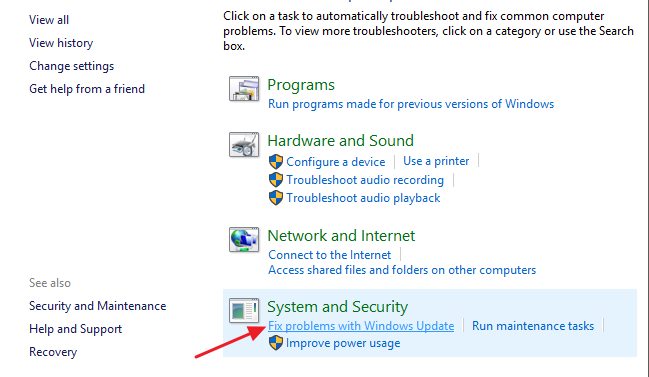
Ezzel futtatja a Windows Update hibaelhárítót. Jelölje be a “Javítások automatikus alkalmazása” lehetőséget, és kattintson a “Futtatás rendszergazdaként” hivatkozásra. Ha elkészült, kattintson a Tovább gombra.
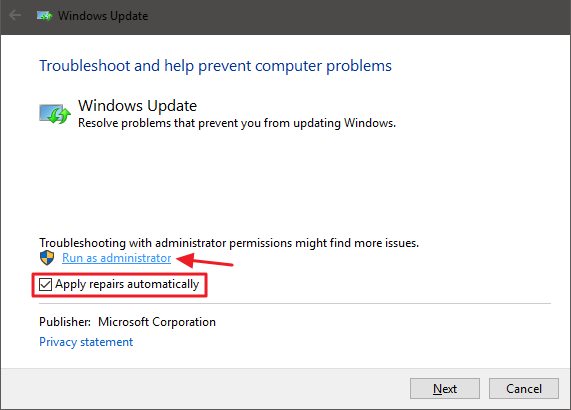
Ez az! Most fut a Windows Update hibaelhárító, és megpróbálja frissíteni az eszközt. Ha bármilyen problémát talál a Windows Update eszközzel, azt automatikusan kijavítja.
2. Ideiglenesen tiltsa le a Windows Defendert
Sok felhasználó azt állította, hogy a 0x80070003 számú hibát a Windows Defender letiltásával javította ki. Bár a Windows Defender nem kapcsolható ki teljesen, letilthatja a tűzfalat és a valós idejű vizsgálatot. Így kapcsolhatja ki a Windows Defendert.
1. Először kattintson a Windows Search elemre, és írja be a Windows Security szót. Ezután nyissa meg a Windows Security alkalmazást a lehetőségek listájából.
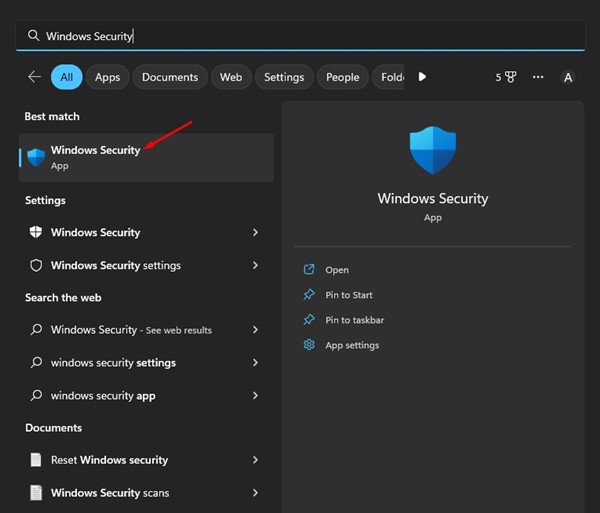
2. A Windows biztonságban kattintson a Vírus- és fenyegetésvédelem lehetőségre.
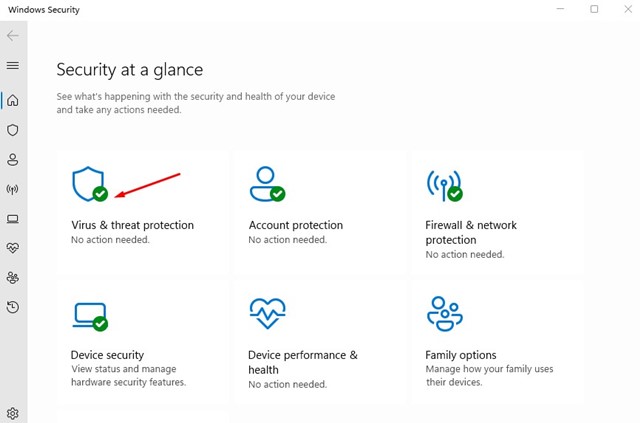
3. A Vírus- és fenyegetésvédelem képernyőn kattintson a “Beállítások kezelése” hivatkozásra.
4. Ezután kapcsolja ki a következő beállításokat:
- Valós idejű védelem
- Felhő által szállított védelem
- Automatikus mintabeküldés
- Szabotázs elleni védelem
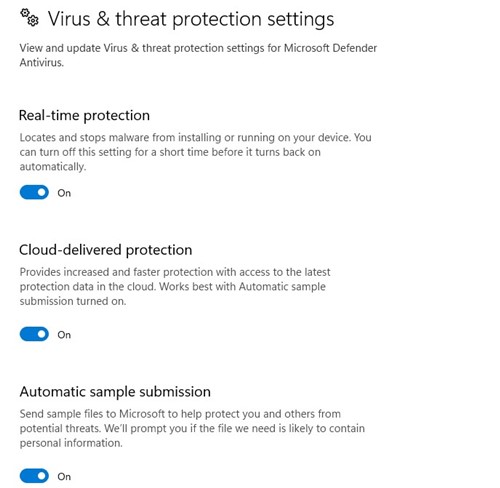
Ez az! A négy lehetőség letiltása után újra kell futtatnia a Windows Update eszközt. Ezúttal nem fog megjelenni a 0x80070003 számú hiba.
3. Futtassa az SFC és a DISM parancsot
Az SFC és DISM parancsok átvizsgálják és kijavítják a sérült rendszertelepítési fájlokat. A 0x80070003 számú hiba a Windows frissítése során a rendszerfájl sérülése miatt is megjelenhet. Ezért megpróbálhatja futtatni ezt a két parancsot a probléma megoldásához.
1. Először kattintson a Windows keresésre, és írja be a Command Prompt parancsot. Ezután kattintson a jobb gombbal a Parancssorra, és válassza a „Futtatás rendszergazdaként” lehetőséget.

2. Amikor megnyílik a Parancssor, illessze be az sfc /scannow fájlt, és nyomja meg az Enter gombot.

3. A fenti parancs futtatja a Rendszerfájl-ellenőrző eszközt. Ez az eszköz megvizsgálja és kijavítja az összes sérült rendszerfájlt.
4. Ha az SFC parancs hibát ad vissza, akkor hajtsa végre a DISM parancsot:
DISM /Online /Cleanup-Image /RestoreHealth

Ez az! Így futtathatja az SFC és DISM parancsokat a Windows operációs rendszeren a 0x80070003 számú hiba megoldásához.
4. Indítsa újra a Windows Update Components alkalmazást
Mivel a Windows 10 nem tud egy adott frissítést telepíteni, újraindíthatja a frissítés összetevőit. A Windows Update összetevőit könnyű újraindítani, ezért kövesse az alábbi lépéseket.
1. Először nyissa meg a Parancssort rendszergazdai jogokkal.

2. Amikor megnyílik a Parancssor, hajtsa végre a parancsokat egyenként
- net stop wuauserv
- net stop cryptSvc
- net stop bitek
- net stop msiserver
- Ren C:\Windows\SoftwareDistribution SoftwareDistribution.old
- Ren C:\Windows\System32\catroot2 Catroot2.old
- net start wuauserv
- net start cryptSvc
- net kezdő bitek
- net start msiserver
3. Ha végzett, nyissa meg a Windows Update-et, és ellenőrizze újra a frissítéseket.
Így indíthatja újra a frissítési összetevőket Windows számítógépén.
5. Telepítse a Windows frissítéseket manuálisan
Windows 10 és 11 rendszeren szabadon letöltheti és telepítheti a Windows frissítéseket manuálisan. Kövesse ezt a megközelítést, ha az összes módszer nem tudja megoldani a 0x80070003 számú Windows frissítési hibát.
Csak ismernie kell a frissített verziót (build, verzió stb.), amelyet nem lehet letölteni és telepíteni eszközére. Ha tudod, akkor menned kell a Microsoft Update katalógus webhelyet, és töltse le a frissítőcsomagot.
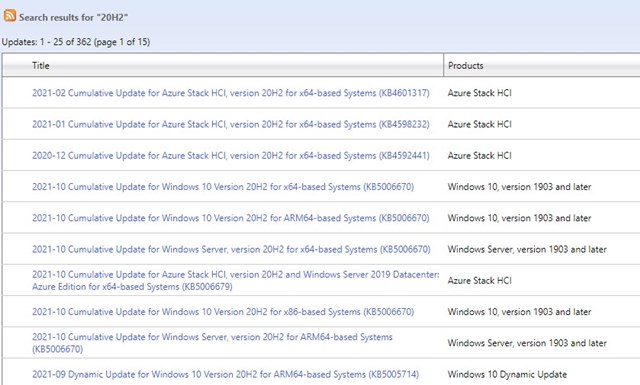
A letöltés után telepítheti közvetlenül az eszközére, és újraindíthatja. Már megosztottunk egy részletes útmutatót a Windows frissítések kézi letöltéséről és telepítéséről. A lépések megismeréséhez feltétlenül olvassa el az útmutatót.
Tehát ez a néhány legjobb és egyszerű módszer a 0x80070003 számú Windows Update hiba javítására. Ha további segítségre van szüksége a 0x80070003 hiba kijavításához Windows rendszeren, tudassa velünk a megjegyzésekben. Továbbá, ha a cikk segített Önnek, feltétlenül ossza meg barátaival is.





