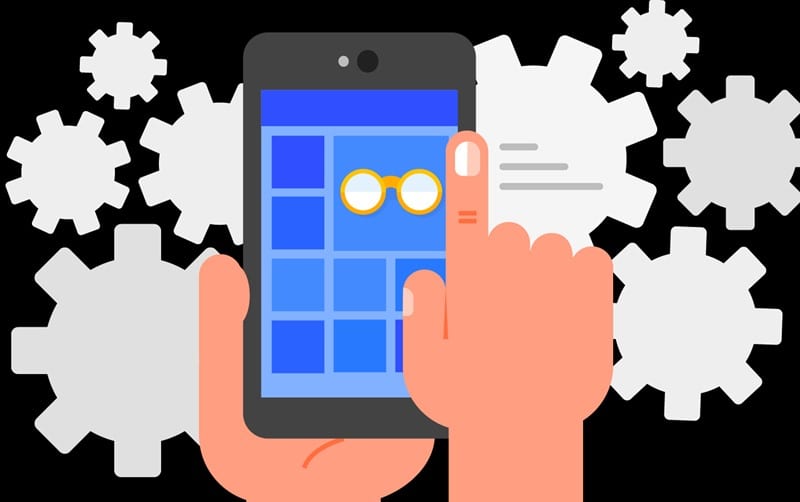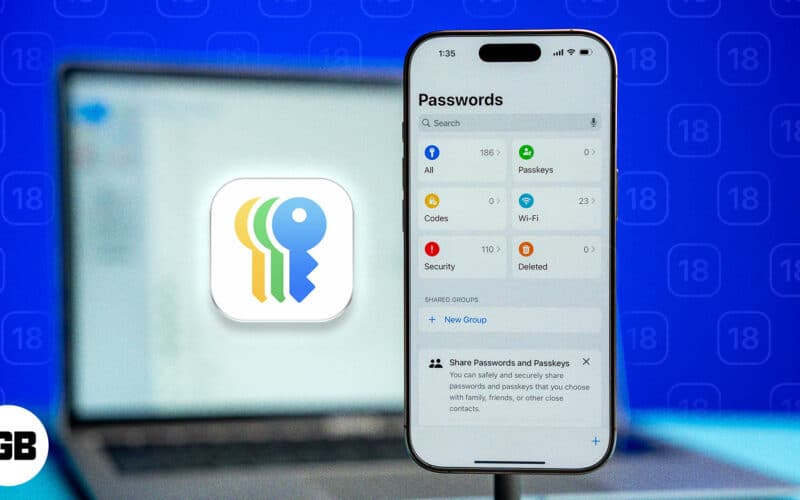
Az iOS 18, iPadOS 18 és macOS Sequoia operációs rendszerrel bevezetett vadonatúj Jelszóalkalmazás segítségével biztonságosan tárolhatja, kezelheti és rendszerezheti jelszavait, jelszavait és ellenőrző kódjait Apple-eszközein. Ez biztosítja, hogy minden fiókjához – még a Wi-Fi hálózatokhoz is – használhat jelszavakat anélkül, hogy meg kellene emlékeznie rájuk.
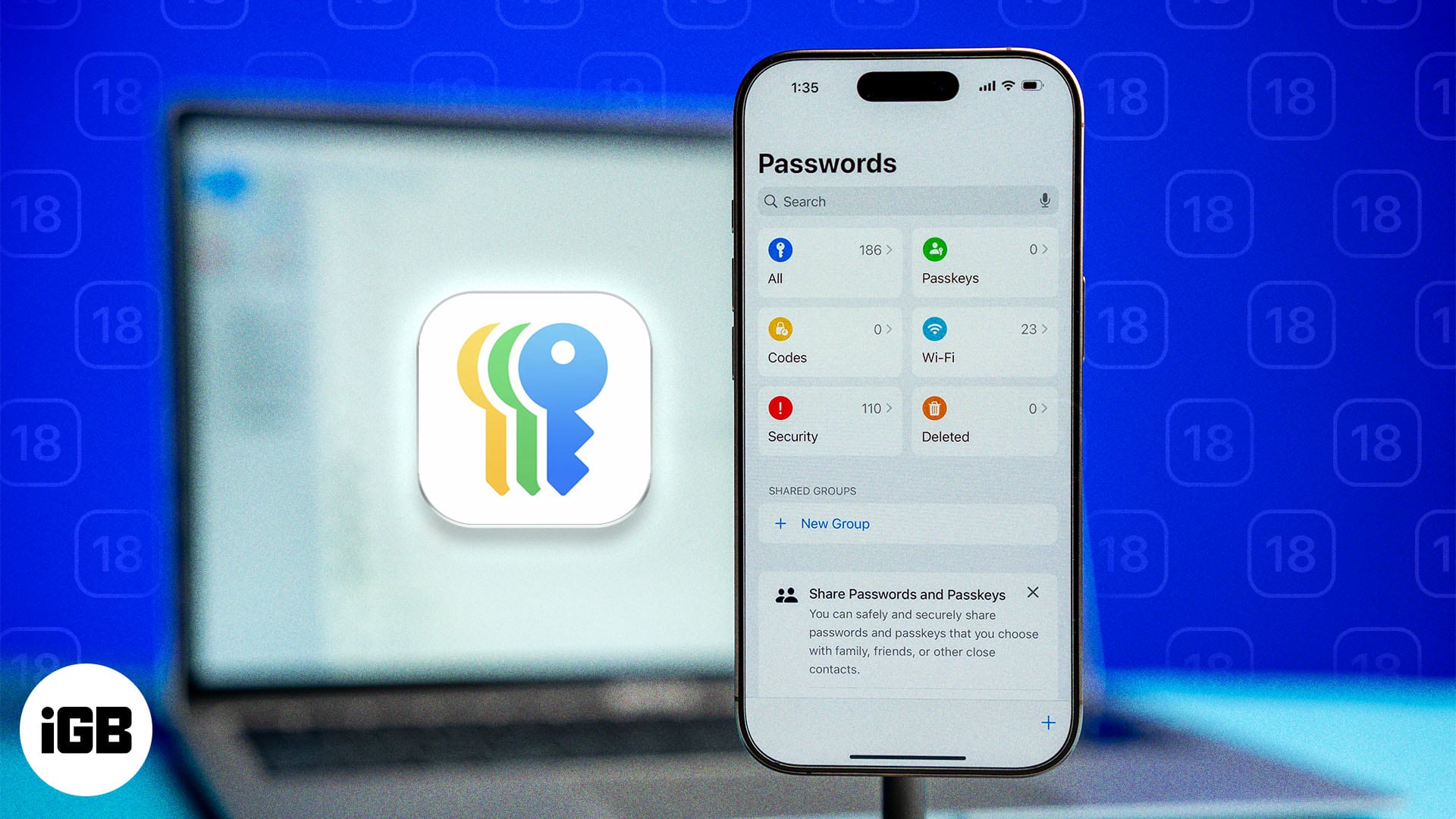
Ebben a cikkben megvitatom, hogyan működik az új Apple Passwords alkalmazás, és hogyan kell használni iPhone-on, iPaden vagy Mac-en.
Tartalomjegyzék
- Hogyan működik az Apple Passwords alkalmazás?
- Keresse meg a mentett jelszavakat az Apple Passwords alkalmazásban
- Adjon hozzá egy jelszót az Apple Passwords alkalmazásban
- Adjon hozzá 2FA-kódokat az Apple Passwords alkalmazásban
- Szerkessze a mentett jelszavakat az Apple Passwords alkalmazásban
- Törölje a mentett jelszavakat az Apple Passwords alkalmazásban
- Ossza meg jelszavait az Apple Passwords alkalmazásban
- Importáljon vagy exportáljon jelszavakat a macOS Sequoia Jelszavak alkalmazásában
- Videó: Apple Passwords alkalmazás: Hogyan kell használni
Hogyan működik az Apple Passwords alkalmazás?
A Keychain alapjaira épülő Apple új Jelszó-alkalmazása biztonságos módot kínál fontos hitelesítő adatainak egy helyen történő tárolására és elérésére. Használhatja jelszavait, Wi-Fi hitelesítő adatait, jelszavait és ellenőrző kódjait, amelyek szinkronizálva vannak az Apple-eszközökön.
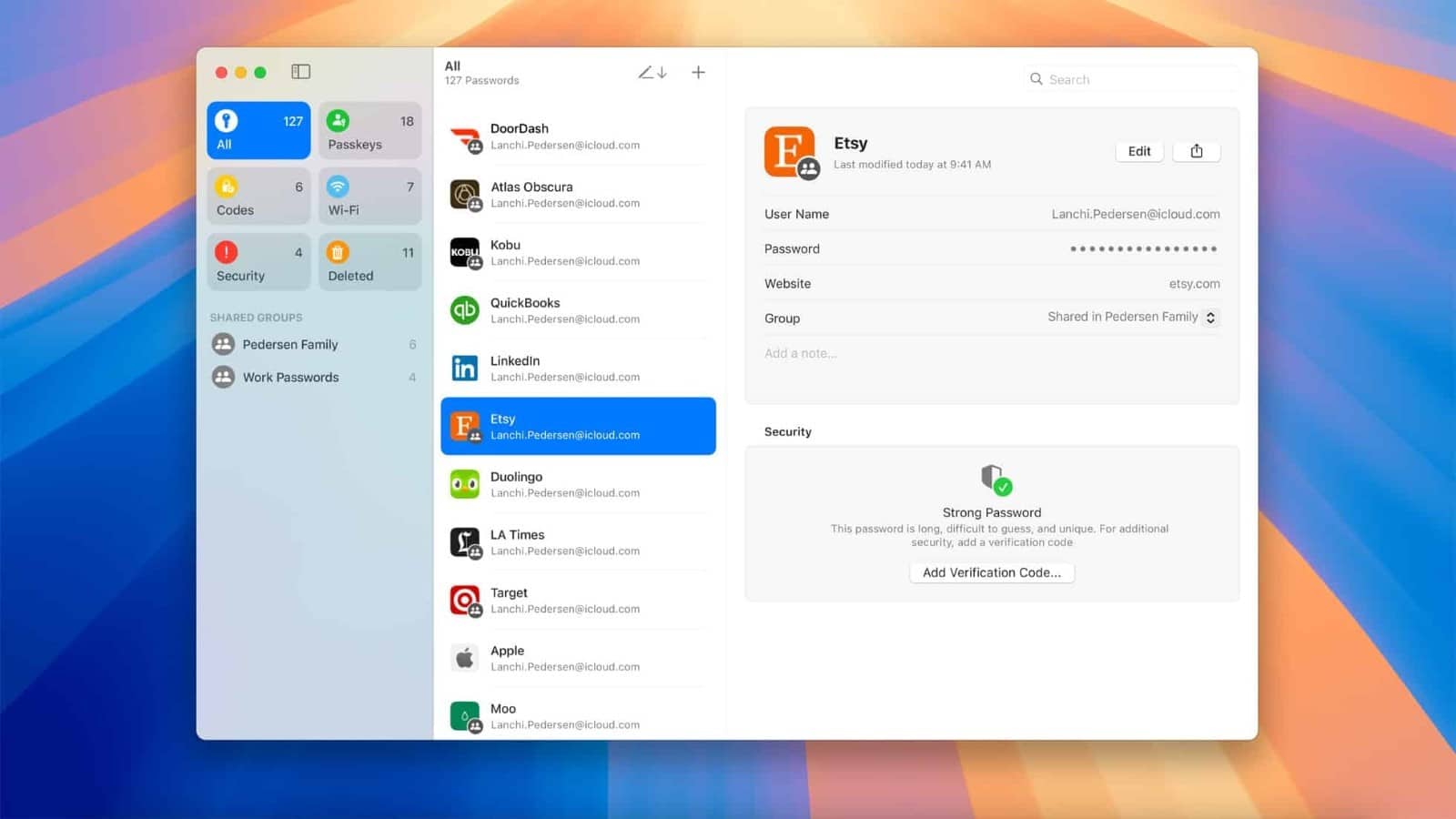
A Jelszavak alkalmazás egyablakos megoldás a hitelesítési adatok biztonságos kezelésére anélkül, hogy harmadik féltől származó jelszókezelőkre vagy 2FA-hitelesítési alkalmazásokra kellene támaszkodnia. Nemcsak biztonságosan tárolja hitelesítő adatait, hanem lehetővé teszi, hogy típusok szerint rendezze őket, megoszthassa őket egy megosztott csoport létrehozásával, és segítségével gyorsan bejelentkezzen az eszközökön lévő alkalmazásokba és webhelyekre az automatikus kitöltési funkció segítségével.
Jelszavai biztonságának megőrzése érdekében a Jelszavak alkalmazás Face ID-vel zárva van iPhone-on és iPaden, Touch ID-vel Mac-en és Optic ID-vel a Vision Pro-n.
Ezenkívül figyelmeztet a gyakori sebezhetőségekre, például könnyen kitalálható jelszavakra, újrafelhasznált jelszavakra, vagy olyanokra, amelyek a közelmúltban történt adatszivárgás során szivároghattak ki, és felszólítja Önt, hogy módosítsa ezeket, és biztosítsa fiókjait.
Keresse meg a mentett jelszavakat az Apple Passwords alkalmazásban
A mentett jelszó megtekintése a Jelszavak alkalmazásban meglehetősen egyszerű az iOS 18, iPadOS 18 és macOS Sequoia rendszerre való frissítés után. Ki kell választania egy kategóriát, hogy megtalálja a jelszót a listából. Így működik:
iPhone-on
- Nyissa meg a Jelszavak alkalmazást iPhone-ján.
- Válasszon egy megfelelő kategóriát a megtekinteni kívánt jelszóhoz.
- Mind: Ez a kategória az összes jelszavát és jelszavát egy helyen tárolja.
- Jelszók: Ez azokat a webhelyeket mutatja, ahol beléphet a jelszó használatával.
- Kódok: tartalmazza az összes használt kéttényezős ellenőrző kódot.
- Wi-Fi: Ez a kategória az ismert hálózatokhoz tartozó mentett Wi-Fi jelszavakat tartalmazza.
- Biztonság: Ez tartalmazza az esetlegesen feltört jelszavak listáját.
- Törölve: A törölt jelszavak itt maradnak, mielőtt véglegesen eltávolítják őket.
- Válasszon ki egy fiókot vagy bejegyzést a részletek megtekintéséhez.
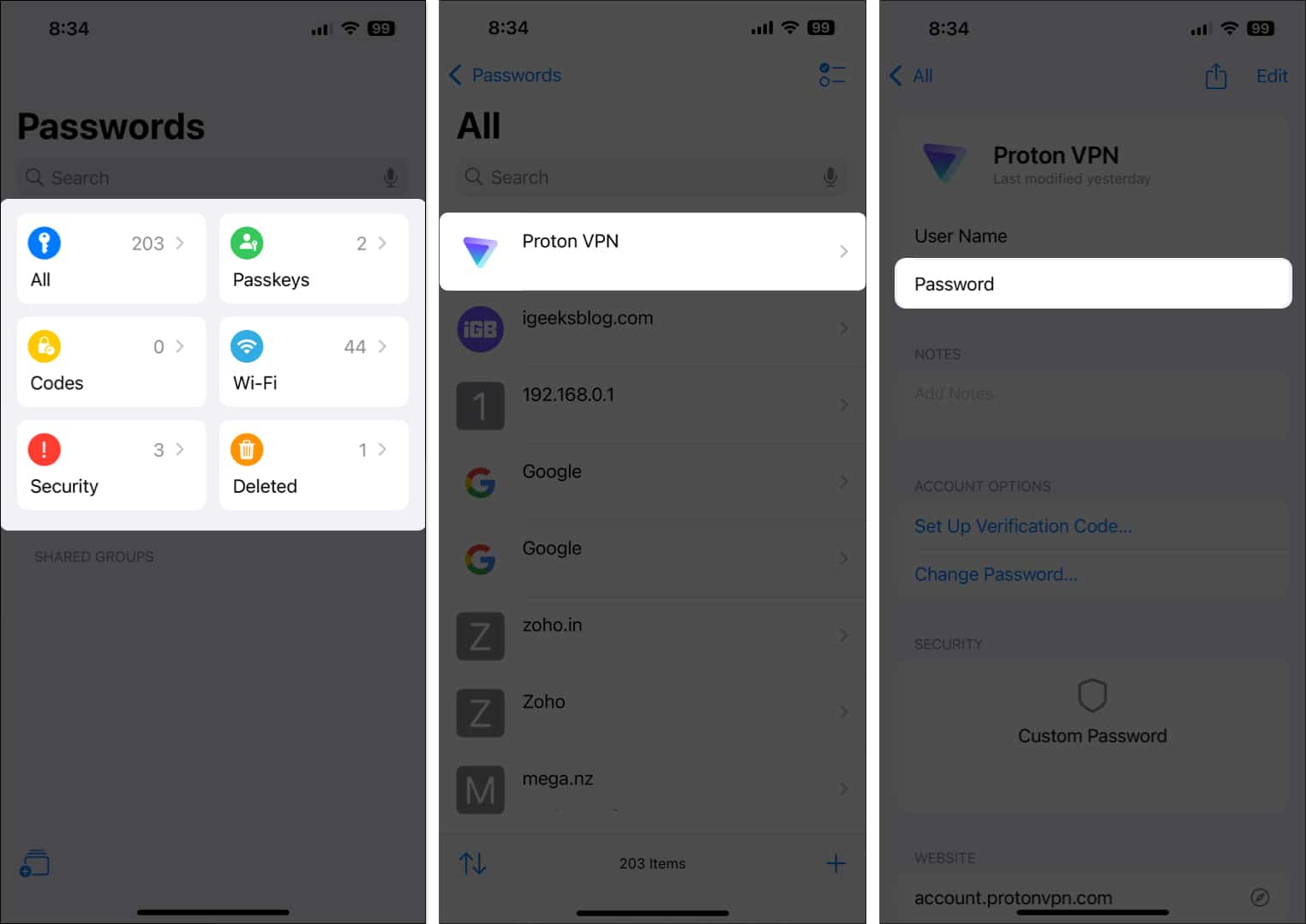
iPaden vagy Macen
- Indítsa el a Jelszavak alkalmazást Mac számítógépén.
- Válassza ki a megtekinteni kívánt jelszó kategóriáját az oldalsávon.
- Válasszon ki egy bejegyzést a második ablaktáblából, és a hitelesítő adatainak meg kell jelenniük a jobb oldali panelen.
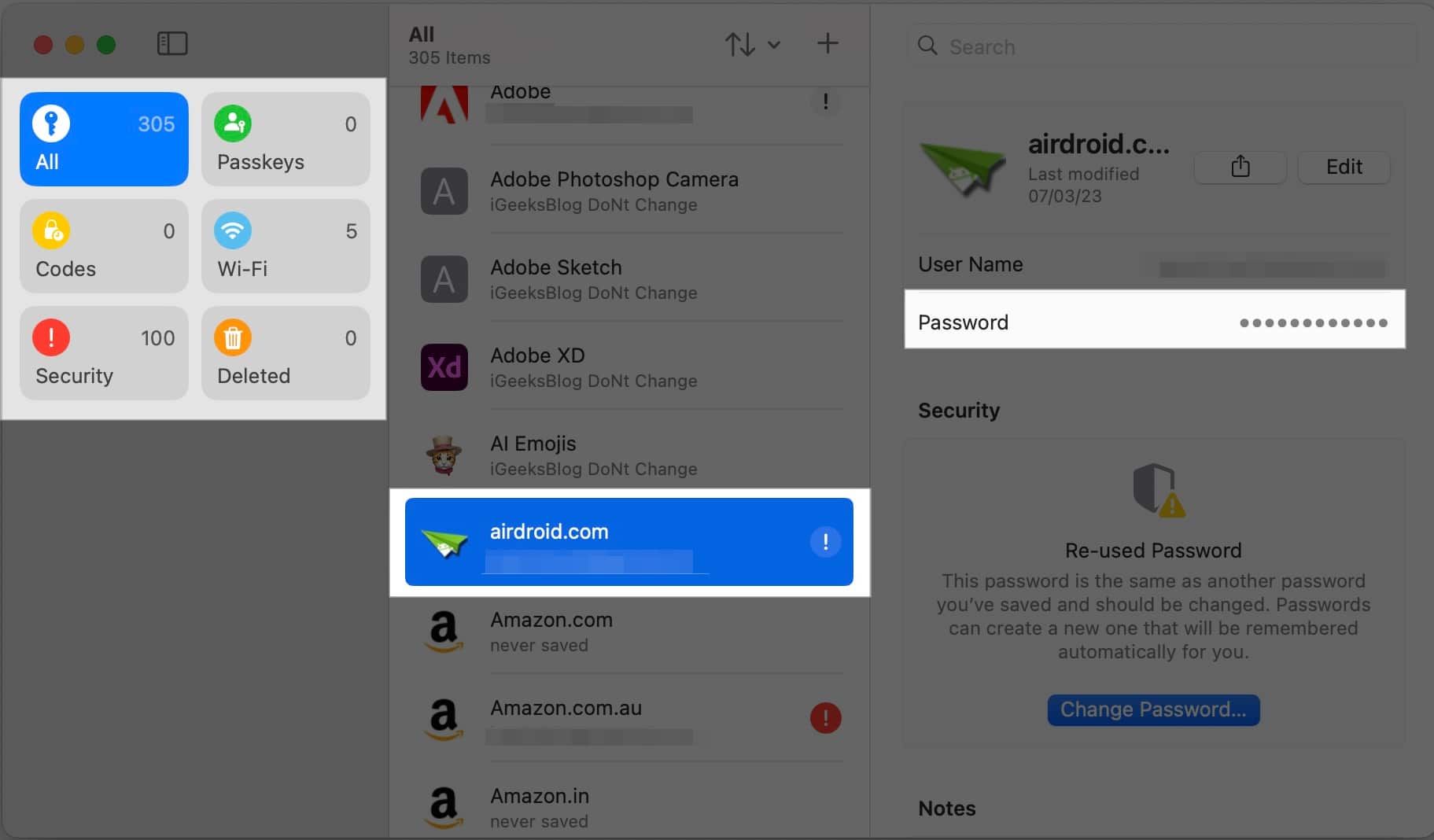
Adjon hozzá egy jelszót az Apple Passwords alkalmazásban
Az iCloud kulcstartójába mentett összes jelszó automatikusan hozzáadódik az új Jelszók alkalmazáshoz iOS 18 és macOS Sequoia rendszerben. Ha azonban manuálisan kell jelszavakat hozzáadnia, a következőképpen teheti meg:
iPhone-on
- Nyissa meg a Jelszavakat, válassza az Összes lehetőséget, és érintse meg a + ikont a jobb alsó sarokban.
- Adjon hozzá webhelyet, alkalmazásnevet vagy címkét a jelszóhoz.
- Adja hozzá a megfelelő felhasználónevet és jelszót a fiókhoz.
- Adjon hozzá egy gyors megjegyzést a Megjegyzések szakaszhoz, ha szükséges, és kattintson a Mentés gombra.
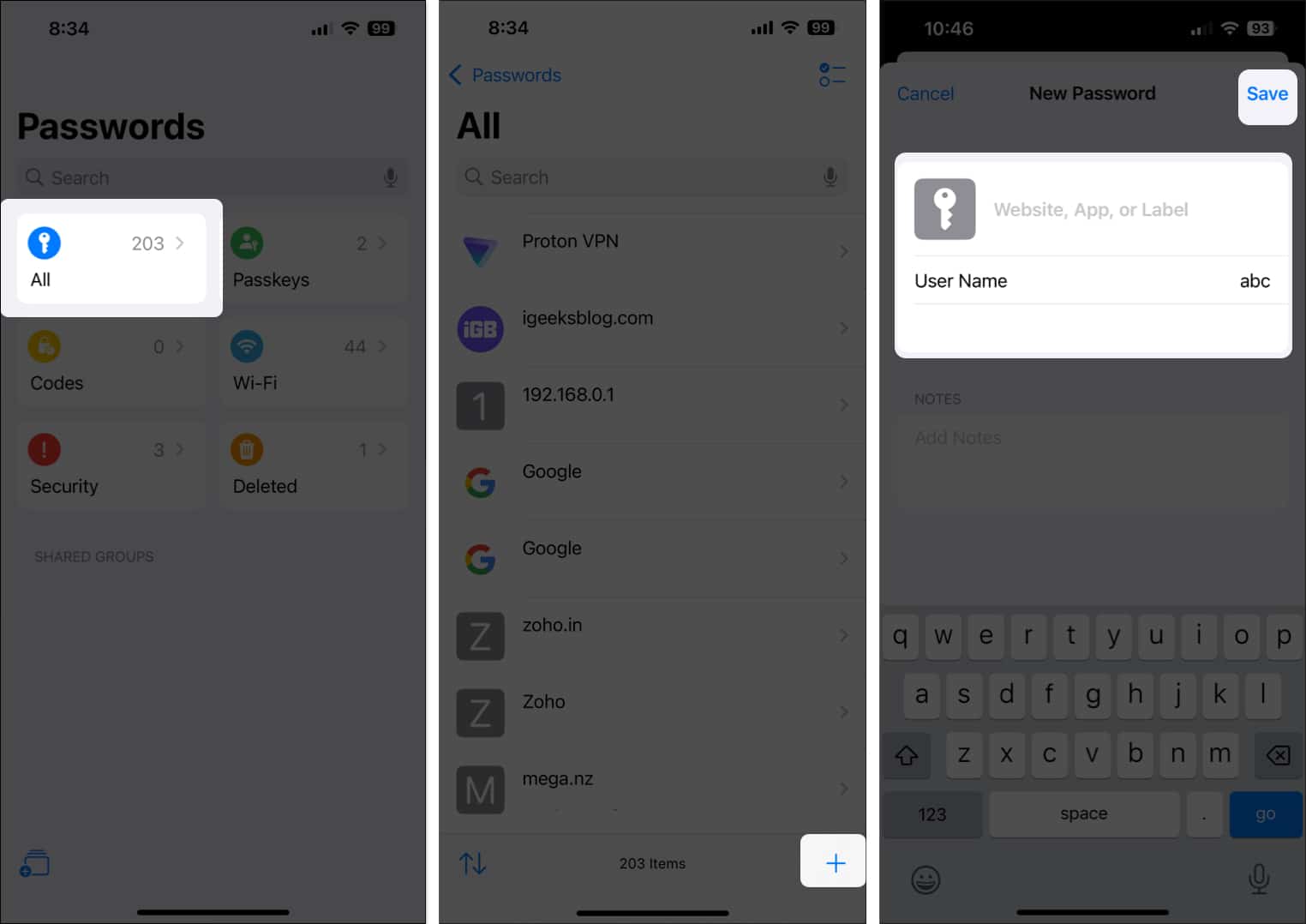
iPaden vagy Macen
- A Mac gép Jelszavak alkalmazásában válassza az Összes lehetőséget a bal oldalon található oldalsávon.
- Érintse meg a + ikont a jobb felső sarokban az Összes részben.
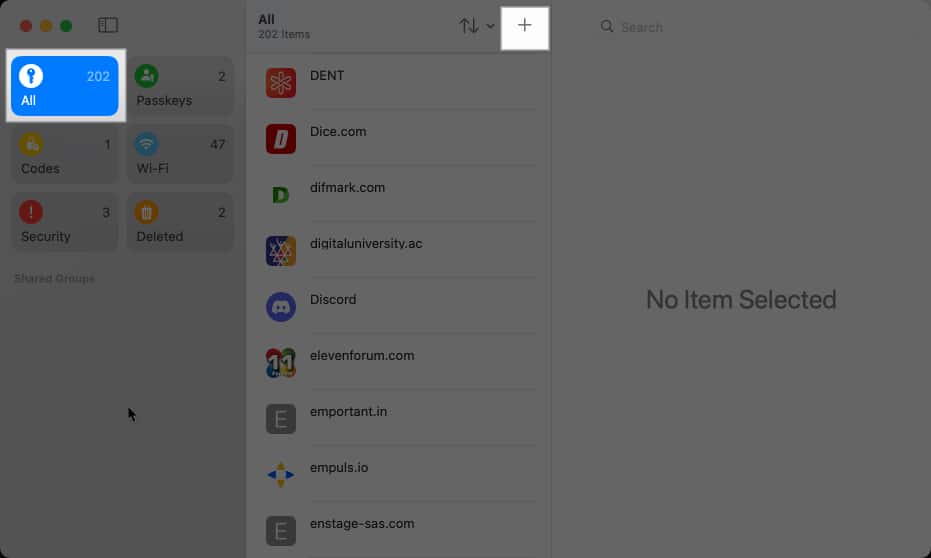
- Adjon nevet ennek a bejegyzésnek.
- Adja meg a fiók bejelentkezési adatait.
- Ha további megjegyzéseket szeretne hozzáadni, adja hozzá őket, és a bejegyzés mentéséhez nyomja meg a Mentés gombot.
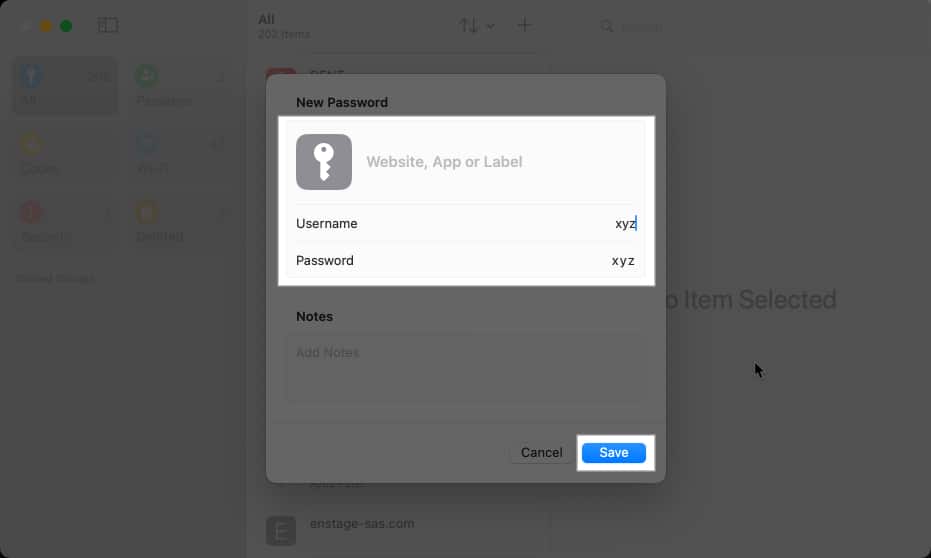
Adjon hozzá 2FA-kódokat az Apple Passwords alkalmazásban
E-mail vagy szöveges üzenet küldése helyett számos szolgáltatás megköveteli a QR-kód beolvasását vagy a beállítási kulcs megadását egy hitelesítő alkalmazásban az ellenőrző kódok megszerzéséhez. Most ugyanezt megteheti a Jelszavak alkalmazással anélkül, hogy harmadik féltől származó alkalmazásokra támaszkodna. Ez a következőképpen működik:
iPhone vagy iPad készüléken
- Nyissa meg a Jelszavakat iPhone vagy iPad készülékén.
- Válassza a Kódok lehetőséget, és érintse meg a + ikont.
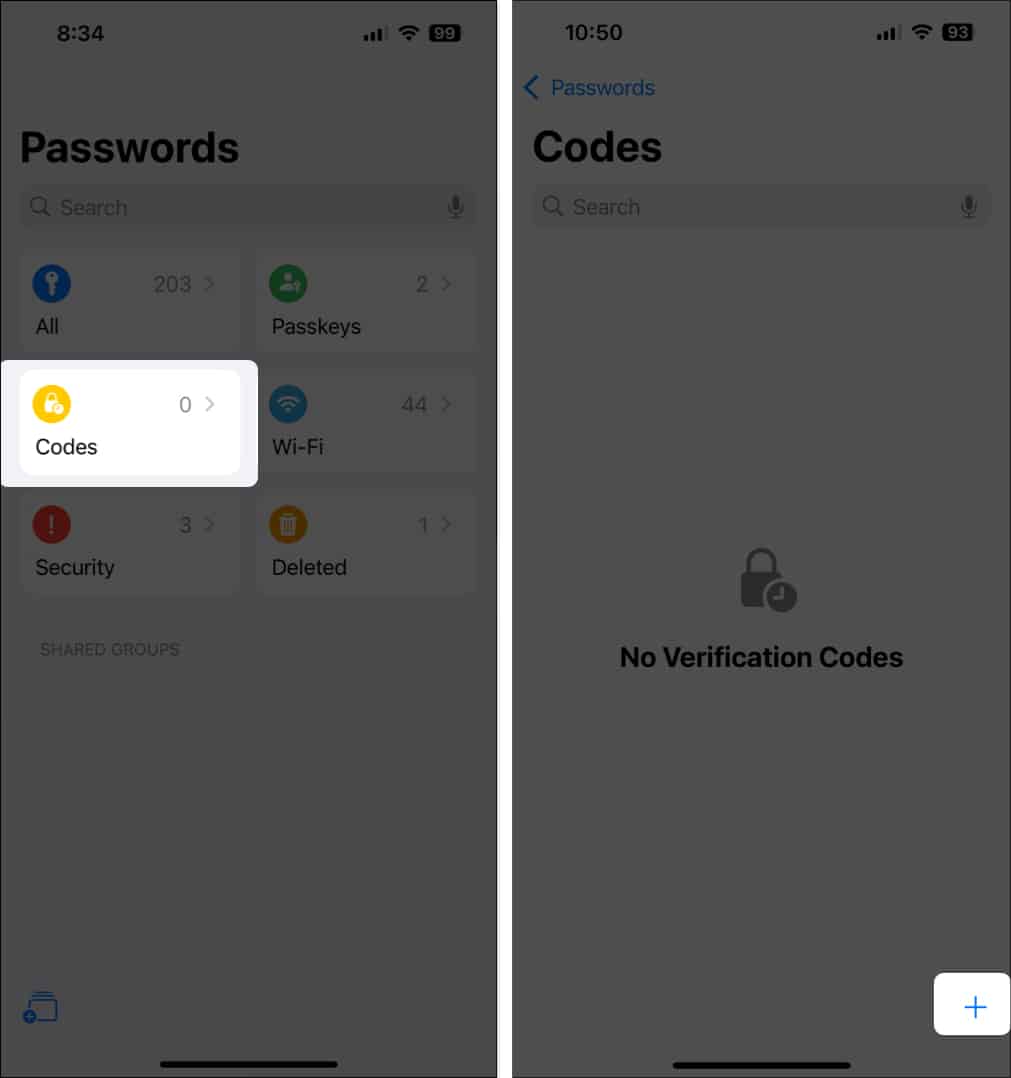
- Beolvasásától függően adjon meg egy beállítási kulcsot, vagy koppintson a QR-kód beolvasása kamerával lehetőségre a beolvasáshoz.
- Végül válassza ki a jelszót az ellenőrző kód hozzáadásához.
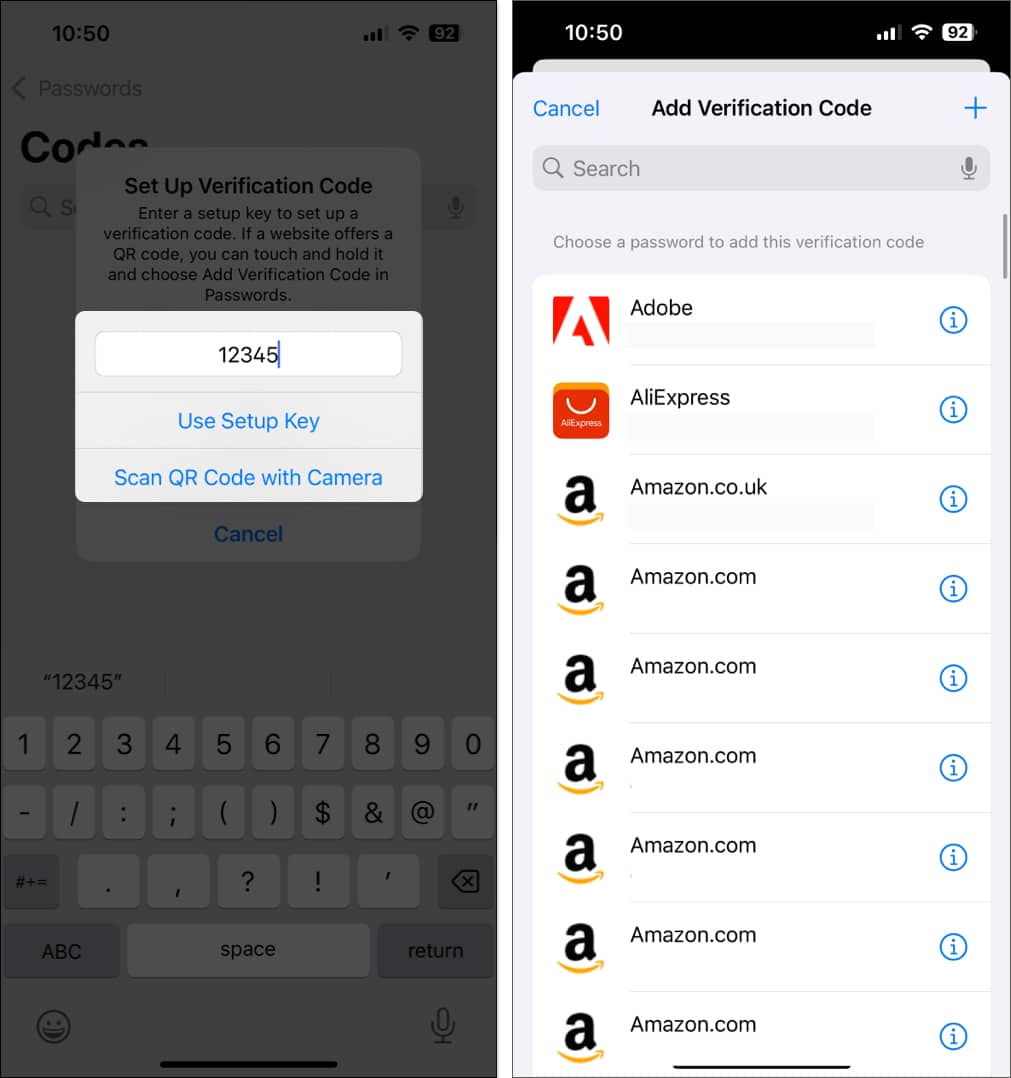
Mac rendszeren
- Indítsa el a Jelszavak alkalmazást Mac számítógépén.
- Lépjen a Kódok elemre a bal oldali oldalsávról.
- Kattintson a + ikonra a második panel tetején.
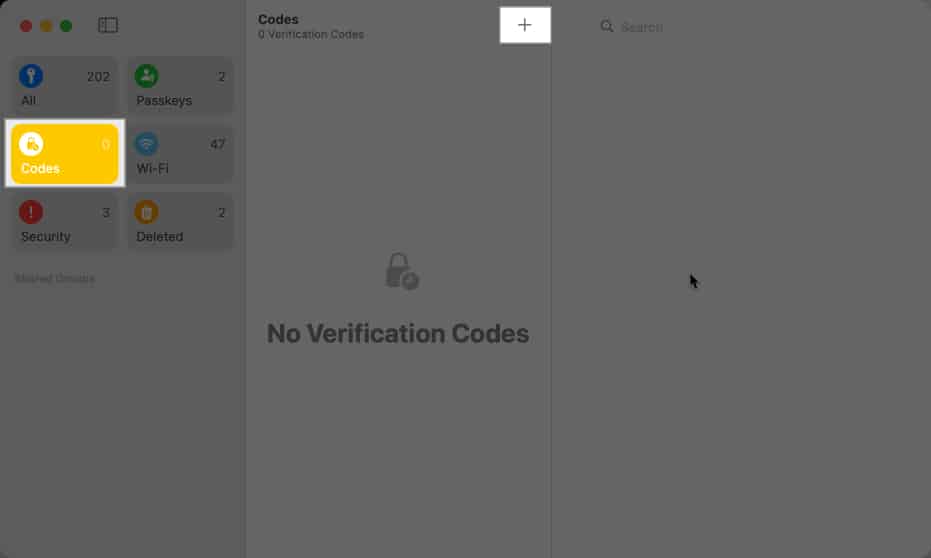
- Adjon meg egy beállítási kulcsot, vagy kattintson a QR-kód kép hozzáadása lehetőségre a kód beállításához.
- Most válasszon egy jelszót, és koppintson az Ellenőrző kód hozzáadása elemre.
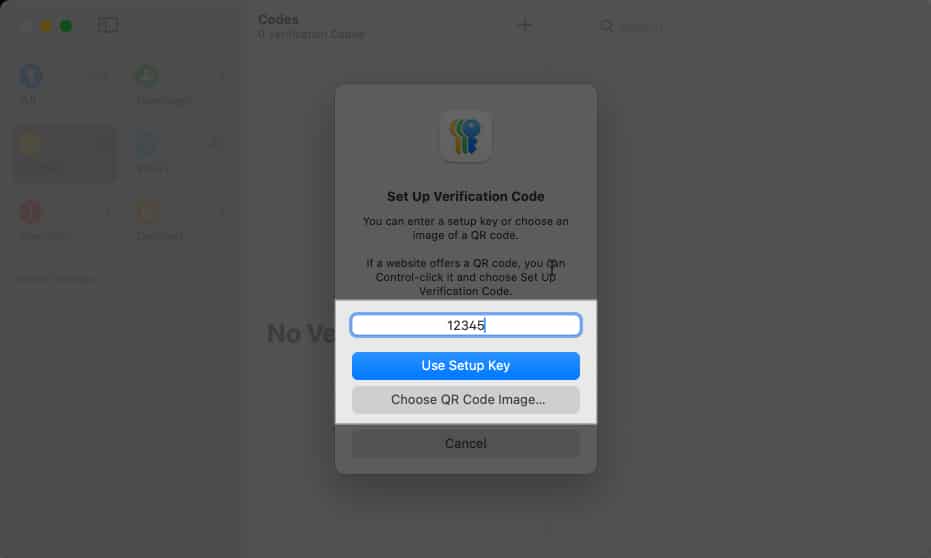
Szerkessze a mentett jelszavakat az Apple Passwords alkalmazásban
Ha valaha szerkesztenie kell egy mentett jelszót a Jelszavak alkalmazásban, kövesse az alábbi lépéseket.
iPhone vagy iPad készüléken
- Az iPhone vagy iPad jelszavak alkalmazásában válassza ki a megfelelő kategóriát a jelszóhoz, vagy egyszerűen érintse meg az Összes elemet.
- Koppintson a szerkeszteni kívánt jelszóra, majd koppintson a Szerkesztés gombra a jobb felső sarokban.
- Végezze el a megfelelő módosításokat a felhasználónévben és a jelszóban.
- A módosítások mentéséhez nyomja meg a Kész gombot.

Mac rendszeren
- Nyissa meg a Jelszavakat Mac számítógépén, és válasszon egy megfelelő jelszókategóriát az oldalsávról.
- Válasszon ki egy felhasználónevet vagy egy fiókot a második panelen.
- Kattintson a Szerkesztés gombra a harmadik ablaktáblában, és végezze el a módosításokat.
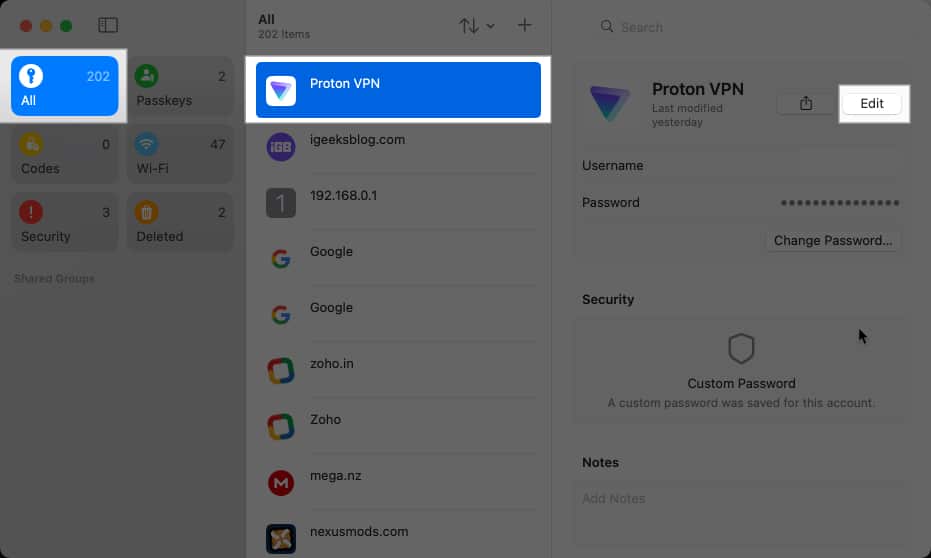
- Mentse el őket a Mentés gombra kattintva.
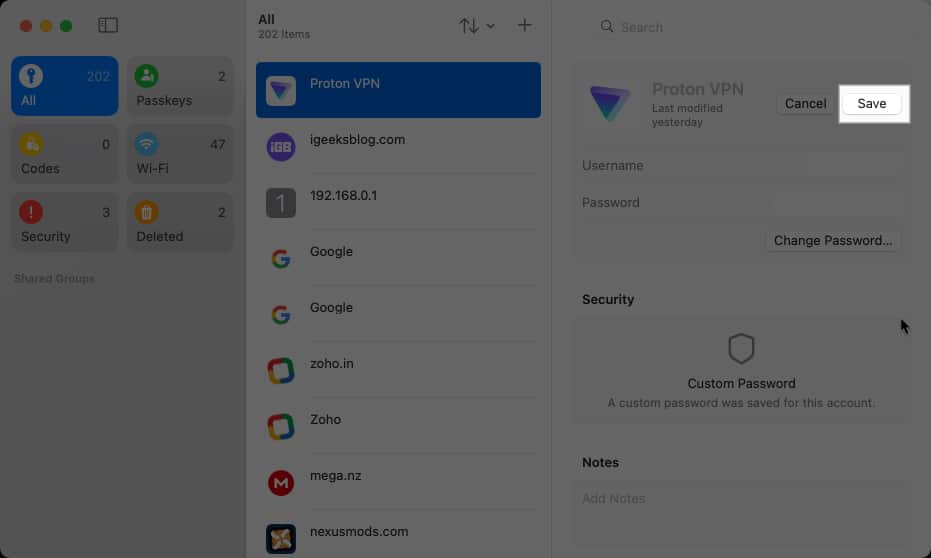
Törölje a mentett jelszavakat az Apple Passwords alkalmazásban
Meg akar szabadulni egy olyan szolgáltatáshoz kapcsolódó mentett jelszótól, amelyet már nem használ? Ezután az alábbi lépések végrehajtásával törölheti az említett jelszót a Jelszavak alkalmazásból.
iPhone vagy iPad készüléken
- Nyissa meg a Jelszavakat, és válasszon egy megfelelő jelszókategóriát, vagy egyszerűen érintse meg az Összes elemet.
- Érintse meg és tartsa lenyomva azt a jelszót, amelytől meg szeretne szabadulni, majd válassza a Törlés lehetőséget.
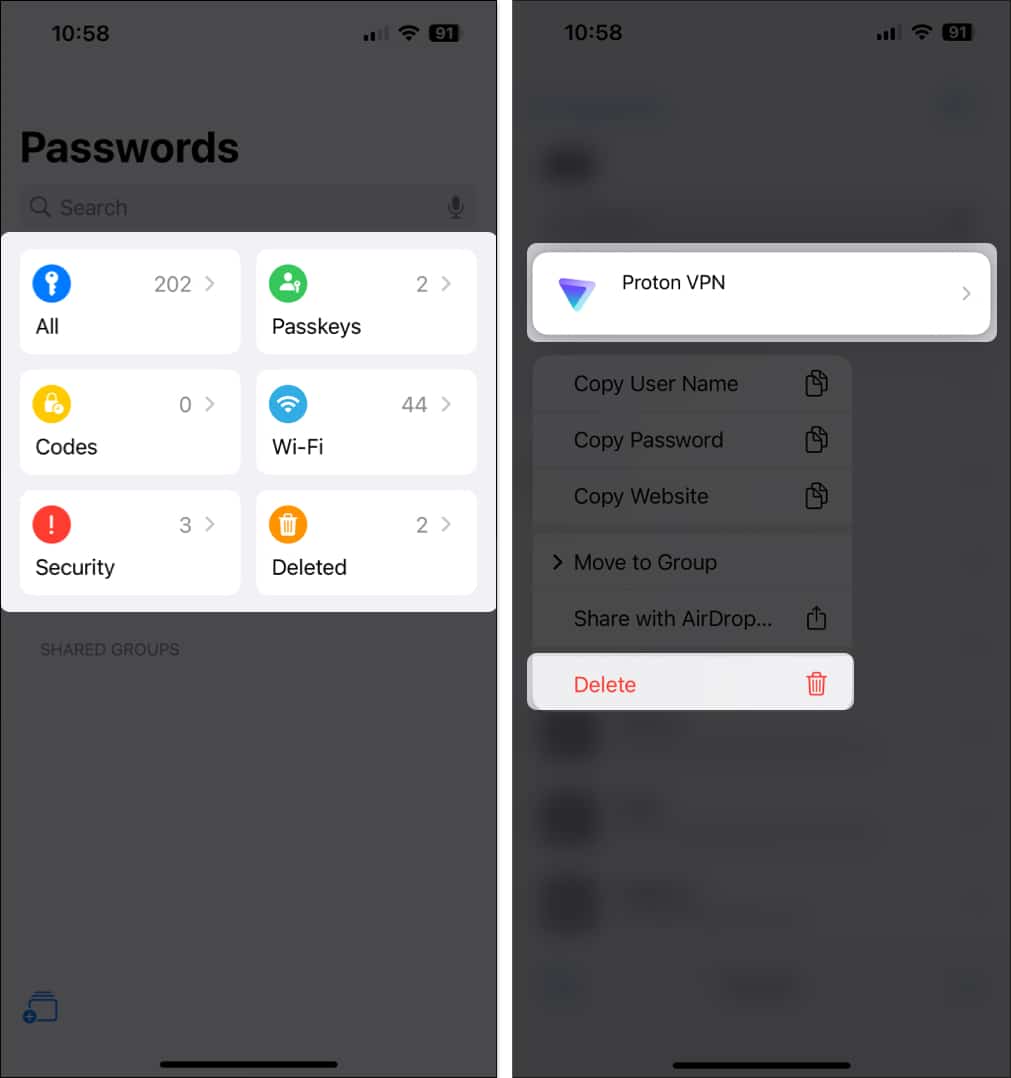
- Több jelszó törléséhez érintse meg a kijelölés ikont a jobb felső sarokban.
- Válassza ki az összes törölni kívánt jelszót, és érintse meg a Törlés gombot.
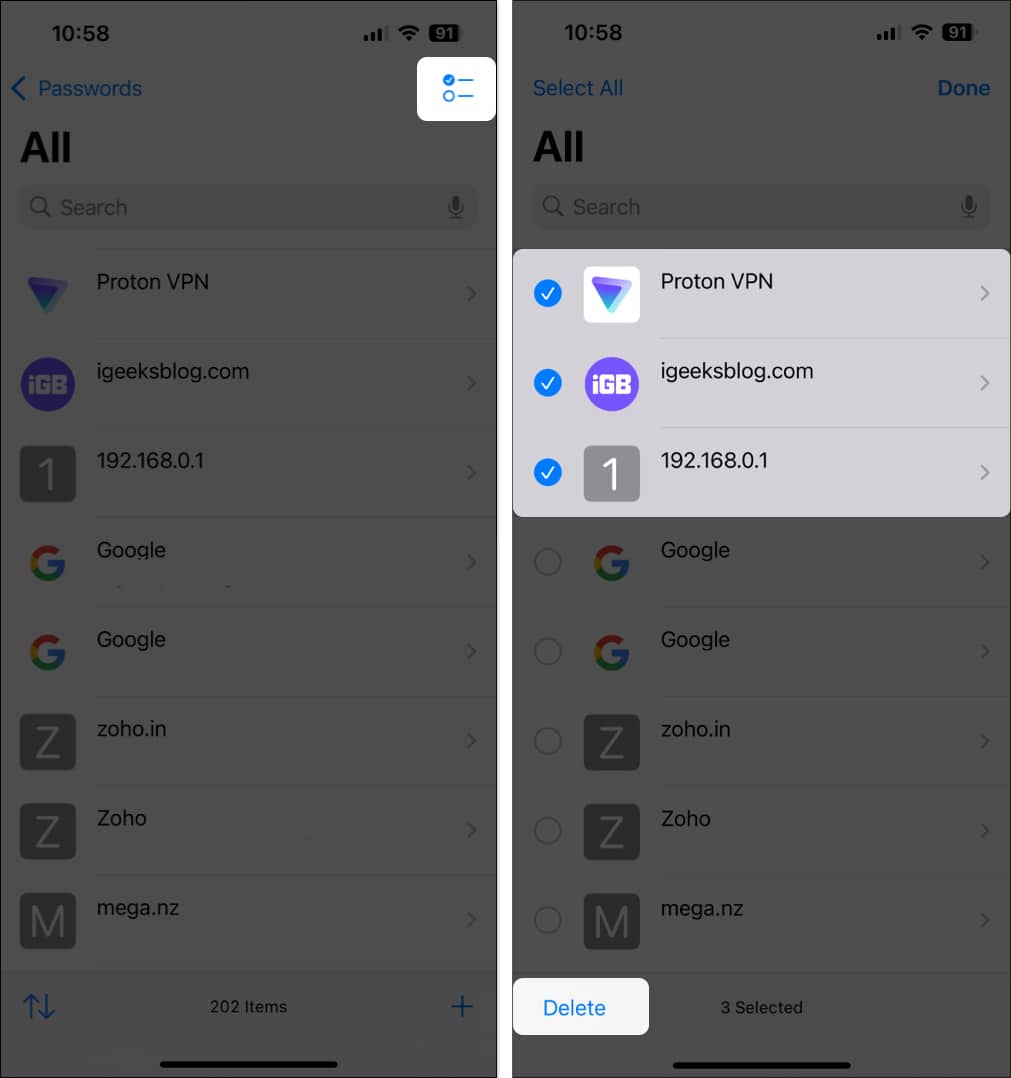
Mac rendszeren
- A Jelszavak alkalmazásban válasszon egy jelszókategóriát, vagy koppintson az Összes elemre.
- Kattintson a jobb gombbal a törölni kívánt bejegyzésre, és válassza a Törlés lehetőséget.
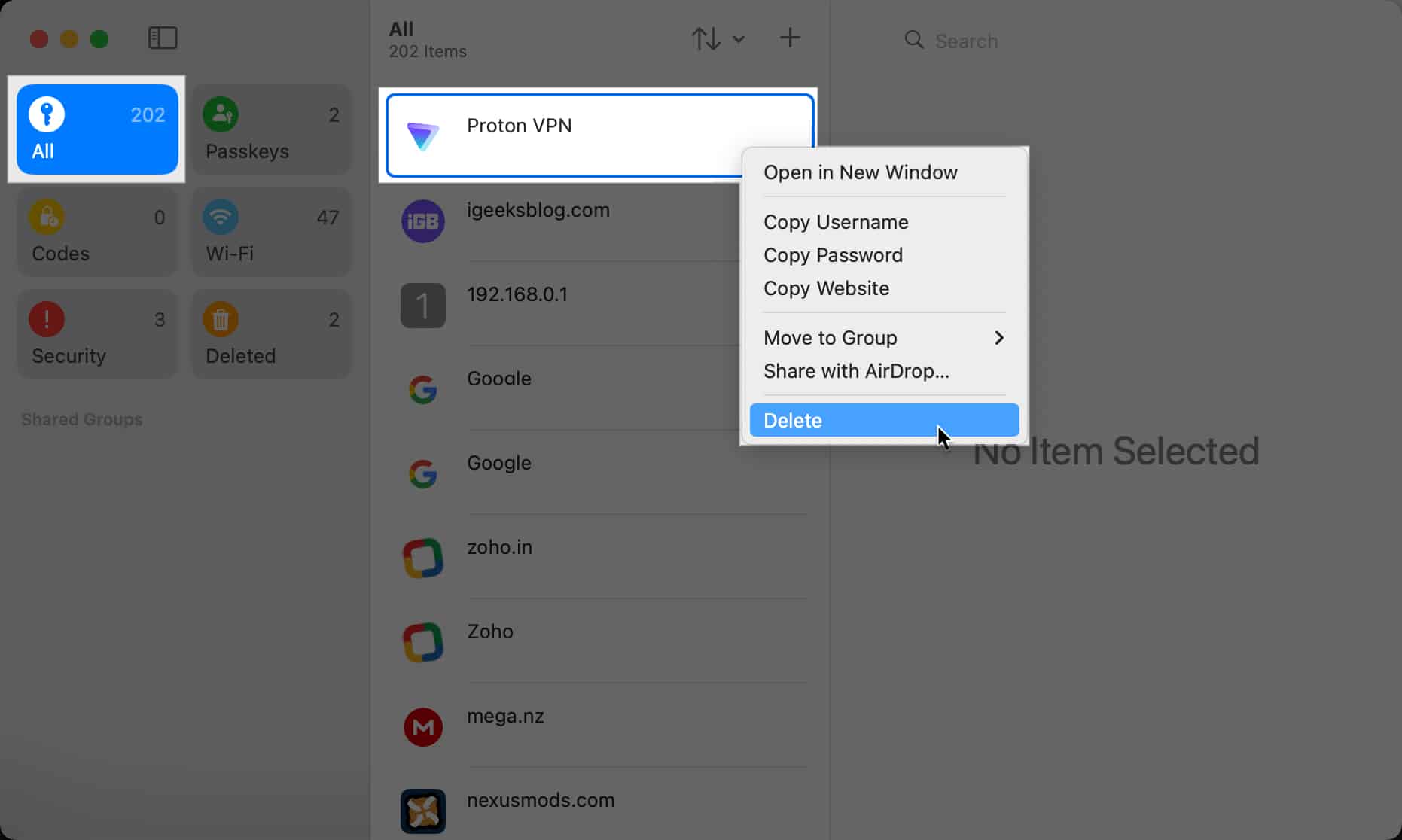
- Amikor megjelenik egy megerősítő párbeszédpanel, kattintson a Jelszó törlése gombra a törléshez.
A jelszó törlése után a Törölt kategóriába kerül, ahol 30 napig marad, mielőtt véglegesen törlődik. Ebbe a kategóriába léphet a tévedésből a kukába helyezett jelszó visszaállításához, vagy akár véglegesen törölheti azt anélkül, hogy 30 napot várna.
Csakúgy, mint az Apple eszközökön lévő többi fájlhoz, az AirDrop segítségével könnyedén megoszthat egyéni jelszavakat. A Jelszavak alkalmazással azonban lehetősége van egy megosztott csoport létrehozásával több jelszót egyszerre több felhasználóval megosztani. Ezt a következőképpen teheti meg:
iPhone vagy iPad készüléken
- A Jelszavak alkalmazásban érintse meg az Új csoport ikont a bal alsó sarokban, és nyomja meg a Folytatás gombot.
- Adja meg az új megosztott csoport nevét, és érintse meg a Személyek hozzáadása elemet.
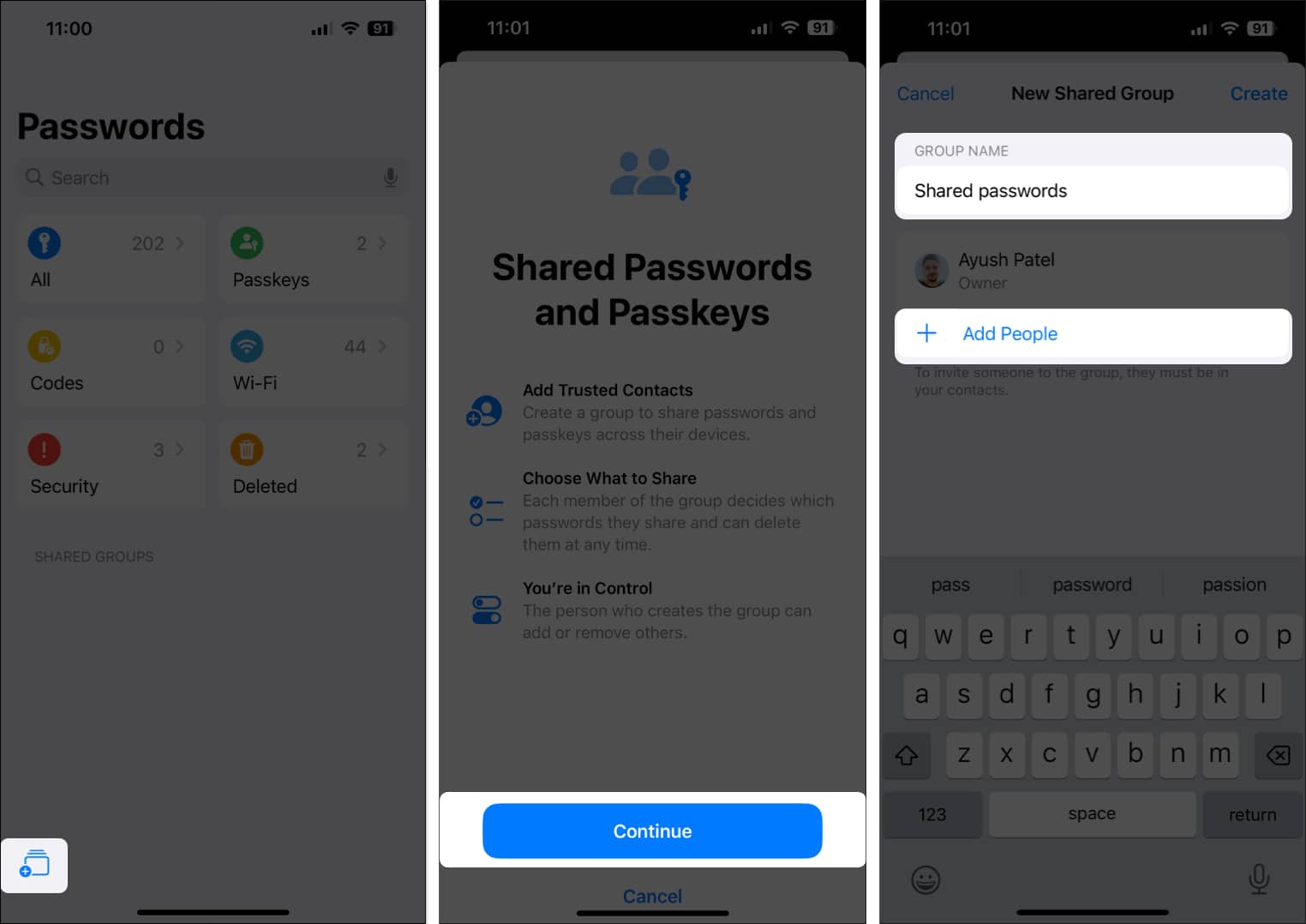
- Válassza ki a megosztott csoporthoz hozzáadni kívánt személyeket, majd koppintson a Hozzáadás gombra.
- Miután az összes tagot hozzáadta a megosztott csoporthoz, nyomja meg a Létrehozás gombot.
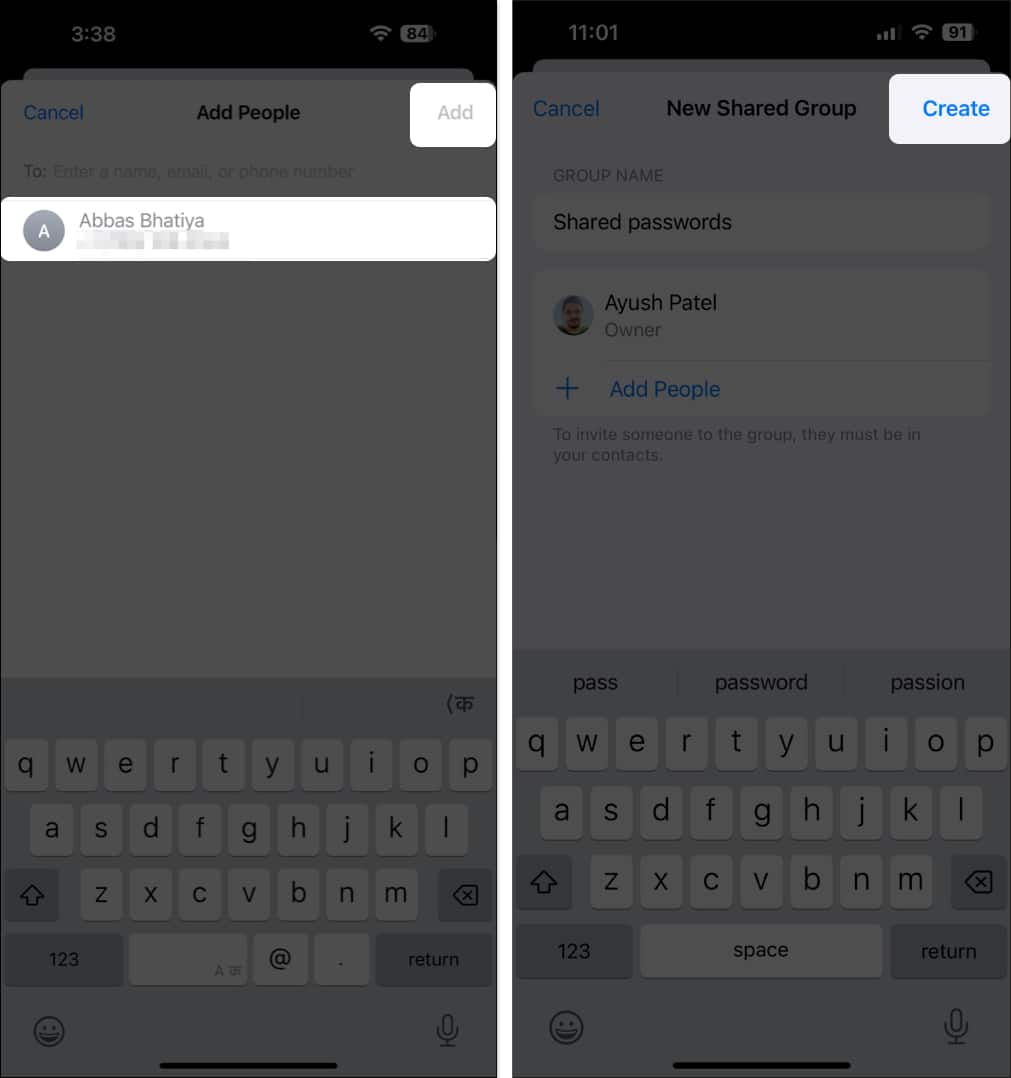
- Végül válassza ki az összes megosztani kívánt jelszót, és érintse meg az Áthelyezés gombot.
Mac rendszeren
- A Jelszavak alkalmazás megnyitásakor kattintson a Fájl elemre a menüsorban, és válassza az Új megosztott csoport lehetőséget.
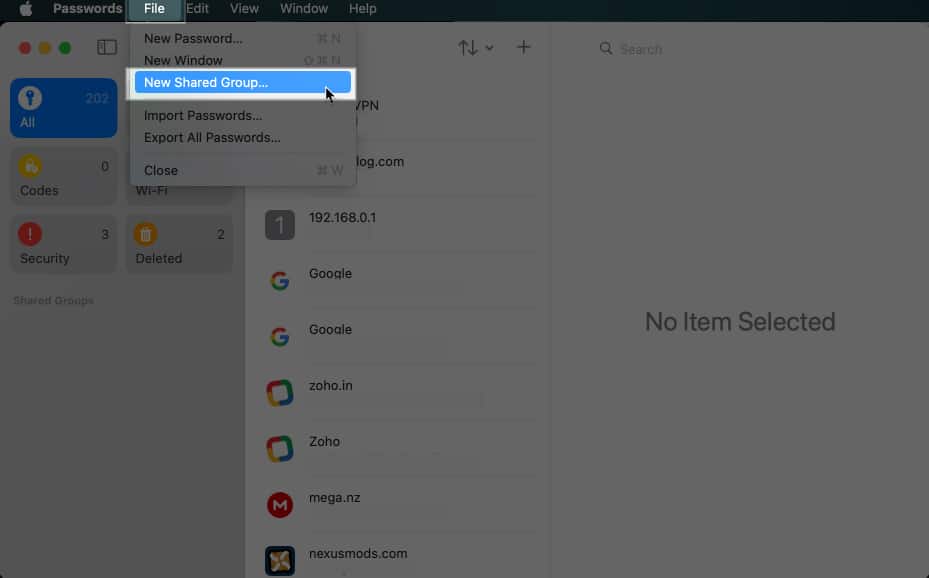
- A Megosztott jelszavak és jelszavak párbeszédpanelen kattintson a Folytatás gombra.
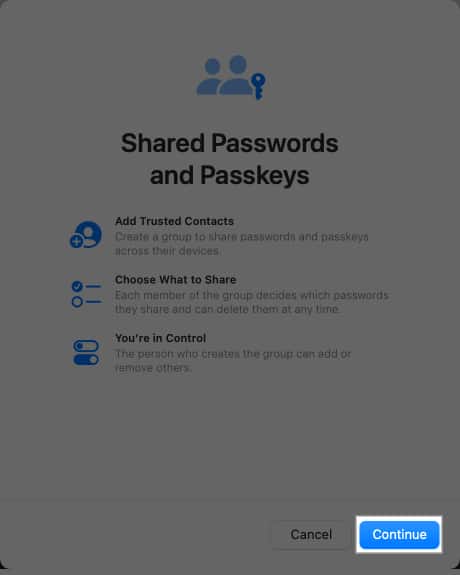
- Adja meg az új megosztott csoport nevét, majd kattintson a Személyek hozzáadása elemre.
- Válassza ki a csoportba felvenni kívánt személyeket, és nyomja meg a Hozzáadás gombot.
- Nyomja meg a Létrehozás gombot a megosztott csoport létrehozásához a kiválasztott névjegyekkel.

- Végül válassza ki az összes megosztani kívánt jelszót, és kattintson az Áthelyezés gombra.
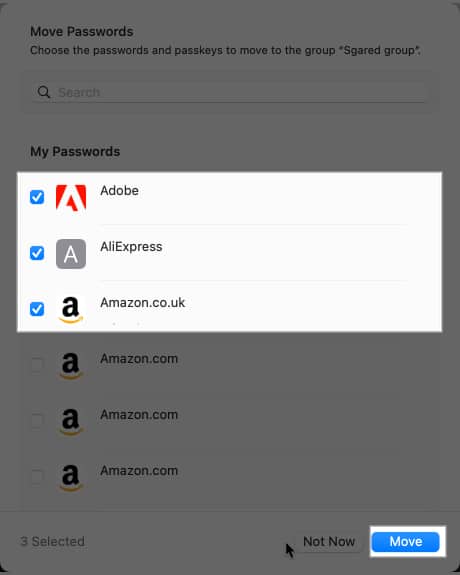
Importáljon vagy exportáljon jelszavakat a macOS Sequoia Jelszavak alkalmazásában
Az Apple Jelszavak alkalmazása a Mac gépen extra funkciókat biztosít. Lehetővé teszi jelszavak importálását és exportálását, ami például akkor lehet hasznos, ha valaha szinkronizálnia kell a harmadik féltől származó jelszókezelőben mentett jelszavakat az Apple-eszközök között, vagy offline biztonsági másolatot kell készítenie fontos hitelesítő adatairól.
Importáljon jelszavakat a Jelszavak alkalmazásba
- Indítsa el a Jelszavak alkalmazást Mac számítógépén.
- Kattintson a Fájl elemre a menüsorban, és válassza a Jelszavak importálása lehetőséget.
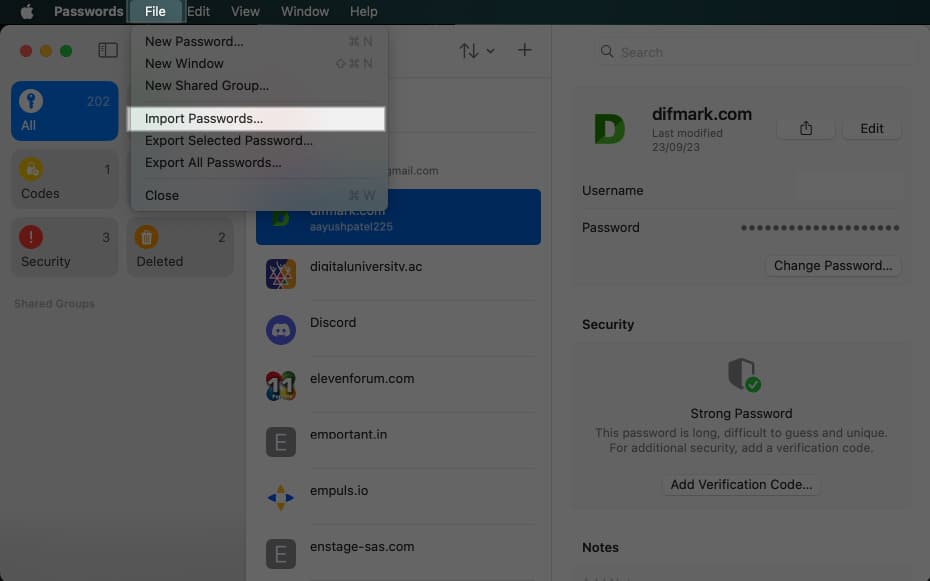
- A képernyőn megjelenő párbeszédpanelen kattintson a Fájl kiválasztása lehetőségre.
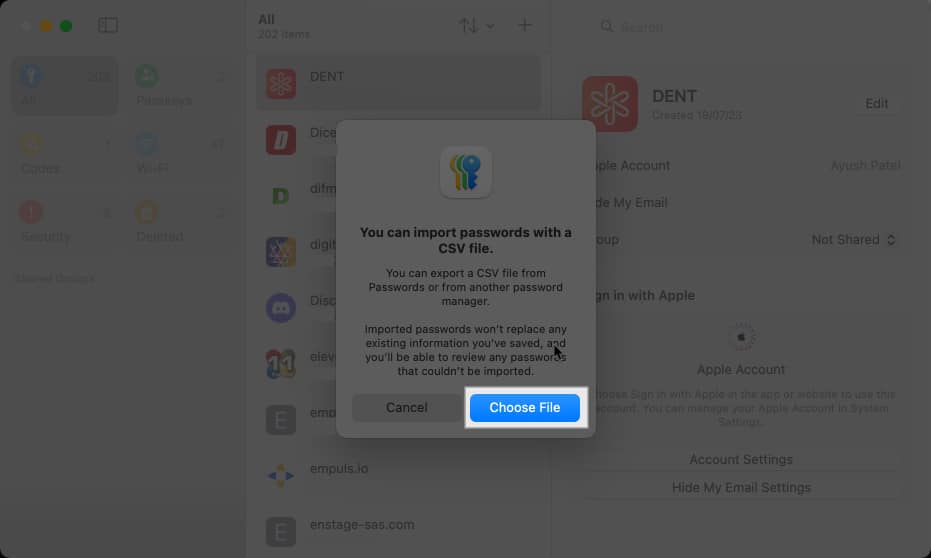
- Válassza ki a megfelelő CSV-fájlt a jelszavaival, és kattintson az Importálás gombra.
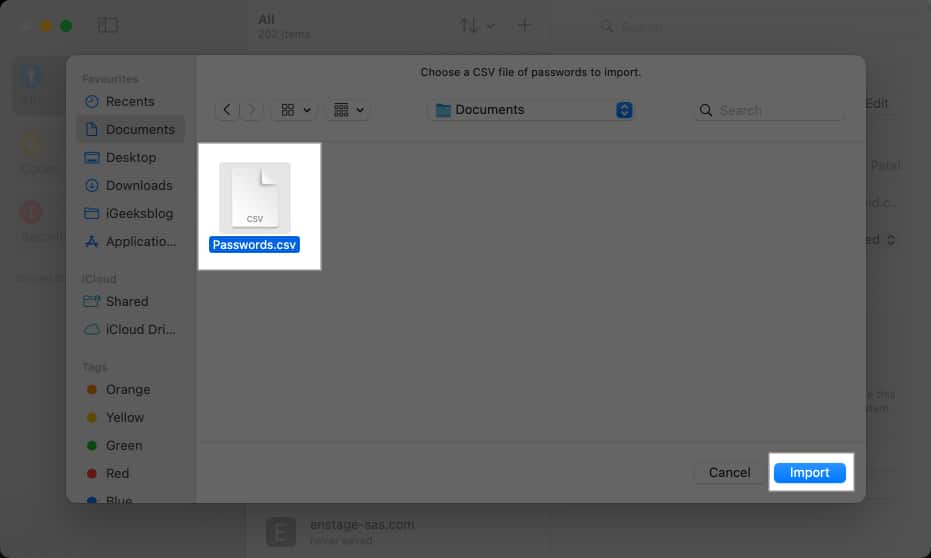
Jelszavak exportálása a Jelszavak alkalmazásból
- A Jelszavak alkalmazás megnyitásakor kattintson a Fájl lehetőségre a menüsorban.
- Válassza az Összes jelszó exportálása vagy a Kiválasztott jelszó exportálása lehetőséget.
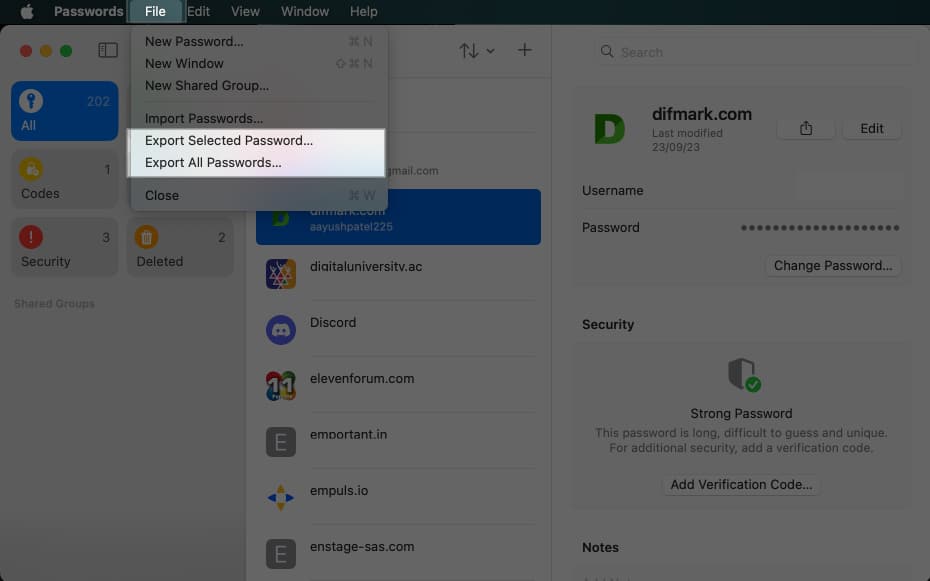
- Amikor megjelenik egy párbeszédpanel, kattintson a Jelszavak exportálása (vagy a Jelszó exportálása) elemre.
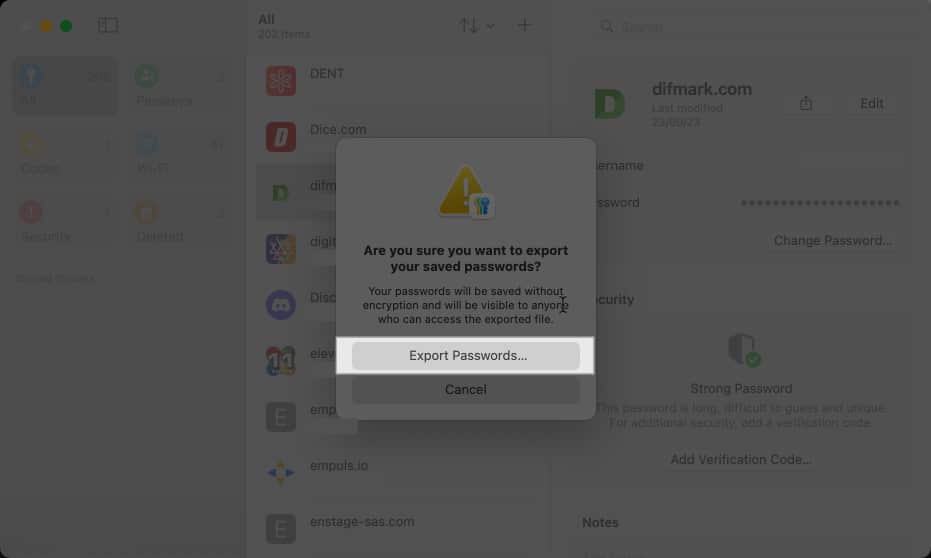
- Válassza ki a jelszófájl helyét és nevét, majd kattintson a Mentés gombra.
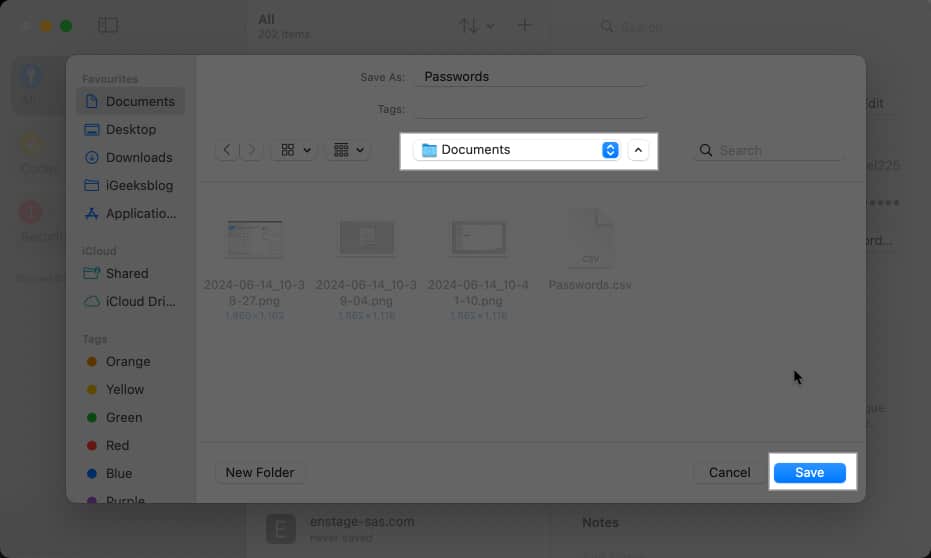
Videó: Apple Passwords alkalmazás: Hogyan kell használni
Kijelentkezés…
Az Apple Jelszavak alkalmazása egyetlen fedél alá helyezi az összes hitelesítési adatot, beleértve a fiókjelszavakat, a Wi-Fi jelszavakat és a jelszavakat, így minden eddiginél egyszerűbben tárolhatja és kezelheti őket natív Apple-eszközén. Tehát folytassa, állítsa be iPhone-on, iPaden vagy Mac-en, és egyszerűsítse be a különböző alkalmazásokban és webhelyeken való bejelentkezését.
Mi a véleménye az Apple Jelszavak alkalmazásáról? Tudassa velünk az alábbi megjegyzések részben.
Olvassa el még:
- Az iPhone kezdőképernyőjének testreszabása az iOS 18 rendszerben
- A legjobb macOS Sequoia funkciók, amelyeket tudnia kell
- Szövegeffektusok használata az iMessage alkalmazásban iPhone és iPad készüléken