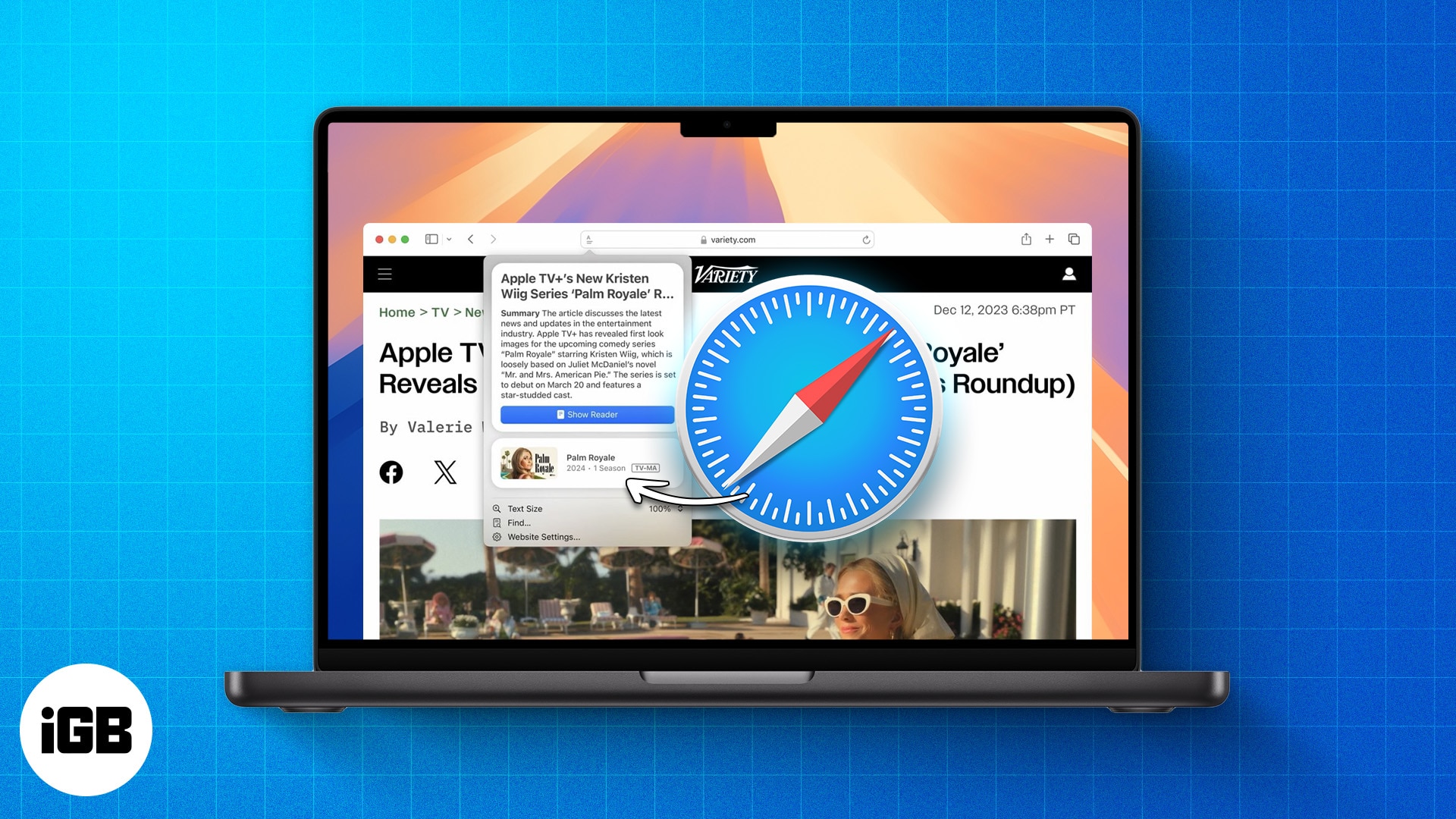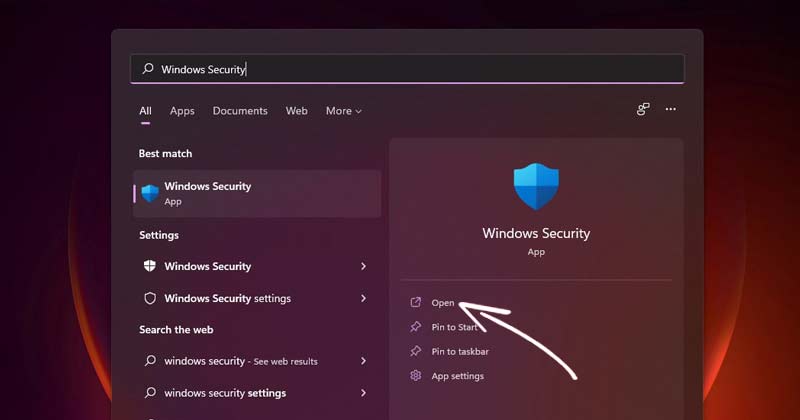
A Windows 10 és a Windows 11 előre telepítve van a Windows Security nevű beépített víruskereső programmal. A Windows Security ingyenes, és megvédi számítógépét a különféle biztonsági webhelyektől, például rosszindulatú programoktól, vírusoktól, kölyökkutyáktól stb.
A Windows Security legújabb verziója emellett egy biztonsági funkciót is tartalmaz, amely megvédi számítógépét a zsarolóvírus-támadásoktól. Ez egy nagyon megbízható biztonsági megoldás, amely valós idejű vírusvédelmet biztosít.
A Windows Security azonban nem teljesen mentes a hibáktól, és a felhasználók gyakran jelentenek problémákat a használata során. Például sok felhasználó arról számol be, hogy egyáltalán nem nyílik meg.
A 7 legjobb módszer listája a Windows 11 rendszerben nem nyíló Windows biztonságának javítására
Tehát, ha ilyen problémákat tapasztal, akkor a megfelelő oldalon landolt. Ebben a cikkben megosztunk egy lépésről lépésre szóló útmutatót arról, hogyan lehet kijavítani a Windows 11 rendszeren történő megnyitását vagy működését.
1. Javítsa meg a Windows biztonságát
Ezzel a módszerrel megjavítjuk a Windows Security alkalmazást, hogy kijavítsuk a Windows Security nem nyitási problémáját. Íme, mit kell tenned.
1. Először kattintson a Windows 11 Start menüjére, és írja be a Windows Security parancsot.
2. A jobb oldali ablaktáblában kattintson az Alkalmazásbeállítások elemre.

3. Most görgessen lefelé, és kattintson a Javítás gombra az alábbiak szerint.

Most várja meg, amíg a folyamat befejeződik. Ha elkészült, futtassa az alkalmazást, hogy ellenőrizze, hogy a program továbbra is fennáll-e.
2. Állítsa vissza a Windows biztonsági alkalmazást
Ezzel a módszerrel visszaállítjuk a Windows Security alkalmazást, hogy kijavítsuk, ha a Windows biztonság nem nyílik meg vagy nem működik a Windows 11 rendszeren. A következőket kell tennie.
1. Először kattintson a Windows 11 Start menüjére, és írja be a Windows Security parancsot.
2. A jobb oldali ablaktáblában kattintson az Alkalmazásbeállítások elemre.

3. Most görgessen lefelé, és kattintson a Reset gombra az alábbiak szerint.

4. Ezután kövesse a képernyőn megjelenő utasításokat a visszaállítási folyamat befejezéséhez.
Ez az! Kész vagy. Így állíthatja vissza a Windows Security alkalmazást a Windows 11 rendszeren.
3. Indítsa újra a Security Center szolgáltatást
Azok számára, akik nem ismerik, a Security Center egy Windows-szolgáltatás, amely a számítógép minden indításakor fut. Néha a szolgáltatás nem indul el, és a Windows Security nem nyitja meg a problémát. Ezért újra kell indítanunk a biztonsági központ szolgáltatást, hogy kijavítsuk a Windows Security nem nyitási problémáját.
1. Először nyomja meg a Windows Key + R gombot a RUN párbeszédpanel megnyitásához. A RUN párbeszédpanelen írja be a services.msc parancsot, és nyomja meg az Enter gombot.
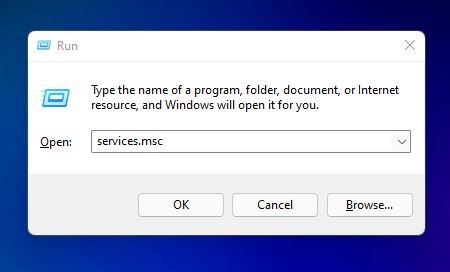
2. A Windows szolgáltatásoknál keresse meg a Security Center szolgáltatást.
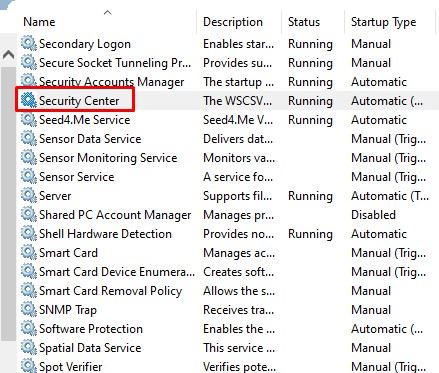
3. Kattintson a jobb gombbal a Biztonsági központra, és válassza az Újraindítás lehetőséget.
Ez az! Kész vagy. Így javíthatja ki a Windows 11 biztonsági meg nem nyitási problémáját.
4. Futtasson egy SFC-vizsgálatot
A rendszerfájlok sérülése egy másik oka annak, hogy a Windows Security nem nyitja meg a problémát. Ezért a sérült rendszerfájlok kijavításához SFC-vizsgálatot kell futtatnunk. Íme, mit kell tenned.
1. Először nyissa meg a Windows Search alkalmazást, és írja be a Parancssorba.
2. Kattintson a jobb gombbal a Parancssorra, és válassza a „Futtatás rendszergazdaként” lehetőséget.
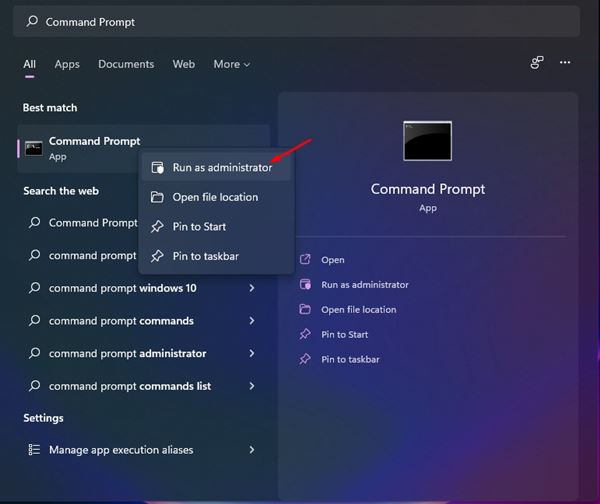
3. A parancssorba írja be az sfc /scannow parancsot
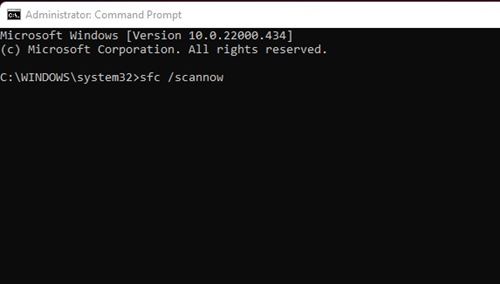
4. Most várja meg, amíg a folyamat befejeződik. Ha a Windows hibát észlel, automatikusan kijavítja.
Ez az! Kész vagy. Így futtassa az SFC parancsot, hogy kijavítsa a Windows Security alkalmazást, amely nem nyílik meg vagy működik a Windows 11 rendszeren.
5. Távolítsa el az Egyéb víruskereső programot
A Windows 10 és a Windows 11 nem teszi lehetővé két különböző víruskereső program egyidejű futtatását. Tehát, ha bármilyen víruskereső programot használ, le kell tiltania azt.
Ha más vírusirtó programok letiltása nem segített, akkor el kell távolítania a rendszerről. Miután eltávolított más biztonsági programokat, ellenőriznie kell, hogy a Windows Security megnyílik-e vagy sem.
6. Tiltsa le az Indítóprogramot
A víruskereső programon kívül számos harmadik féltől származó alkalmazás és szolgáltatás megszakíthatja a Windows Security működését. A probléma megoldásához először meg kell találnunk és le kell tiltanunk a problémás indítási alkalmazást.
1. Először nyomja meg a Windows Key + R gombot a RUN párbeszédpanel megnyitásához. A RUN párbeszédpanelen írja be az msconfig parancsot, és nyomja meg az Enter gombot.
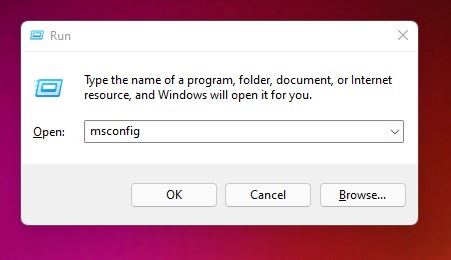
2. Válassza a Szolgáltatások lapot a Rendszerkonfiguráció előugró ablakban, az alábbiak szerint.
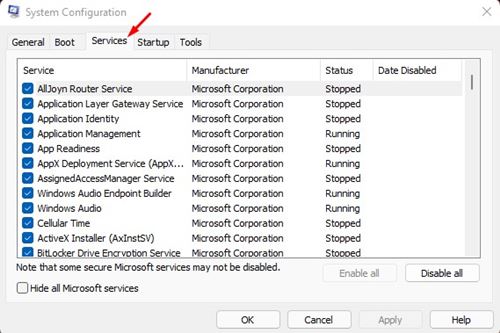
3. Most jelölje be az “Összes Microsoft-szolgáltatás elrejtése” melletti négyzetet, és kattintson az Összes letiltása gombra.
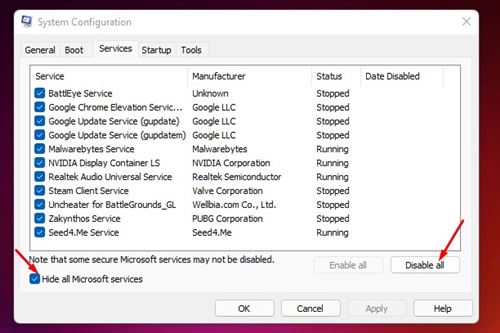
4. Ezt követően váltson át az Indítás lapra az alábbiak szerint. Ezután kattintson a Feladatkezelő megnyitása hivatkozásra.
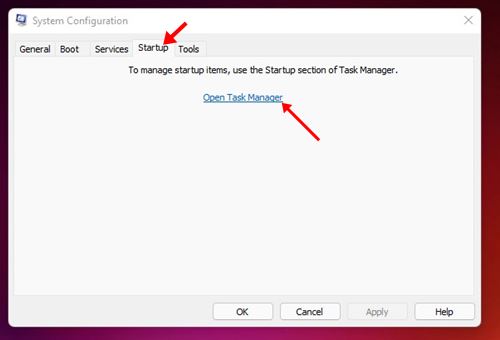
5. Az Indítás alatt válasszon ki egy programot, és kattintson a Letiltás gombra. Ezt a lépést addig kell ismételnie, amíg az összes programot le nem tiltja.
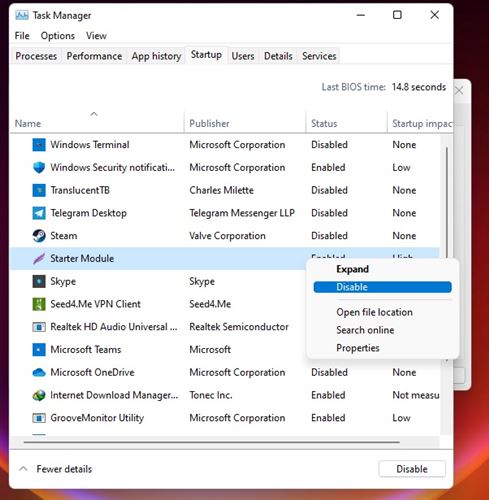
A módosítások elvégzése után indítsa újra a Windows 11 számítógépet. A számítógép újraindul harmadik féltől származó alkalmazás nélkül. Ha a Windows Security megnyílik az újraindítás után, ellenőriznie kell a legutóbb telepített alkalmazásokat és programokat.
7. Frissítse a Windows 11-et
Mivel a Windows 11 frissítéseinek új funkciókat, hibajavításokat és biztonságot kellett volna hozniuk, az operációs rendszer naprakészen tartása elengedhetetlenné válik.
Lehetséges, hogy a Windows Security alkalmazás egy meglévő hiba miatt nem nyílik meg, és a Microsoft ezt egy rendszerfrissítéssel javította. Ezért javasolt a Windows 11 frissítése a hibákkal kapcsolatos problémák megoldása érdekében.

A Windows 11 frissítéséhez nyissa meg a Beállítások > Windows frissítést, és kattintson a Frissítések keresése gombra.
Biztosak vagyunk abban, hogy ezek a módszerek segítenek kijavítani a Windows 11 rendszerben a Windows Security alkalmazást nem nyitó problémát. Remélem, hogy ez a cikk segített! Kérjük, ossza meg barátaival is. Ha kétségei vannak ezzel kapcsolatban, tudassa velünk az alábbi megjegyzés rovatban.