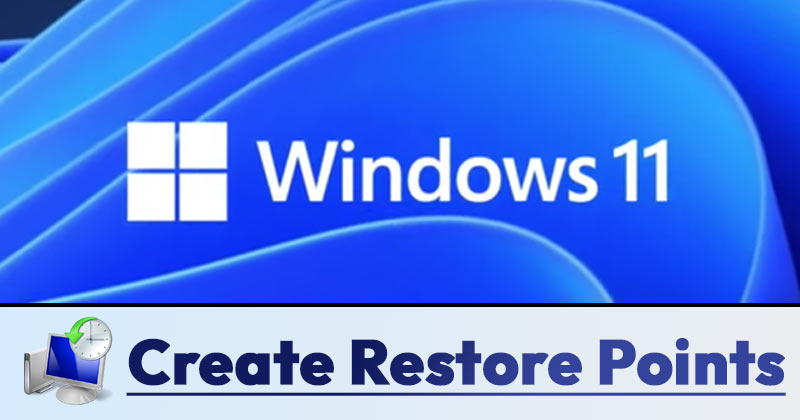A Google Slide prezentációja során be kell állítania, hogy mennyi ideig maradjon egy dián, vagy lehetőséget adjon a közönségnek, hogy vitát folytathasson, vagy válaszoljon bármilyen kérdésre. Előfordulhat, hogy a tevékenységek vagy szünetek során képernyőn visszaszámlálót kell használnia.

Ha időzítőt ad a Google Diákhoz, akkor ezt zökkenőmentesen teheti meg. Ebben a cikkben mindent elmondunk, amit tudnia kell.
Adjon hozzá videoidőzítőt a Google Slides-bemutatójához
Az alábbiakban részletes lépéseket olvashat az időzítő Google Diák-prezentációba való beillesztéséhez, valamint a beállítások formázásához.
Válassza ki a saját diát
Érdemes lehet időzítőt beszúrni egy tartalommal rendelkező diába. Alternatív megoldásként létrehozhat egy külön időzített diát, ha időzített tevékenységet szeretne végezni a Google Diák prezentációjában. Ha több diához egy időzítőre van szüksége, helyezze be a videót mindegyik diába, és egyénileg állítsa be a beállításokat.
Lépjen a Videóválasztó oldalra
Kövesse az alábbi lépéseket, hogy a Google Diákban a videóválasztó oldalra navigáljon:
- A Google Diák prezentációjában kattintson az „Eszköztár” elemre.

- Válassza a „Beszúrás” lehetőséget.

- Válassza a „Videó” lehetőséget.

Megnyílik a három lappal rendelkező videóválasztó oldal, és kiválaszthat egy videó időzítőt, amelyet beilleszthet az oldalára.
Válasszon egy videó időzítőt
A videóválasztó oldalon válasszon videoidőzítőt a Google Diák prezentációjához az alábbi lehetőségek közül:
- Keress egy videót a YouTube-on
- Illesszen be egy YouTube-videó URL-jét

- Töltsön fel egy videó időzítőt a Google Drive-ból

Amikor videót keres, keresse meg a használni kívánt időzítő hosszát, például „öt perces időzítő”. Vegye figyelembe, hogy a videó egy harmadik fél fiókjára mutat hiperhivatkozást, amikor az URL-t vagy a keresési opciót használja. Ha a feltöltő törli a videót, akkor nem fogja tudni használni az időzítőt a Google Slide prezentációban.
A Google Drive-ra feltöltött video időzítő használata megbízhatóbb módja annak, hogy a Google Diák prezentációjához készítsen egyet.
Helyezze át és méretezze át videóját
A videó másik pozícióba helyezéséhez vagy átméretezéséhez a Google Dián kattintson rá, és használja az alábbi lehetőségek egyikét:
- Kattintson a videó egyik sarkára, és húzza a kívánt méretre.

- Kattintson a jobb gombbal a videóra, és válassza a „Formázási beállítások”, majd a „Méret és elforgatás” lehetőséget. Módosítsd a videód szélességét és magasságát a méretek, lépték és képarány megadásával.

Szerkessze a videó lejátszási beállításait
Beállíthatja, hogy a videó lejátszása a Google Diákban azonnal elkezdődjön, amint diara vált, vagy szerkesztheti a videó lejátszását. A következőket kell tennie:
- Kattintson a jobb gombbal a videóra.

- Válassza a „Formázási beállítások” lehetőséget.

- Válassza a „Video lejátszás” lehetőséget.

- Lépjen a „Lejátszás kattintással” lehetőségre a videó lejátszásához, amikor rákattint.

- Alternatív megoldásként válassza az „Automatikus lejátszás” lehetőséget a videó lejátszásához, amint a következő diára lép.

A videóformátum beállításainál további lejátszási beállításokat is megadhat, például elnémíthatja a videóban lévő hangot. ha nem tud meghatározott követelményeknek megfelelő időzítőt beszerezni, beállíthatja, hogy a videó időzítő egy adott időpontban induljon és fejeződjön be. Például ha 50 másodperces időzítőre vagy 10 másodperces időzítőre van szüksége.
Adjon hozzá egy Google Slides időzítőt a Slides Timer Extension segítségével
Ha nem szeretne video időzítőt hozzáadni a Google Diák prezentációjához, vagy ha jobban testreszabható időzítőt szeretne, próbálkozzon a Dia időzítő Google Chrome böngésző bővítmény. Ez a kiegészítő lehetővé teszi szöveges kód bevitelét, amelyet funkcióvá alakít.
- Kattintson a „Hozzáadás a Chrome-hoz” elemre a mellett Dia időzítő bővítmény a Chrome Internetes áruházban.

- Válassza a „Bővítmény hozzáadása” lehetőséget.

- Nyissa meg a Google Diák prezentációját.

- Válassza a „Bővítmények” lehetőséget.

- Lépjen a „Diák időzítője” részhez.
A Slides Timer Extension használata
A Google Diák prezentációiban számos hasznos funkciót használhat a Diák időzítőjével.
Visszaszámlálás
Íme a lépések egy visszaszámláló létrehozásához a Slides Timer segítségével:
- Lépjen a menü alatti eszköztár „Szövegdoboz” ikonjára.
- A szövegmezőbe írja be a következőt: „<<“meghatározott idő”->>. Például, ha 3 perces visszaszámlálást szeretne, írja be a „<<3:00->>” szöveget a szövegmezőbe.
- Válassza a „Diavetítés” vagy a „Bemutató” lehetőséget, és a szöveg automatikusan visszaszámlálóvá alakul.
Felszámol
Stopperóra vagy visszaszámláló időzítő hozzáadásához a Slides Timer használatával, írja be a „<<“meghatározott idő”+>> szöveget abba a szövegmezőbe, ahová be szeretné szúrni az időzítőt.
Íme egy példa: Ha nulla másodpercnél stopperóra van szüksége, írja be a „<<00:00+>>” értéket. Ez automatikusan stopperórává változtatja a „Present” képernyőn.
Idő
A Slides Timer Chrome-bővítmény képes megjeleníteni az aktuális időt egy helyi időzónában. Ennek megjelenítéséhez adjon hozzá egy szövegmezőt a Google Diához, majd írja be az „<
Dátum
Ha be szeretné illeszteni a dátumot a Google Diák prezentációs diájába, adjon hozzá egy szövegmezőt, majd írja be a „<
Ugrás a következő diára
Használhatja a Dia időzítőt is, hogy az idő lejártával automatikusan másik diára váltson. Ha például öt perc elteltével másik diára szeretne lépni, hozzáadhat egy szövegmezőt, és beírhatja a „<<05:00-+>>” szöveget.
Az időzítő használatának előnyei a Google Diákban
Ha elsajátította az időzítők használatát a Google Diák prezentációiban, megtapasztalhatja néhány ilyen nagyszerű előnyt.
Gyorsítsa előadását
A Google Diák prezentációjában található video időzítő segítségével nyomon követheti az egyes diák megbeszélésére fordított időt. Ha a prezentáció ideje korlátozott az értekezlet során, az egyes diákra szánt idő beosztása és az időzítő használata segít az ütemezésben. Ezenkívül mindent megadhat, amit meg kell beszélnie az időkereten belül.
Lehetőség van arra is, hogy az időzítőt úgy állítsa be, hogy egy adott idő elteltével a következő diára ugorjon, így az ütemezésben maradhat.
Mások idejének tiszteletben tartása
Ha időzítőt használ a Google Diákban, akkor prezentációja nem sérti a másik előadó idejét. Az időzítők azt is megmutatják a hallgatóságnak, hogy mennyi idejük van a kérdések feltevésére vagy a következő előadóra való átállásra való felkészülésre.
Rugalmasságot biztosít
A Google Diákban korán leállíthatja az időzítőt, ha készen áll a következő diára, és rugalmasan módosíthatja az időzítőt. Például, ha időt szánt a kérdésekre, de nem kapott sok kérést. Vagy ha feltesznek egy érdekes kérdést, amelynek megválaszolása hosszabb időt vehet igénybe, vagy más ötlet jutott eszébe, amelyet be szeretne építeni az előadásába.
Vizuális segédeszközök használata tevékenységekhez
Ha tevékenységeket is beépített a Google Diák prezentációjába, az időzítők segítenek a közönségnek, hogy összpontosítson, mert láthatja, mennyi idejük van egy tevékenység elvégzésére.
Időzítési szünetek
A Google Slides prezentációiban lévő időzítők tudatják a közönséggel, hogy milyen hosszúak a szünetek, ami különösen hasznos a hosszú online órákat tartó tanárok számára.
Könnyen megszervezheti prezentációját
Az időzítő használata a Google Diák prezentációiban segít nyomon követni az egyes diákon eltöltött időt, valamint a közönség által látott tevékenységekre szánt időt. Az időzítő beillesztése a fenti lépésekkel magában foglalja a Videó és Beszúrás opciók, valamint a Dia időzítő Google Chrome böngészőbővítményének használatát. Miután beszúrta a videót a Google Diákba, átméretezheti és elhelyezheti, valamint szerkesztheti lejátszási beállításait.
Használt már időzítőt a Google Diák prezentációiban? Segítettek abban, hogy a prezentációit jól szervezetten tartsa? Tudassa velünk az alábbi megjegyzések részben.