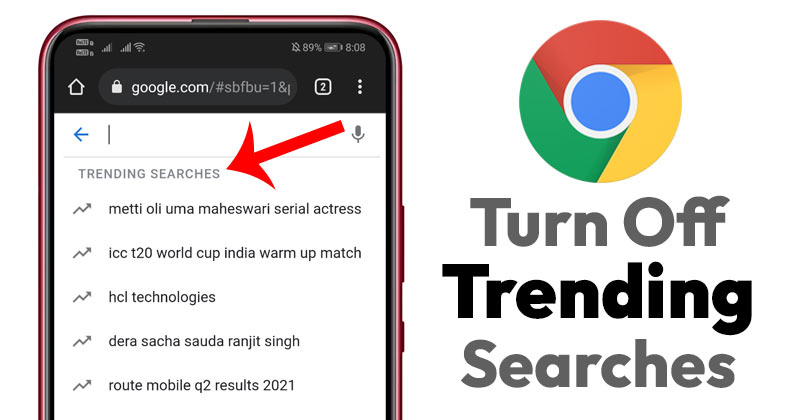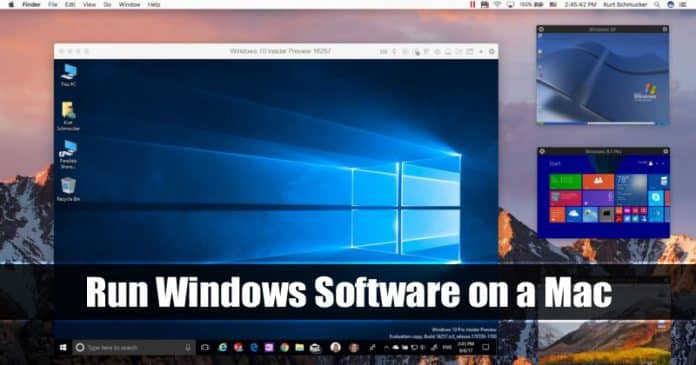
A Windows-alkalmazások futtatása Mac-en nem olyan egyszerű, de nem is lehetetlen. Ebben a cikkben megosztottuk a Windows programok MacOS rendszeren való futtatásának legjobb lehetséges módszereit. Tehát nézzük meg, hogyan kell futtatni a Windows szoftvert Mac rendszeren.
A legjobb dolog, amit a Windows-felhasználók élveznek, az az, hogy az interneten könnyen találhatnak szoftvereket mindenféle célra. Nem számít, hogy a képszerkesztéshez vagy a fájlmegosztáshoz szoftverre van szüksége, a Windowsnak minden célra van szoftvere. A szoftver elérhetősége azonban viszonylag kevésbé elérhető Macen. Ez az oka annak, hogy a Mac felhasználók gyakran nehezen találják meg a megfelelő szoftvert. Nem arról van szó, hogy a szoftver nem létezik macOS-hez, de mivel nem tudjuk feltörni őket, mint általában Windowson, ezért meg kell fizetnünk a borsos árat.
Ez az egyetlen oka annak, hogy a Mac-felhasználók gyakran megpróbálnak Windows-szoftvert telepíteni Mac-re. A jó dolog az, hogy könnyen futtathatja a Windows programokat Mac-en, de néhány extra módszert kell követnie. Ebben a cikkben megosztottuk a Windows programok MacOS rendszeren való futtatásának legjobb lehetséges módszereit. Tehát nézzük meg, hogyan kell futtatni a Windows szoftvert Mac rendszeren.
A Windows programok futtatásának lépései MAC rendszeren
A módszerek nagyon egyszerűek és könnyűek, és csak néhány eszközt kell használnia, amelyek lehetővé teszik a Windows Program könnyű futtatását a MAC-on. Kövesse tehát az alábbi módszereket.
1. Módszer: Wineskin Pincészet használata
1. lépés. Töltse le a „Wineskin Winery” nevű eszközt, majd telepítse Mac számítógépére. Következő letöltés a HTMLasText alkalmazásig, amely a HTML-kód egyszerű szöveggé konvertálására szolgál.
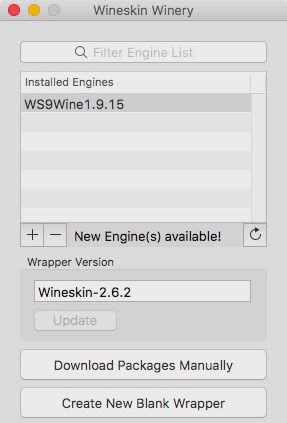
2. lépés: Csomagolja ki a HTMLasText.zip fájlt, majd indítsa el a Wineskin Winery alkalmazást. Az alkalmazás első indításakor nem jelennek meg a telepített motorok, és a Wrapper verzió üres lesz.
3. lépés Kattintson a Plusz ikonra, majd válassza ki a motor elérhető legújabb verzióját. Csak kattintson a Letöltés és telepítés lehetőségre onnan.

3. lépés. A telepítés után kattintson az „Új üres csomagolóanyag létrehozása” gombra, írja be a nevet, majd kattintson az „OK” gombra.
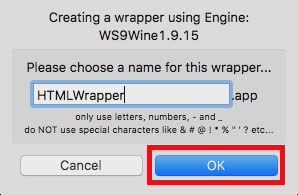
4. lépés: A Wineskin elkezdi telepíteni az üres wrapper csomagokat, és győződjön meg arról, hogy mindegyiket telepítette. Ezután kattintson a „Csomagolóanyag megtekintése a Finderben” lehetőségre, majd a megjelenő ablakban kattintson a jobb gombbal az éppen létrehozott csomagolóanyagra, majd válassza a „Csomag tartalmának megjelenítése” lehetőséget.
5. lépés: Keresse meg a C meghajtó > Programfájlok elemet, majd hozzon létre egy új mappát „az alkalmazás neve, amelyet futtatni szeretne”, majd másolja oda a „HTMLasText.exe” fájlt. Most térjen vissza a fő burkolóhoz, majd kattintson a Csomagtartalom megjelenítése elemre a telepített burkolóhoz. Kattintson onnan a Speciális lehetőségre.
6. lépés: A következő alkalmazásablakban keresse meg a „HTMLastext.exe” fájlt. Végül kattintson a „Tesztfutás” gombra.
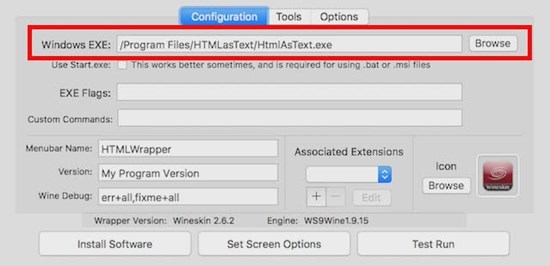
6. lépés: A Windows-alkalmazások futni kezdenek a Mac számítógépen. Csak telepítse bármelyik kívánt Windows-alkalmazást ezen a telepítőn keresztül.
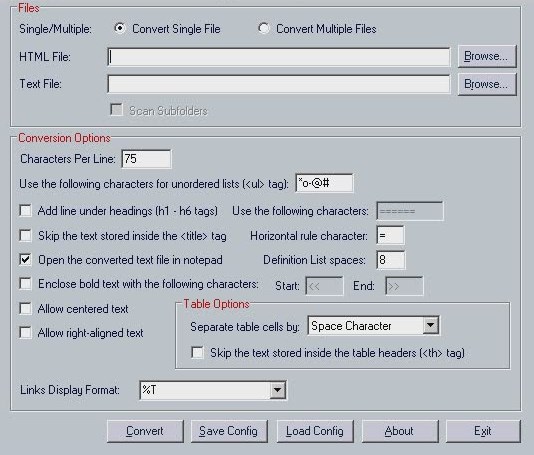
2. Codeweavers Crossover használata
Ez egy másik alkalmazás, amely ugyanúgy működik, mint a Wineskin Winery, és telepíti a Windows szoftvert MAC számítógépre. Nézzük meg, hogyan használhatjuk a Crossovert a Windows-szoftver MAC-on való telepítéséhez
1. lépés. Először is töltse le és telepítse Codeweavers Crossover telepítő a MAC számítógépén.
2. lépés: Ha kész, indítsa el a Crossovert, és kattintson a “Windows-alkalmazás telepítése” gombra.
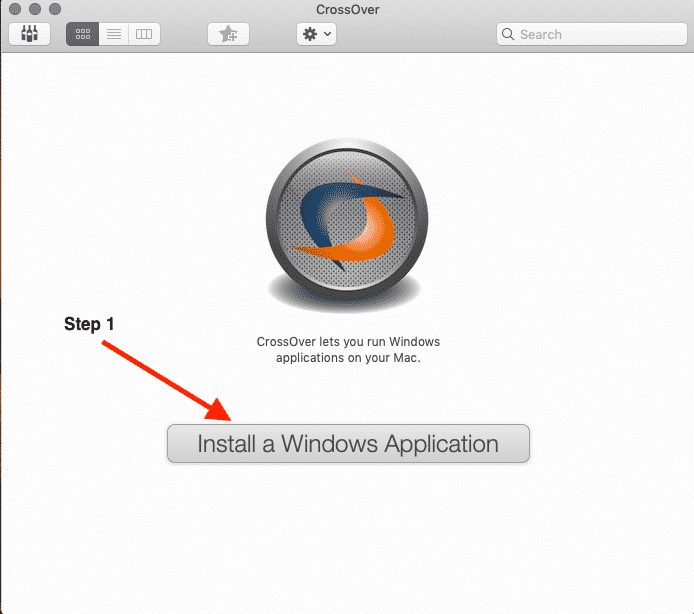
3. lépés A következő lépésben be kell írnia a telepíteni kívánt szoftver nevét. A legördülő listából a Kiemelt névre kell kattintania.
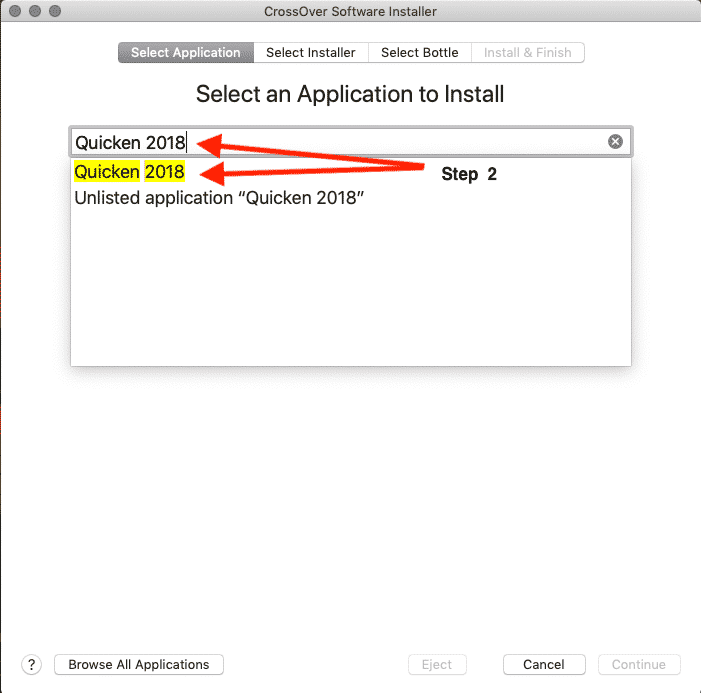
4. lépés: Ezután kattintson a “Telepítő kiválasztása” fülre, majd a “Telepítőfájl kiválasztása” gombra.
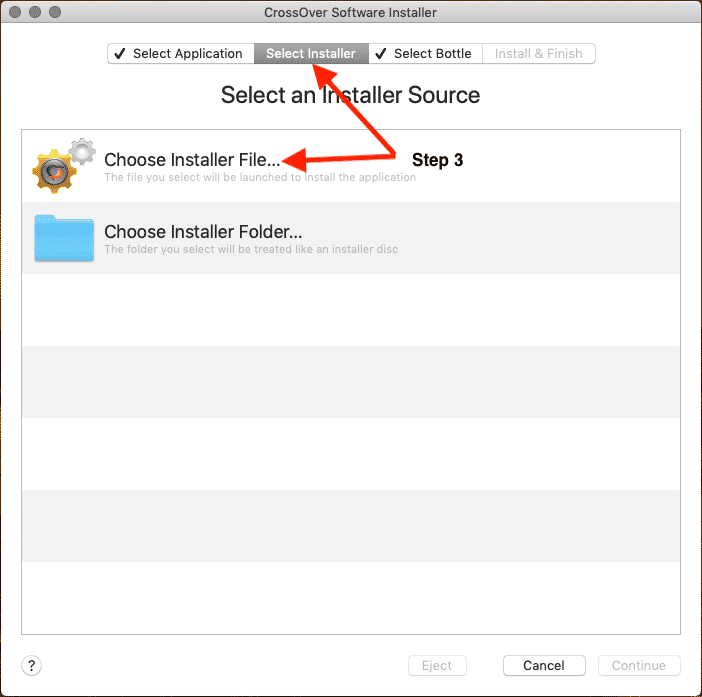
5. lépés Most meg kell keresnie a Mac könyvtárában a telepítőfájlt. Miután megtalálta, kattintson a „Telepítő használata” gombra.
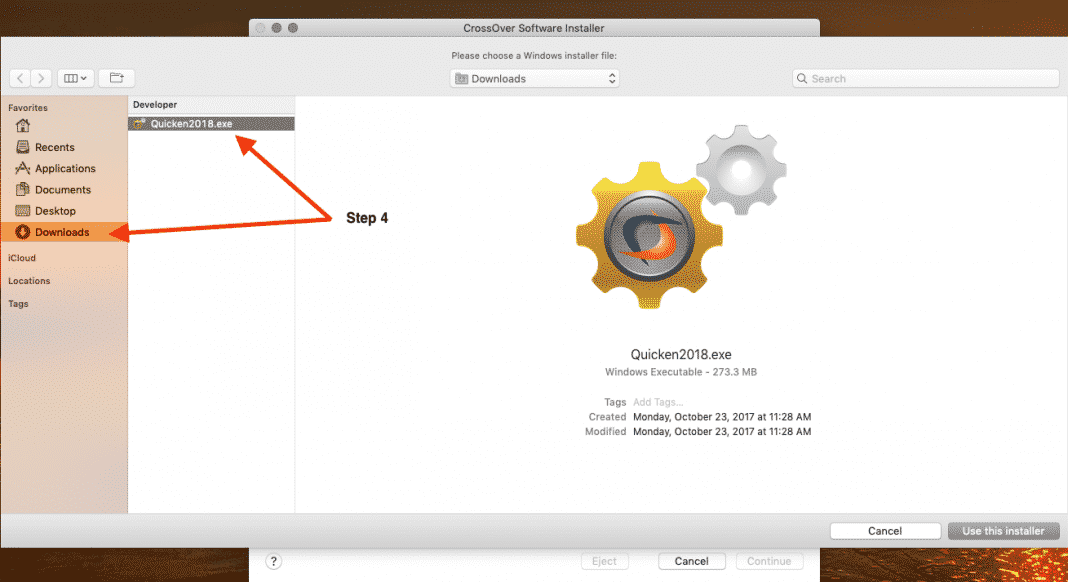
6. lépés Most kattintson a ‘Folytatás’ gombra a CrossoVer szoftvertelepítő oldalán.
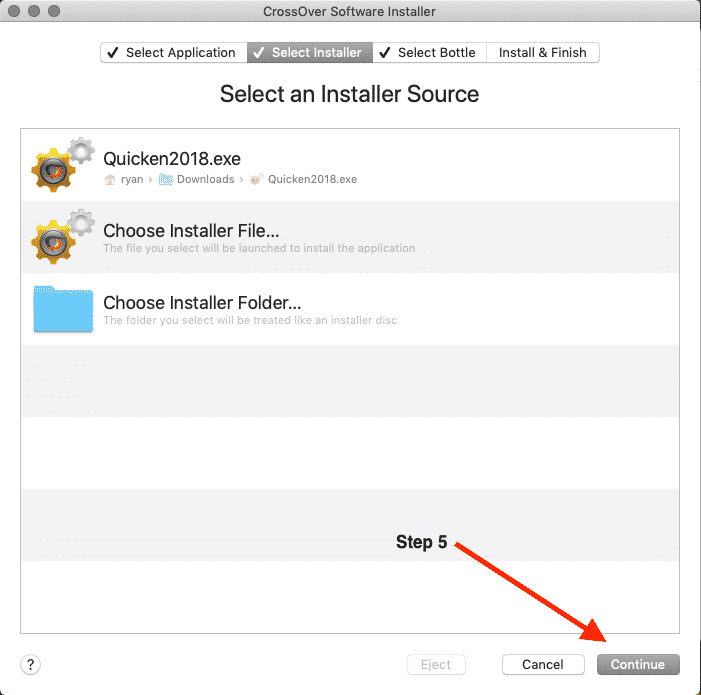
7. lépés A következő lépésben ki kell választania a telepíteni kívánt verziót. Például, ha telepíteni szeretné a Windows 7 verzióhoz tartozó végrehajtható fájlt, válassza az „Új Windows 7 palack” lehetőséget a listából.
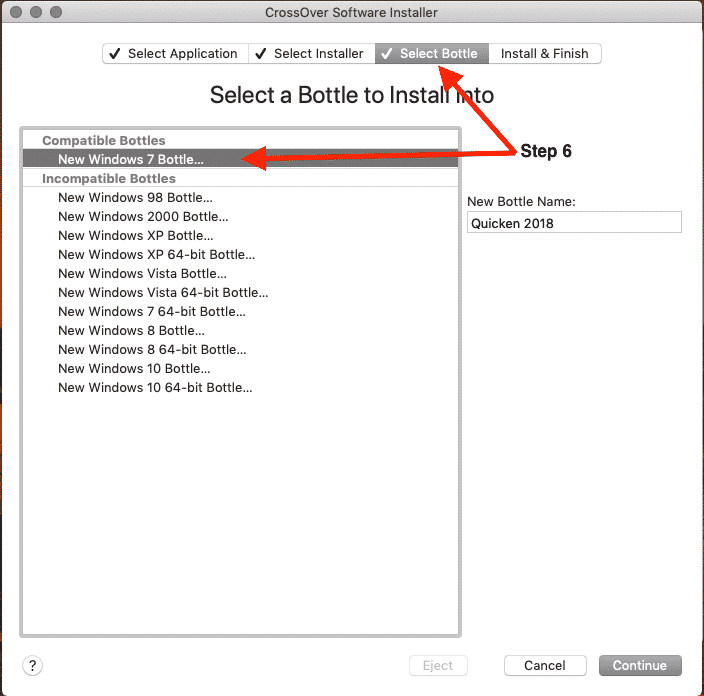
8. lépés Végül kattintson a „Telepítés” gombra.
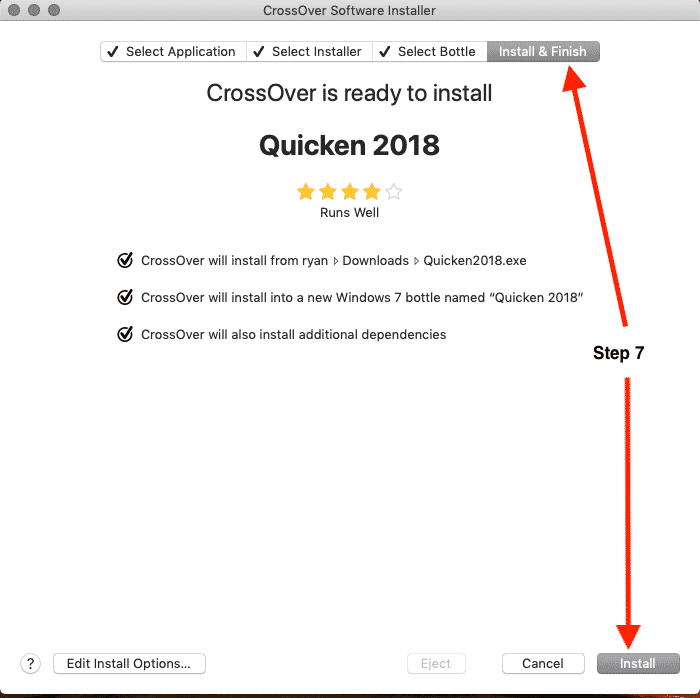
Ez az, kész! Így telepíthet Windows szoftvert MAC-ra a Crossover használatával.
3. Módszer: Virtuális gép
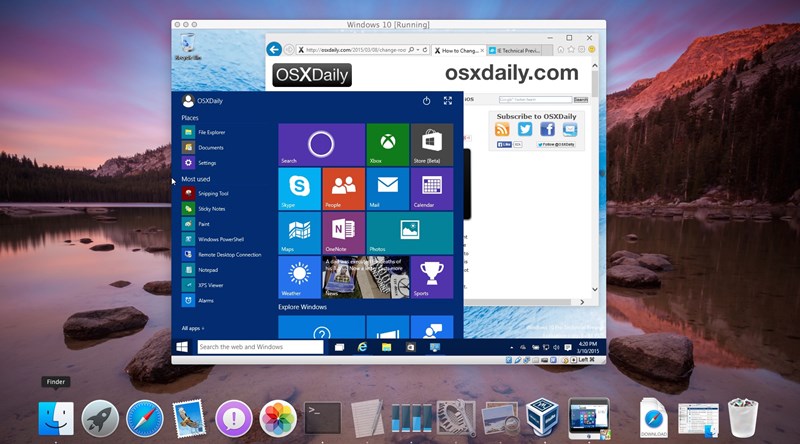
Ha nem akarja a fent említett módszerek mindegyikét használni, akkor választhatja az egyszerű módszert, amely magában foglalja a virtuális környezet létrehozását a Mac-en belül. Lehetővé teszi egy Windows-környezet létrehozását, amelyen keresztül futtathatja a Teljes Windows alkalmazást vagy egyszerűen a teljes Windows operációs rendszert.
4. Dual Boot Windows
Ez a legjobb módszer, amelyet előnyben részesítek, csak telepítse egymás mellé a Windows operációs rendszert Mac OS-re, majd futtassa a Windows szoftvert. A Boot Camp Assistant az az alkalmazás, amely segít a Mac kettős rendszerindításában, bármelyik előnyben részesített operációs rendszerrel. Nézzük meg, hogyan kell használni a BootCamp-et MacOS rendszeren.
1. lépés: A Boot Camp használatához Windows 10 ISO-fájlra van szüksége. Ha megvan, nyissa meg a Boot Camp Assistant alkalmazást Mac számítógépén. Jelölje be mindkét pipát a képernyőképen látható módon.
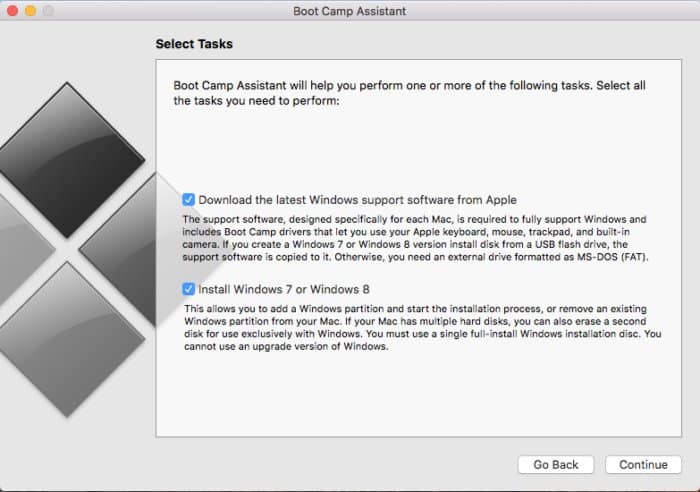
2. lépés: A következő oldalon tallózással keresse meg azt a helyet, ahová a letöltött Windows ISO-fájlt mentette. Válassza ki a céllemezt, és kattintson a “Folytatás” gombra
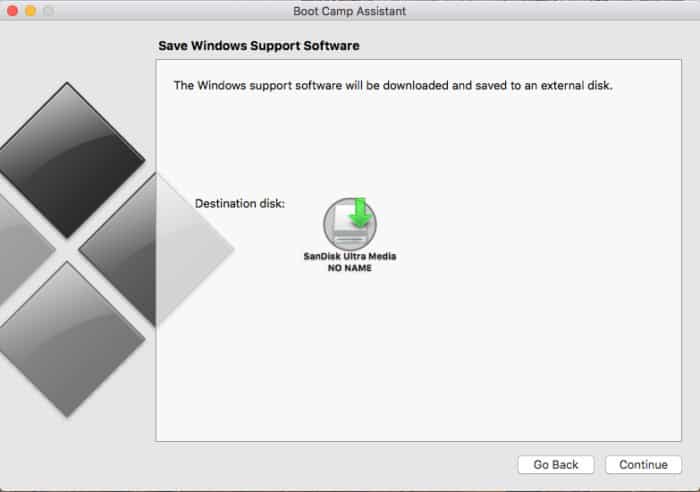
3. lépés A következő lépésben válassza ki a partíció méretét. Csak csúsztassa el a csúszkát a két partíció méretének beállításához. Ha elkészült, kattintson a “Telepítés” gombra.
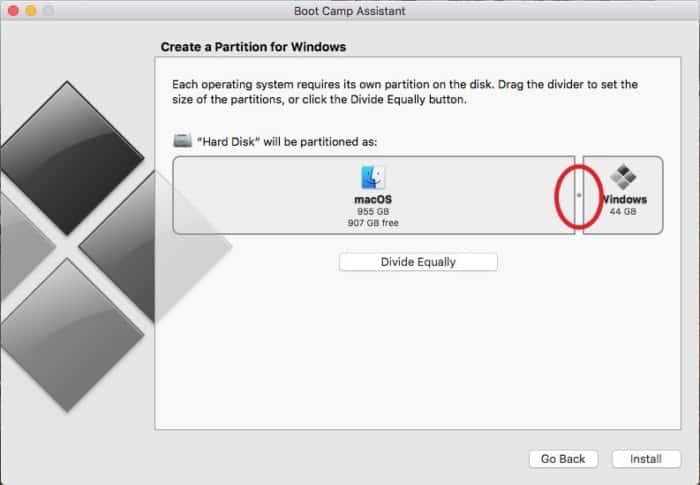
4. lépés Most várjon néhány percet, amíg a MacOS létrehoz egy partíciót a Windows számára.
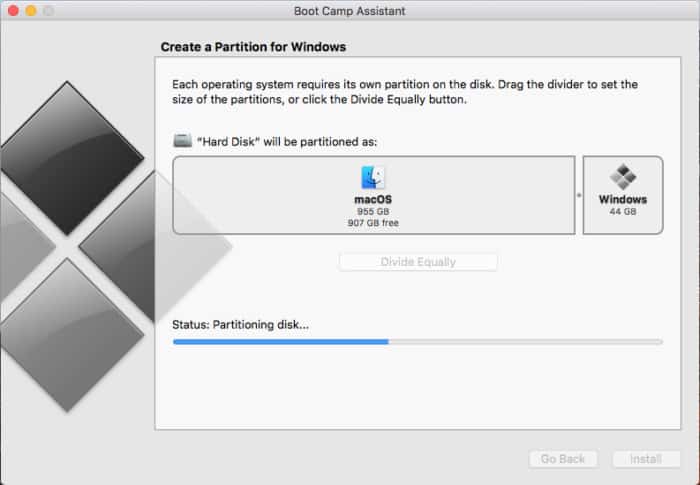
Ez az, kész! Most már elindíthatja a Windows operációs rendszert a MAC-on.
Ez a négy legjobb módszer a Windows programok futtatására Mac OS rendszerű eszközén. Ha kétségei vannak az adott módszerekkel kapcsolatban, beszélje meg velünk az alábbi megjegyzés rovatban. Remélhetőleg ez a cikk segített Önnek! Oszd meg barátaiddal is.