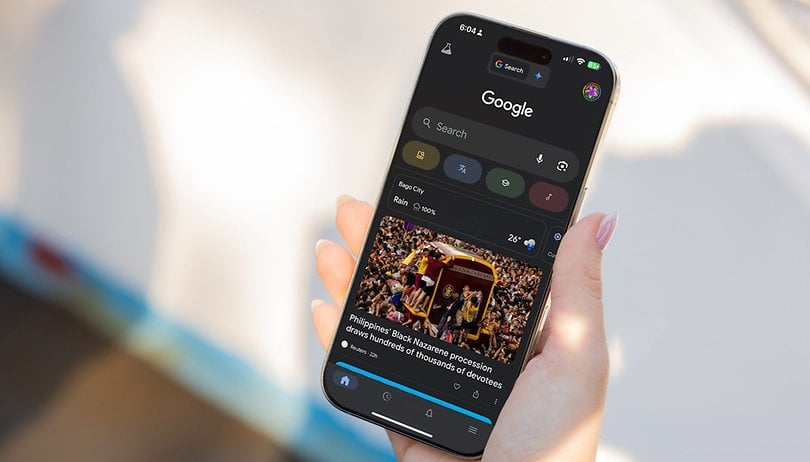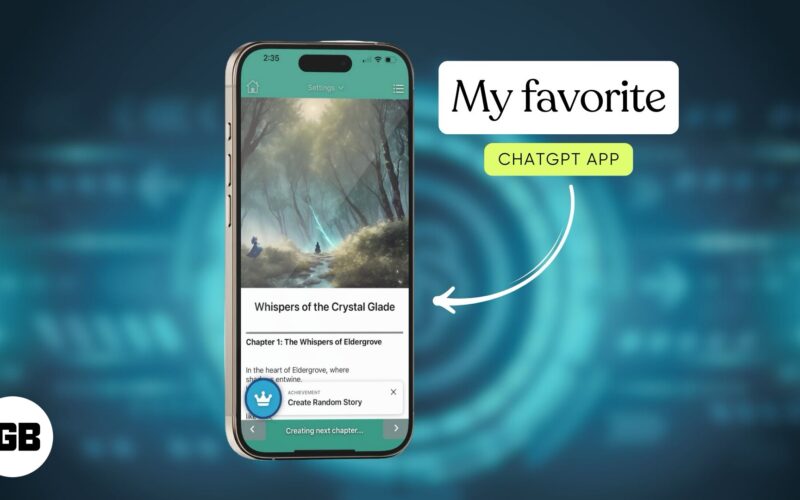Míg a Macek erős és gyors gépek, a kameráik nem olyan jók, mint az iPhone-oké. A jó dolog az, hogy a Continuity Camera segítségével az Apple lehetővé teszi, hogy iPhone-jával és Mac-jével is dolgozzon az ökoszisztémán belül, így iPhone-ja kiváló minőségű kameráját Mac gépe webkamerájaként és olyan kiegészítő funkciókként használhatja, mint a Portré mód és a Studio Light.
Az iPhone Continuity Camera a legtöbb esetben zökkenőmentesen működik Mac rendszeren, de ha nem működik az Ön számára, az alábbiakban talál néhány hibaelhárítási tippet, amelyekkel működésbe léphet Mac számítógépén.
1. Győződjön meg arról, hogy eszköze támogatja a Continuity Camera funkciót
Először győződjön meg arról, hogy Mac és iPhone készüléke megfelel a rendszerkövetelményeknek. A következőkre lesz szüksége:
Általában minden 2018-ban vagy későbbiekben bemutatott iPhone-modell (azaz iPhone XR vagy újabb), amely iOS 16 vagy újabb verziót futtat, támogatja ezt a funkciót.
A többi funkció csak bizonyos modelleknél működik:
- iPhone 11 vagy újabb a Center Stage számára
- iPhone 11 vagy újabb, asztali nézethez (kivéve iPhone SE)
- iPhone 12 vagy újabb a Studio Light számára
Mostantól Mac számítógépeken a Continuity Camera bármely olyan Mac számítógéppel használható, amely kompatibilis a macOS Ventura vagy újabb rendszerrel.
Mindkét eszközön ugyanazzal az Apple ID-vel kell bejelentkeznie. Ha eszközei kompatibilisek, de mégsem tudják használni a funkciót, itt van néhány javítás, amely segíthet.
2. Frissítse a szoftvert
Ahogy fentebb említettük, gondoskodnia kell arról, hogy eszközei a támogatott operációs rendszereken fussanak.
-
iPhone-ok – iOS 16 vagy újabb
-
Mac – macOS Ventura vagy újabb
3. Jelentkezzen ki, és lépjen be az Apple ID-jába
Még mindig találkozhat Apple ID-problémákkal annak ellenére, hogy mindkét eszköz ugyanazzal az Apple ID-vel jelentkezik be. A biztosság érdekében próbáljon meg kijelentkezni, majd újra bejelentkezni eszközein.
-
Mac számítógépen: Kattintson az Apple logóra → Rendszerbeállítások → Válassza ki a nevét. Lépjen az ablak aljára, és válassza a Kijelentkezés lehetőséget. A folyamat befejezéséhez kövesse a képernyőn megjelenő utasításokat.
-
iPhone-on: Nyissa meg a Beállítások → Apple ID lehetőséget. Görgessen le az aljára, és válassza a Kijelentkezés lehetőséget. A folyamat befejezéséhez kövesse a képernyőn megjelenő utasításokat.
Egy idő után jelentkezzen be eszközeire.
4. Kapcsolja be a Bluetooth-t és a Wi-Fi-t
A funkció Wi-Fi- és Bluetooth-kapcsolatokra támaszkodik a két eszköz összekapcsolásához, ezért győződjön meg arról, hogy mindkét beállítás be van kapcsolva iPhone-on és Mac-en.
5. Engedélyezze a Continuity Camera funkciót iPhone-ján
A Continuity Camera alapértelmezés szerint be van kapcsolva. Azonban arra az esetre, ha véletlenül kikapcsolta volna, újra be kell kapcsolnia.
- Válassza a Beállítások → Általános menüpontot.
- Koppintson az AirPlay & Handoff elemre.
- Kapcsolja be a Folytonossági kamerát.
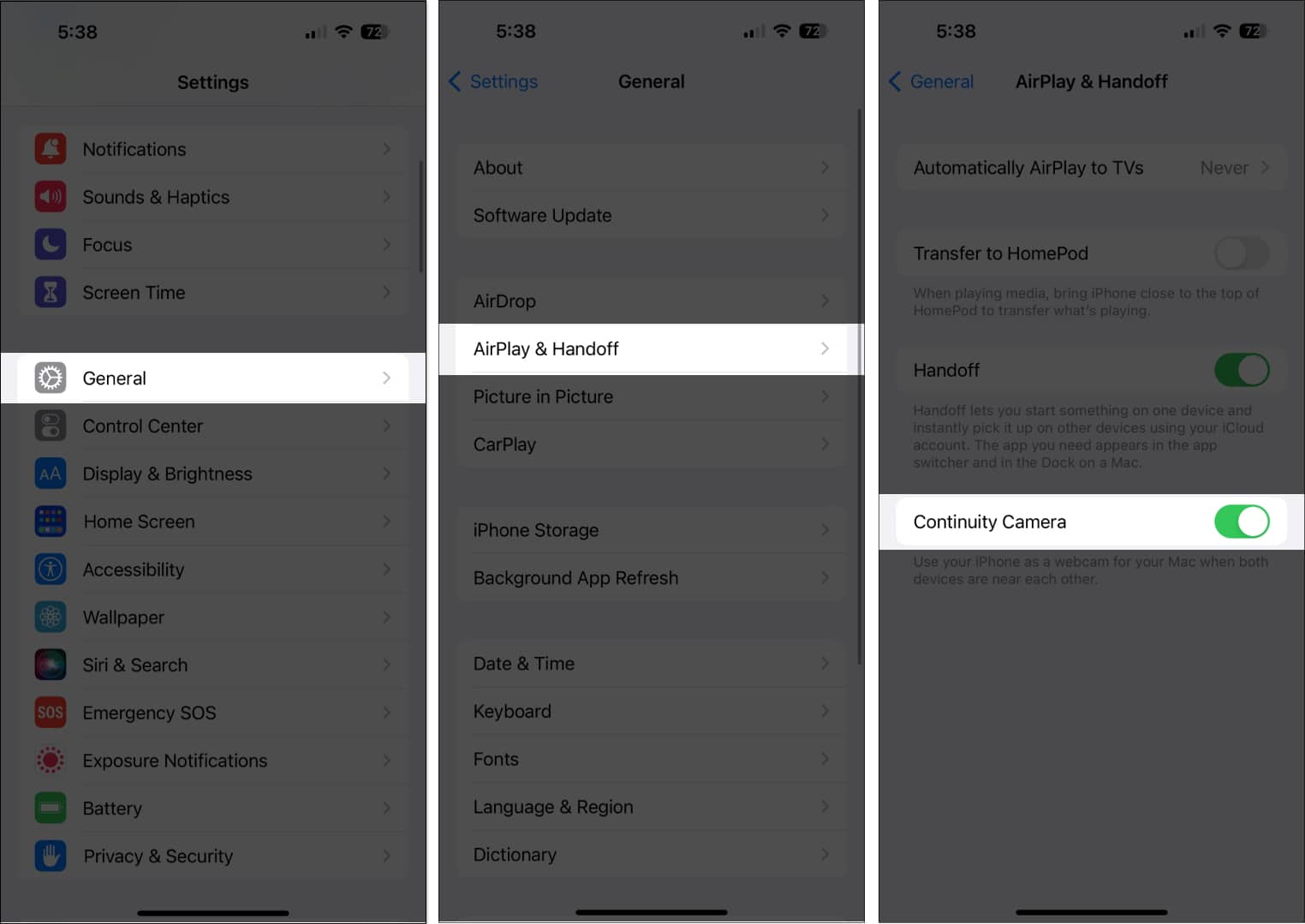
6. Szüntesse meg a kapcsolatot, és próbálja újra
Ha először sikerült csatlakoznia, de nem sikerült újracsatlakoznia, megpróbálhatja leválasztani, majd újra csatlakozni. Csak érintse meg a Leválasztás gombot iPhone-ján, majd csatlakoztassa újra.
7. Kapcsolja ki az alvó üzemmódot
Egyes felhasználók megjegyezték, hogy iPhone-juk alvó üzemmódban (vagy más néven alvó üzemmódban) megszakíthatja a kapcsolatot. A biztosság érdekében kapcsolja ki a Fókusz módot iPhone-ján.
8. Szerelje fel megfelelően az iPhone készüléket
Az Apple azt javasolja, hogy megfelelően szerelje fel iPhone-ját, hogy a funkció használata közben zökkenőmentesen működjön a Mac géppel. Győződjön meg arról, hogy:
- Zárt
- A Mac közelében
- Stabilan elhelyezve
- Úgy helyezte el, hogy a hátsó kamerája Ön felé nézzen
- Fekvő tájolásban győződjön meg arról, hogy az Ön által használt alkalmazások automatikusan használják az iPhone kameráját
- Álló tájolásban, ha portré módot kíván használni
9. Kapcsolja ki a hotspotot
A Continuity Camera nem használható, ha jelenleg más eszközökkel osztja meg hálózatát vagy internetkapcsolatát. A Continuity Camera használatának megkezdése előtt feltétlenül kapcsolja ki a hotspotot mindkét eszközön.
10. Indítsa újra az iPhone készüléket
A gyors visszaállítás megszünteti azokat a kisebb hibákat, amelyek kommunikációs problémákat okozhatnak az iPhone és a Mac között. Íme útmutatónk az iPhone újraindításához.
11. Kapcsolja ki a Mac tűzfalát
Ha a tűzfal engedélyezve van a macOS Venturán, előfordulhat, hogy a Mac védelme érdekében megakadályozza a Mac és az iPhone közötti kommunikációt. Próbálja meg kikapcsolni, mielőtt újra megpróbálná a Continuity Camera funkciót. Ezt csináld meg:
- Mac számítógépén kattintson az Apple logóra, majd válassza a Rendszerbeállítások lehetőséget.

- Válassza a Hálózat lehetőséget az oldalsávon.
- Kattintson a Tűzfal → Tűzfal kikapcsolása elemre.

12. Javítsa ki a Chrome-ban nem működő folytonosságot
A Continuity Camera böngészőben történő használatakor is problémák adódhatnak, például élő felvétel készítésekor.
Sok felhasználó arról számol be, hogy a macOS Venturára való frissítést követően problémákkal szembesült a funkció használatával. Ha ugyanazt a problémát tapasztalja, a következőket teheti:
- Amíg az alkalmazás aktív, kattintson a menüsorban a Chrome → Beállítások menüpontra.
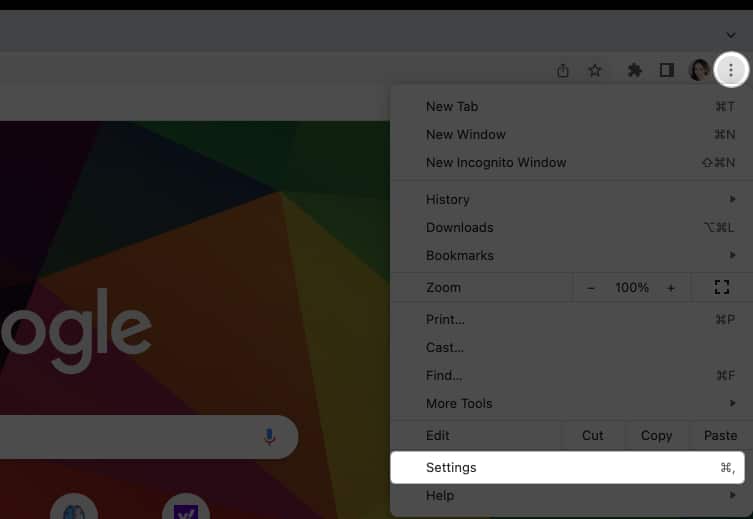
- Válassza az Adatvédelem és biztonság → Webhelybeállítások lehetőséget.
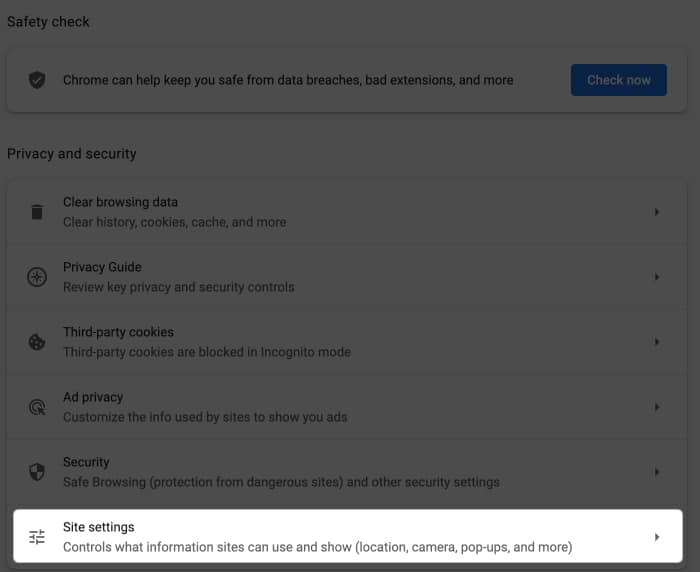
- Válassza a Kamera lehetőséget. Különböző kamerák közül választhat, például a Mac FaceTime HD kamerája. Ha nem látja iPhone-ját a listában, nyisson meg egy alkalmazást, ahol a Continuity Camera jól működik, például a FaceTime-ot. A FaceTime megnyitása után kattintson a Videó elemre a menüsorban, és válassza ki iPhone kameráját.
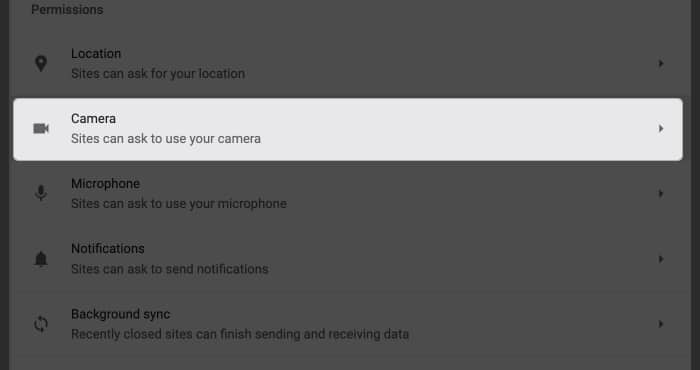
- Indítsa újra a Google Chrome-ot. Menjen vissza a Beállítások → Adatvédelem és biztonság → Webhelybeállítások → Kamera menüponthoz.
- A lista alatt látnia kell iPhone kameráját. Válassza ki.
Próbálja újra használni a Continuity kamerát.
13. Állítsa vissza a hálózati beállításokat
A hálózati beállítások visszaállítása visszaállítja a Wi-Fi-, mobil- és VPN-hálózatokat, valamint jelszavaikat és APN-beállításaikat. Ezt csináld meg:
- Nyissa meg a Beállítások → Általános menüpontot.
- Görgessen le egészen. Koppintson az iPhone átvitele vagy visszaállítása elemre.
- Érintse meg a Visszaállítás → Hálózati beállítások visszaállítása lehetőséget.

- Írja be a jelszót.
14. Egyéb javítások
- Ha a fenti módszerek egyike sem működött, megpróbálhatja csatlakoztatni iPhone-ját Mac számítógépéhez, ha Lightning-USB kábellel rendelkezik a Mac számítógéphez. Ügyeljen arra, hogy iPhone-ját úgy állítsa be, hogy megbízzon a Mac-ben, ha megjelenik az üzenet.
- Egy másik trükk a telefon feloldása és lezárása. Ha az utolsó újraindítás óta nem oldotta fel iPhone készülékének zárolását, oldja fel, majd zárolja újra.
- Ha minden más nem sikerül, a legjobb, ha kapcsolatba lép az Apple ügyfélszolgálatával a probléma azonosítása és megoldása érdekében.
Befejezés…
A Continuity Camera egy nagyszerű eszköz, amellyel iPhone-ja kameráját nagy felbontású videóként használhatja Mac számítógépén. Remélem, ez az útmutató segített megoldani a problémát, és visszatérni a munkafolyamathoz. Ossza meg velünk, hogy melyik megoldás vált be Önnek a megjegyzésekben.
Olvass tovább:
- A Continuity Camera használata Mac és iPhone rendszeren
- Az Apple eszközök közötti Handoff használata
- Az Univerzális vágólap használata Macen, iPhone-on és iPaden