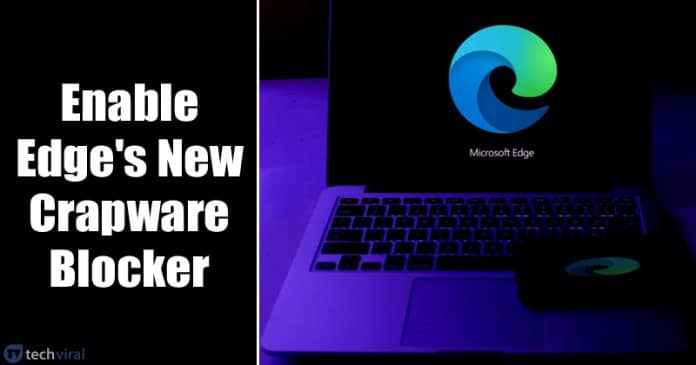Gyakran találja magát olyan gyenge Wi-Fi-jellel, hogy lehetetlen webhelyeket látogatni, alkalmazásokat használni vagy videókat streamelni? Tudom, hogy ez a helyzet frusztráló lehet, ezért néhány egyszerű megoldást dolgoztam ki a probléma megoldására. Vezess végig ezen az útmutatón, miközben bemutatok néhány egyszerű trükköt a Wi-Fi jel fokozására és a Wi-Fi teljesítményének javítására iPhone és iPad készülékén.
- Indítsa újra az útválasztót és az iPhone-t
- Gondoskodjon arról, hogy az útválasztó és az iPhone között ne legyen elzáródás, vagy csak minimális legyen
- Felejtsd el, és csatlakozz újra a Wi-Fi-hez
- Távolítsa el a vastag iPhone tokot
- Frissítse iPhone-ját
- Minden beállítás visszaállítása
- Egyéni DNS használata
- Forduljon internetszolgáltatójához
- Fektessen be egy jobb routerbe
- Használjon hatótávolságot növelőket
1. Indítsa újra az útválasztót és az iPhone-t
Az emberek gyakran figyelmen kívül hagyják az újraindítást, és más javításokra ugranak. Az útválasztó újraindítása a probléma gyors, különösebb erőfeszítés nélküli megoldásának gyakori módja.
A Wi-Fi útválasztó újraindításához használja a rajta lévő fizikai „Reset” gombot.
- Alternatív megoldásként a fali aljzaton lévő kapcsolóval is ki- és bekapcsolhatja (vagy kihúzva, majd visszadugva).
- Azt is javaslom, hogy látogassa meg az útválasztó márkájú webhelyét, vagy vegye fel a kapcsolatot az ügyfélszolgálattal, hogy ellenőrizze, van-e hozzá firmware-frissítés.
Addig is indítsa újra az iPhone-t. Ehhez:
- Nyomja meg és tartsa lenyomva egyszerre a Hangerő fel vagy Le és a Bekapcsoló/oldalsó gombot.

- Most csúsztassa az ujját balról jobbra a csúszdán a kikapcsoláshoz az iPhone kikapcsolásához.
- Várjon legalább 20-30 másodpercet. Ezután nyomja meg és tartsa lenyomva a bekapcsológombot az iPhone újraindításához.
2. Gondoskodjon arról, hogy az útválasztó és az iPhone között ne legyen eltömődés, vagy csak minimális legyen
A távolság és a barikádok jelentősen rontják a Wi-Fi jelerősségét és azt a képességét, hogy egyenletes felhasználói élményt biztosítson.
Ha folyamatosan gyenge jelekkel találkozik, érdemes közelebb kerülni az útválasztóhoz. Hasonlóképpen, ha több vastag fal van az útválasztó és az iPhone vagy iPad között, próbálja meg közelebb hozni az útválasztót.
Ahelyett, hogy az útválasztót a ház egyik sarkában helyezné el, nézze meg, hogy be tudja-e állítani valahol a közepén, hogy a jelek megfelelően eljussanak a ház minden oldalára.
3. Felejtsd el, és csatlakozz újra a Wi-Fi-hez
Mielőtt folytatná ezt, győződjön meg arról, hogy ismeri a Wi-Fi jelszavát. Ha nem ismeri és nem tudja kitalálni, hagyja ki ezt a megoldást, és lépjen a következőre.
- Nyissa meg a Beállításokat iPhone-ján → érintse meg a Wi-Fi lehetőséget.
- Koppintson az információs (i) ikonra a csatlakoztatott Wi-Fi neve mellett.
- Érintse meg a Hálózat elfelejtése → Felejtsd lehetőséget.

- Zárja be a Beállítások alkalmazást. Ezután lépjen vissza a Beállítások → Wi-Fi menüponthoz.
- Ezután érintse meg a hálózat nevét → Adja meg a jelszavát → Válassza a Csatlakozás lehetőséget.
4. Távolítsa el a vastag iPhone-tokot
Ha vastag tokot vagy hasonlót használ, fontolja meg annak eltávolítását, és válasszon egy könnyebb opciót.
Egy erős külső védőréteg némi interferenciát okozhat az iPhone Wi-Fi antennája és a jel között. Tehát a legjobb eredmény érdekében válasszon vékonyabb iPhone-tokot.
5. Frissítse iPhone-ját
Amellett, hogy új változtatásokat vezetünk be az iPhone Wi-Fi jelének növelése érdekében, azt javaslom, hogy telepítsen iOS-frissítéseket a hibák kiküszöbölése és az eszköz általános használhatóságának javítása érdekében.
- Lépjen a Beállítások → Általános → Szoftverfrissítés menüpontra.
- Érintse meg a Frissítés most lehetőséget, ha elérhető új frissítés.

6. Állítsa vissza az összes beállítást
Ezzel visszaállítja az összes egyéni beállítást, például a mentett Wi-Fi hálózatokat és Bluetooth-eszközöket, a VPN-konfigurációkat, a kezdőképernyő elrendezését stb., az alapértelmezett állapotra. A személyes dolgok, például az alkalmazások, zenék, képek és videók azonban változatlanok maradnak.
- Lépjen a Beállítások → Általános → Görgessen le az iPhone átvitele vagy visszaállítása lehetőséghez.
- Koppintson az Összes beállítás visszaállítása elemre.

- Írja be az iPhone jelszót, és erősítse meg választását.
- A visszaállítás befejezése után nyissa meg a Beállítások → Wi-Fi lehetőséget, és csatlakozzon a kívánt hálózathoz a jelszó megadásával.
7. Módosítsa a DNS-t az iPhone készüléken
Néha az egyéni DNS-re váltás segíthet javítani az iPhone Wi-Fi jelét. Van egy külön lépésenkénti útmutatónk, amely bemutatja, hogyan módosíthatja a DNS-t iPhone-ján. Nézze meg, és nézze meg, nem tud-e segíteni. Ha ez a megoldás nem hoz szerencsét, a hivatkozott cikk megmutatja, hogyan térhet vissza az alapértelmezett DNS-konfigurációhoz.
Megjegyzés: Ha VPN-t használ, kérjük, kapcsolja ki. Azonnal tapasztalhatja a viszonylag nagyobb sebességet. Válassza a Beállítások → VPN kikapcsolása menüpontot.
8. Forduljon internetszolgáltatójához
Ha a Wi-Fi-sebesség szélsőséges korlátozását észleli, forduljon internetszolgáltatójához, és győződjön meg arról, hogy nincs függőben lévő számla vagy szerver kimaradás. Fizetési késedelem esetén egyes vállalatok jelentősen csökkentik a sávszélességet ahelyett, hogy teljesen leállítanák a szolgáltatást. A díjak törlése után a szolgáltatás visszaáll a normál sebességre.
Ezenkívül az is előfordulhat, hogy átmeneti szolgáltatáskimaradás van a környéken. Ha kapcsolatba lép az internetszolgáltatóval, és elmagyarázza nekik az alacsony sebességet, segíthet.
9. Fektessen be egy jobb routerbe
Végezetül az is jó ötlet lehet, ha befektet egy jobb hatótávolságú és funkciókészletű, csúcskategóriás routerbe. Próbáljon meg némi kutatást végezni az interneten, hogy megtalálja az otthonának legmegfelelőbb útválasztót.
Felkereshet néhány helyi üzletet, és kikérheti véleményüket az Ön helyzetének legjobban megfelelő útválasztóról. Ha van szabad alapterülete, érdemes többet megtudnia erről mesh hálózatok.
10. Használjon hatótávolságot növelőket
Ha gyenge a Wi-Fi jelerőssége iPhone-ján, különösen, ha távol van az útválasztótól, a hatótávolság-növelő nagyszerű megoldás lehet.
A hatótávolság-bővítők mini-routerekként működnek, fogadják a meglévő Wi-Fi jelet a routertől, és felerősítik azt, szélesebb területre kiterjesztve az elérhetőséget.
Kijelentkezés…
Sikeresen megtanulta, hogyan növelheti a Wi-Fi jelet iPhone-ján? Reméljük, az voltál. A megjegyzésekben tudassa velünk, melyik megoldás vált be Önnek.
Ha további kérdése van az Apple-lel kapcsolatban, azokat is szívesen meghallgatjuk!
OLVASSA TOVÁBB:
- A Wi-Fi Assist bekapcsolása iPhone és iPad készüléken
- iPhone csatlakozik Wi-Fi-hez, de nincs internet? Íme, hogyan javíthatja ki
- A Wi-Fi hálózat megváltoztatása az iPhone Vezérlőközpontjában
Az Önhöz hasonló olvasók támogatják az iGeeksBlogot. Amikor a webhelyünkön található linkek használatával vásárol, társult jutalékot kaphatunk. Olvassa el a Jogi nyilatkozatot.