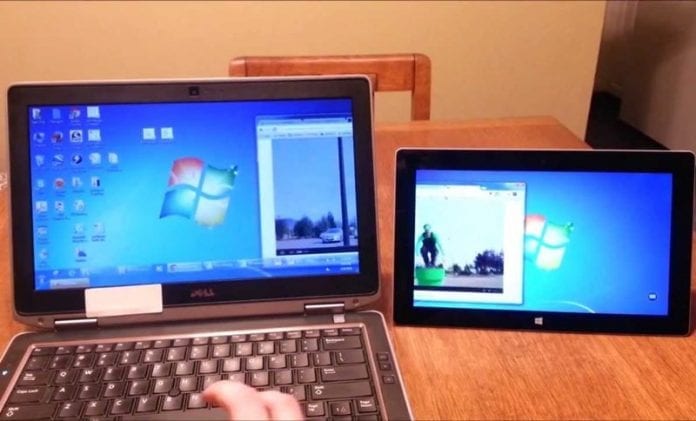
Vessünk egy pillantást a Windows laptop vezeték nélküli monitorként való használatához (másik számítógéphez), amely segít egyszerűen átküldeni a Windows PC képernyőjét közvetlenül az Android képernyőjére. És ez is az egyszerű eszköz használatával, amely segít ebben. Tehát a folytatáshoz tekintse meg az alábbiakban tárgyalt teljes útmutatót.
Lehetőség van a számítógépes eszközök képernyő-láthatóságának kiterjesztésére, ha két vagy legfeljebb három képernyőt csatlakoztat egyetlen CPU-hoz. Ennek ellenére a kábelen vagy akár a vezeték nélküli kapcsolaton keresztül bármely Windows számítógéphez hozzáadható a képernyő. Igen, bármilyen laptop csatlakoztatható a meglévő számítógéphez vezeték nélküli monitorként. Ez egy új módszer a laptop használatba vételére. Vagy a laptop a másik számítógépes eszköz nyomon követésére is használható, ha második monitorként működik. Nehéz megtalálni a módszert arra, hogy a laptop vezeték nélküli monitorként működjön. Ebben a cikkben arról írtunk, hogyan használhatja a Windows laptopot vezeték nélküli monitorként egy másik számítógépen. Ha szeretné elolvasni ezt az információt, vagy hasznosnak találja a használatát, kérjük, olvassa el. Minden megfelelő információ megtalálható a bejegyzés fő részében, az alábbiak szerint, ne felejtse el elolvasni az oldal végéig, hogy a témával kapcsolatos összes ismeretet megkapja. Szóval, kezdjük!
Olvassa el még: 10+ legjobb Android-alkalmazás korlátlan számú háttérkép létrehozásához
Windows laptop használata vezeték nélküli monitorként (egy másik számítógéphez)
Egyik nap szerettem volna átküldeni a Windows képernyőmet közvetlenül az androidomra, és azon gondolkodtam, hogy milyen módszerrel tudnám ezt megtenni, ezért utánanéztem az interneten, hogy találjak néhány itt használható módszert. És van néhány módszerem, például képernyőmegosztó szoftver használata és egy megosztás LAN-on keresztül stb., de ez egyáltalán nem volt annyira kényelmes. Így aztán minden módszert kipróbáltam, hogy megtaláljam a számomra tökéletesen megfelelőt, és a technikai látogatóim is ezt tudják megvalósítani. Aztán kaptam egy nagyszerű eszközt, amely ezt a munkát elvégezte helyettem. Tehát nézze meg a teljes útmutatót, amelyben lépésről lépésre mellékeltem a képernyőképet.
Olvassa el még: Hogyan lehet visszaállítani a törölt fényképeket és videókat Androidról (5 legjobb módszer)
Lépések a Windows laptop vezeték nélküli monitorként való használatához (másik számítógéphez):
#1 „Projecting” – Írja be ezt a kulcsszót a start menü keresősávjába, majd laptopján kattintson a „Projecting to this PC” elnevezésű eredményre. Most az eredmények részben, ha az eszköz a „Ez az eszköz nem támogatja a Miracast fogadását” opciót mutatja, akkor ez azt jelenti, hogy a laptop nem használható vezeték nélküli monitorként, mivel a funkció nem támogatott.
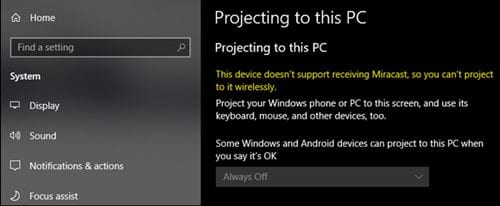
#2 Először kattintson a Start menüre, majd keresse meg a „Projecting to this PC” (Kivetítés erre a számítógépre) elemet, és ha a keresési eredmények átirányítanak, akkor a keresési eredmények közül válassza a „Projecting to this PC” opciót. Erre a hivatkozásra kell kattintania a hivatkozás elindításához.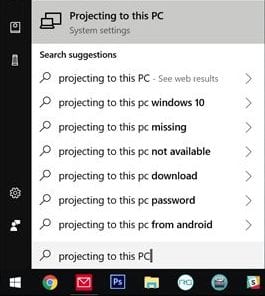
#3 A fenti lépés feldolgozása után a beállítások ablakba kerül, ahol ki kell választania a „Mindenhol elérhető” vagy a „Biztonságos hálózaton mindenhol elérhető” lehetőséget. Miközben kiválasztja ezt a lehetőséget, ahol a második az eszköz vezeték nélküli átküldésének megakadályozása bármely véletlenszerű eszközön. Adja meg a képernyő öntésének beállításait. Ne felejtse el kiválasztani vagy engedélyezni a PIN-kód kérése a párosításhoz funkciót a beállítások megadásakor. Ezzel a funkció csak a PIN-kód pontos kitöltése után működne. Tehát meg kell győződnie arról, hogy a megfelelőt adta meg.
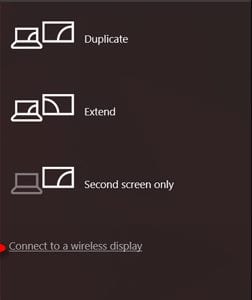
#4 Nyomja meg a Windows+P gombot a Windows PC-n, hogy a Project menübe lépjen. Csúsztassa el jobbról, majd válassza ki a Projekt opciót a Műveletközpontban. Keresse meg és válassza ki a listában megjelenő eszközt. Ez ezután feldolgozza a laptop képernyőjének monitorként való tárolását, és a rendszer kéri a monitor beállításait, valamint a párosításhoz szükséges PIN-kódot. Töltse fel, és hagyja, hogy a kapcsolat automatikusan létrejöjjön. És ha ez megtörtént, a képernyő a képernyőre kerül.
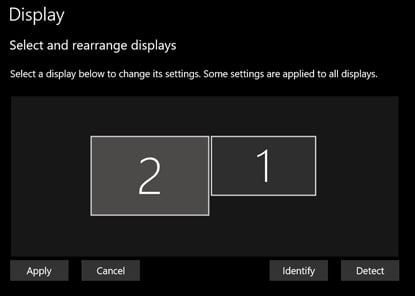
Olvassa el még: Android-hívások fogadása és kezdeményezése Windows PC-n
Végül, miután elolvasta ezt a cikket, megtudta, hogyan használhatja a Windows laptopot vezeték nélküli monitorként egy másik számítógépen. Az itt közölt összes információ úgy van megírva, hogy bárki könnyen tájékozódhasson a fontos szempontokról. Remélem, hogy tetszeni fognak a cikkben található információk, ha igen, akkor próbáld meg megosztani másokkal is. Ezenkívül ossza meg javaslatait és véleményét ezzel a tartalommal kapcsolatban az alábbi megjegyzések részben. Nagyon hálásak vagyunk a munkánk iránti engedékenységért, továbbra is támogass minket, és mindig minden új, elképesztő információval szolgálunk. Végül, de ennek ellenére köszönöm, hogy elolvastad ezt a bejegyzést! És ha van olyan téma a fejedben, amit szeretnél, ha megírnánk, kérjük, oszd meg velünk, hogy dolgozhassunk rajta, és jobban megismerhesd a dolgokat velünk.




