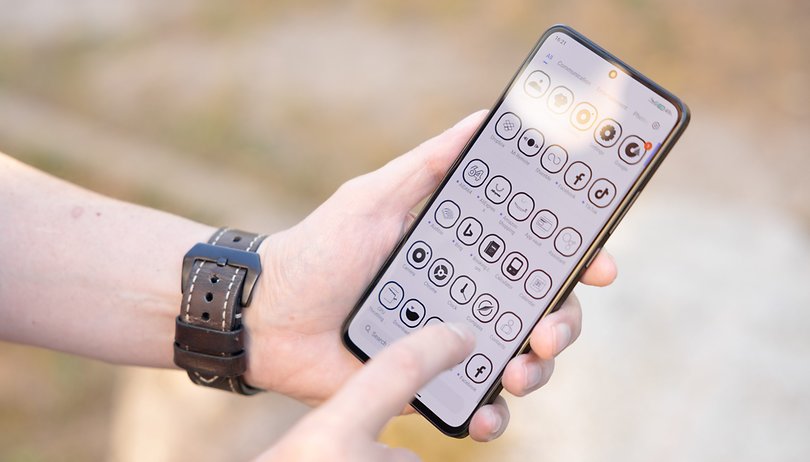A VLC lejátszó egyszerű beépített funkciójával rögzítheti a képernyőt.
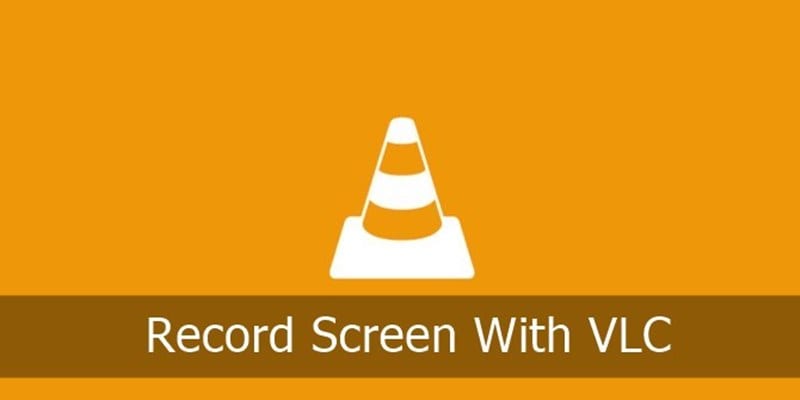
Vessünk egy pillantást a Windows 10 képernyő rögzítésének módszerére a VLC Media Player használatával a VLC lejátszó egyszerű beépített funkciójával, amely lehetővé teszi a forgatókönyv rögzítését akár a VLC hátterében is, majd bármely mappába mentheti. Tehát a folytatáshoz tekintse meg az alábbiakban tárgyalt teljes útmutatót.
A képernyőrögzítés a legjobb módja annak, hogy bárki tevékenységét rögzítse a számítógépen, és az eszközök használatával rögzítheti mindazt, amit a számítógépen végzett. Általában a képernyő rögzítéséhez a felhasználók harmadik féltől származó eszközöket használnak a Windows rendszerben, de legtöbbjüknek telepítenie kell egy VLC-médialejátszót a Windows rendszerbe, amelyet ténylegesen használhat képernyő rögzítésére. Valójában ez egy rögzítési képernyő funkció a VLC lejátszóban, és egyetlen paranccsal használhatja, amely lehetővé teszi a képernyőrögzítés elérését a Windows rendszerben. A rögzítendő képernyő kiváló minőségű lesz, és egyszerűen megoszthatja azt bárhol.
Nos, ennek a módszernek egy rövid története van, mivel az egyik projekten dolgoztam, és fel kellett venni a képernyőt, de a LAN-om nem működött, így a mobilomon kutattam az interneten, hogy van-e mód arra, hogy fel tudja venni a képernyőt szoftver használata nélkül, akkor azt kaptam, hogy a VLC képernyőrögzítőként is használható, és ez a lejátszó már a laptopomban volt. Tehát elolvastam a módszert, és azt használtam a képernyő rögzítésére, és megbízható és gyors volt, mint minden harmadik féltől származó eszköz. Ezért itt vagyok az útmutatóval, amely segíthet ebben, mivel bármikor szembesülhet ugyanazzal a problémával. Tehát a folytatáshoz tekintse meg az alábbiakban tárgyalt teljes útmutatót.
Olvassa el még: Az MBR (Master Boot Record) javítása a Windows 10 rendszerben
Windows 10 képernyő rögzítése VLC Media Player segítségével
A módszer meglehetősen egyszerű és egyenes, és ezt úgy használhatja, hogy csak 3-4 beállítást kell elérnie a VLC-ben, és megosztottam a képernyőképeket is, így bármely nem műszaki srác is megvalósíthatja ezt. Tehát kövesse az alábbi lépéseket a folytatáshoz.
Olvassa el még: Hogyan lehet szigorúan korlátozni az időpazarló webhelyek látogatását a Google Chrome-ban
A Windows 10 képernyő rögzítésének lépései VLC Media Player használatával:
1. Először indítsa el a VLC médialejátszót a Windows rendszerben, majd válassza ki a Média, majd a Konvertálás/Mentés lehetőséget.
2. És ott ki kell választania a Capture Device (Rögzítendő eszköz) lapot, és most látni fogja a rögzíteni kívánt képernyőt, amely az asztali számítógép, majd beállíthatja a „Rögzítendő képkockasebesség” értéket, majd egyszerűen kattintson a konvertálási lehetőségre.
3. Megjelenik a konvertáló képernyő, és ott ki kell választania a Tallózás lehetőséget, és ki kell választania a célmappát, ahová a rögzített adatokat tárolni szeretné, és győződjön meg arról, hogy válasszon valami kényelmes utat a fájlok mentéséhez.
4. Ott beállítod a rögzíteni kívánt minőséget is, a minőségi kiválasztás nagy lesz a fájl mérete. Kérjük, ne feledjen itt egy dolgot, ha alacsony konfigurációjú számítógépe van, akkor válassza a közepes minőséget, különben a videó rögzítése késni fog. Tehát ennek megfelelően válassza ezt.
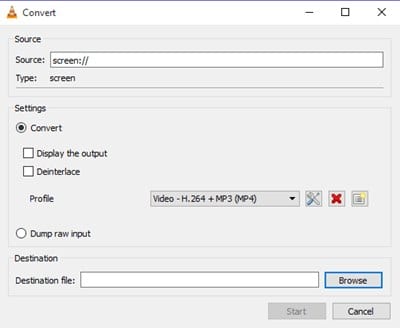
5. Kattintson a Mentés gombra, és elindul a rögzítés, és mindig megjelenik egy stop gomb, amikor le szeretné állítani. A rögzítés befejezése után láthatja a mentett fájlt a célmappában.
Olvassa el még: Hogyan lehet feloldani a Windows PC-t az Android ujjlenyomat-szkennerről
Tehát a fenti útmutató arról szólt, hogy rögzítse a Windows 10 képernyőjét VLC Media Player használatával, használja a módszert, és bármikor vészhelyzetben lehetősége lesz arra, hogy könnyedén rögzítse a képernyőt a kívánt minőségben, anélkül, hogy bármit is keresne. harmadik féltől származó eszköz. Remélem tetszik az útmutató, oszd meg másokkal is, hogy mások is hasznát vehessék. Hagyjon megjegyzést alább, ha bármilyen kérdése van ezzel kapcsolatban, mivel a Techviral csapata mindig készen áll a segítségére.