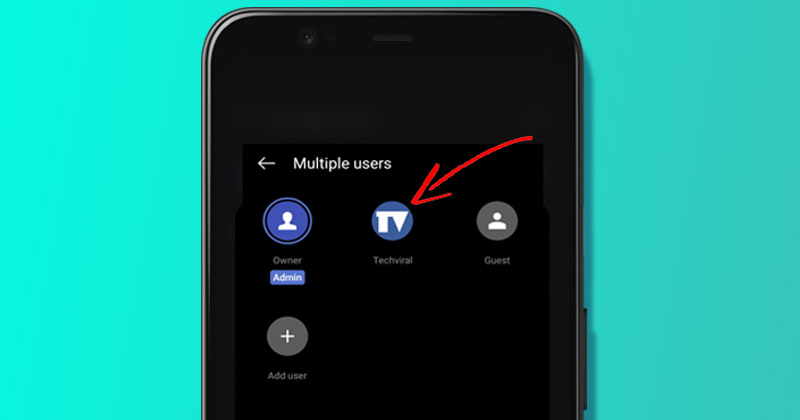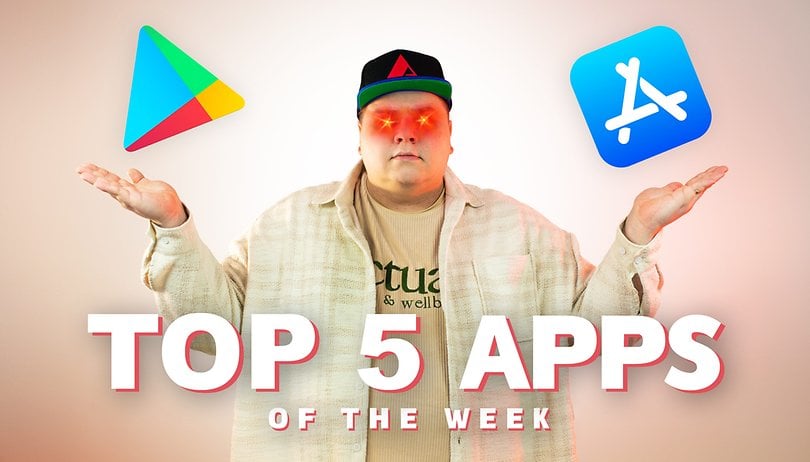A számítógép jelszavának megváltoztatása rendkívül fontos a személyes adatok és dokumentumok védelme szempontjából. Alkalmanként az lehet a probléma, hogy elfelejtette egy régóta nem használt számítógép jelszavát, és nem tudja, hogyan férhet hozzá.

Ebből a cikkből megtudhatja, hogyan módosíthatja a számítógép jelszavát Windows 10 rendszeren, valamint további információkat talál a számítógép fiókjával és jelszavával kapcsolatban.
Jelszó módosítása
A Windows frissítette biztonsági funkcióit legújabb rendszerein, ami azt jelenti, hogy például a Windows 8.1 jelszavak módosításával kapcsolatos hibaelhárítás nem fog működni. Ha Windows 10 vagy újabb rendszert használ, és meg kell változtatnia jelszavait, kövesse az alábbi lépéseket:
- Nyomja meg a „Start” gombot a billentyűzeten, amelyen általában a Windows logója van.

- Az előugró menüből válassza a „Beállítások” lehetőséget.

- Kattintson a „Fiók” elemre.

- majd a „Bejelentkezési lehetőségek” elemet.

- A „Jelszó” részben válassza a „Módosítás” lehetőséget.

- Adja meg jelenlegi jelszavát és az újat a felugró ablakban. A megerősítéshez másodszor is meg kell adnia új jelszavát.

A Windows Hello PIN módosítása
Ha PIN-kódot használ jelszóként a számítógép eléréséhez, és meg kell változtatnia azt, kövesse az alábbi lépéseket:
- Nyomja meg a Windows logót a képernyőn.

- Megjelenik egy felugró menü. Kattintson a „Beállítások” elemre.

- Lépjen a „Fiók” elemre.

- Ezután kattintson a „Bejelentkezési lehetőségek” gombra.

- Válassza a „Windows Hello PIN” lehetőséget.

- Adja meg jelenlegi jelszavát és az újat a felugró ablakban. A megerősítéshez másodszor is meg kell adnia új PIN-kódját.

Jelszó visszaállítása Windows 10 rendszerben
A Windows 10 különféle lehetőségeket kínál az útlevél visszaállítására, ha elfelejtette. A legegyszerűbb a biztonsági kérdéseken keresztül valósítható meg. Valószínűleg felkérték, hogy válasszon néhány biztonsági kérdést a fiók beállításakor, ha Windows 10 1803-as vagy újabb verziója van. Ha igen, kövesse az alábbi lépéseket jelszava visszaállításához.
- Kattintson a „Jelszó visszaállítása” lehetőségre a bejelentkezési képernyőn.

- Válaszoljon a biztonsági kérdésre.

- Adjon meg egy új jelszót.

- Jelentkezzen be új jelszavával.
Ha a Windows 10 1803-as verzió előtti verzióját használja, akkor nem lesz lehetősége a jelszó visszaállítására a biztonsági kérdések megválaszolásával. Ebben az esetben a jelszó továbbra is visszaállítható. Ez a módszer azonban visszaállítja jelszavát és eszközét, és véglegesen törli az adatokat, beállításokat és programokat a számítógépről. Ha vissza szeretné állítani jelszavát és eszközét, itt megtalálja a lépéseit:
- A billentyűzeten nyomja meg a Shift és a bekapcsológombot. Kattintson az „Újraindítás” gombra a jobb alsó sarokban.

- A „Válasszon opciót” menüben válassza a „Hibaelhárítás” lehetőséget.

- Válassza a „Számítógép visszaállítása” lehetőséget.

- Kattintson a „Minden eltávolítása” gombra.

Jelszó visszaállítása adminisztrátori fiókból
Ha elfelejtette a fiók jelszavát egy több felhasználót használó számítógépen, módosíthatja a jelszót az adminisztrátori fiók tulajdonosának felkeresésével. Alternatív megoldásként saját maga is visszaállíthatja a jelszót, ha rendelkezik rendszergazdai jogokkal. Kövesse az alábbi lépéseket jelszava visszaállításához:
- A bejelentkezési képernyőn adja meg a fiók jelszavát rendszergazdai jogokkal. Nyomja meg a „Start” logót a képernyőn.

- Az előugró menüből válassza a „Beállítások” lehetőséget.

- Kattintson a „Fiók” elemre.

- A menüből válassza az „Egyéb felhasználók” lehetőséget.

- Keresse meg felhasználóját, és kattintson a „Jelszó visszaállítása” gombra.
- Adjon meg egy új jelszót, és kattintson az „OK” gombra.
Gyakori problémák a bejelentkezéssel a Windows 10 rendszerben
Időnként megadja a megfelelő jelszót, de nem tud hozzáférni fiókjához. A probléma megoldására többféleképpen is próbálkozhat:
- Ha jelszavában betűk és számok vannak, győződjön meg arról, hogy a billentyűzeten nincs bekapcsolva a caps lock. Ez hibássá teszi a jelszót, még akkor is, ha helyesen írja be.
- Ha a következő üzenetet látja: „Nem tudunk bejelentkezni a fiókjába”, ez a probléma gyakran megoldható úgy, hogy kijelentkezik fiókjából, majd újra bejelentkezik. Próbálja újraindítani a számítógépet.
- Győződjön meg arról, hogy a Windows 10 frissítve van a legújabb elérhető verzióra.
Ha továbbra sem tud bejelentkezni, újraindíthatja a számítógépet csökkentett módban. A csökkentett mód nem csak a jelszóval kapcsolatos problémák megoldásában segít, hanem a rendszerproblémák megoldásában is. A számítógépet csökkentett módban újraindíthatja a bejelentkezési képernyőről vagy fekete képernyőről. Íme a hibaelhárítás mindkét alternatívánál:
A bejelentkezési képernyőről:
- A Windows bejelentkezési képernyőjén nyomja meg egyszerre a „Shift” és a bekapcsológombot. A menüből válassza az „Újraindítás” lehetőséget.

- A számítógép újraindítása után megjelenik egy kék menü „Válasszon opciót”. Kattintson a „Hibaelhárítás” elemre.

- Válassza a „Speciális beállítások”, majd az „Indítási beállítások” lehetőséget.

- Kattintson az „Újraindítás” gombra.
Üres vagy fekete képernyőről:
- Nyomja meg a Windows logóval ellátott billentyűt és az R billentyűt.

- A „Megnyitás” mezőbe írja be a „
msconfig”, majd válassza az OK lehetőséget.
- Válassza a „Boot” lapot.

- A „Boot options” menüben törölje a „Biztonságos rendszerindítás” jelölőnégyzet jelölését.

A bejelentkezési problémák megoldásának fejlett alternatívája a számítógépébe integrált indítási javítóeszköz futtatása. Az eszköz eléréséhez kövesse az alábbi lépéseket:
- Nyomja meg a „Shift” billentyűt, és indítsa újra a számítógépet. Ismételje meg a folyamatot, amíg meg nem jelenik a WinRE (Windows Recovery) menü.

- Kattintson a „Válasszon opciót”, majd válassza a „Hibaelhárítás” lehetőséget.

- Ezután „Speciális beállítások”.

- Kattintson az „Automatikus javítás” elemre. Fel lehet tüntetni az „Indítási javítás” néven is.

- Várja meg, amíg a javítási folyamat befejeződik, és próbáljon meg újra bejelentkezni.
Egyéb bejelentkezési alternatívák a Windows 10 rendszerhez
A Windows 10 és újabb verziók különféle bejelentkezési lehetőségeket kínálnak. A legnépszerűbbek az ujjlenyomat és az arcfelismerés. Az arcfelismerő bejelentkezés beállításához kövesse az alábbi lépéseket:
- Nyomja meg a Windows logó billentyűt a billentyűzeten.

- Az előugró menüből válassza a „Beállítások” lehetőséget.

- Kattintson a „Fiók” elemre.

- A menüből válassza a „Bejelentkezési lehetőségek” lehetőséget.

- Nyomja meg az „Arcfelismerés (Windows Hello)” gombot a menüben.

- Kövesse a webkamera utasításait, hogy minden szögből felismerje arcát.
Ha az ujjlenyomatát jelszóként szeretné használni a számítógép eléréséhez, vegye figyelembe, hogy a billentyűzet egyik billentyűjében speciális szkennernek kell lennie. Ha igen, az alábbi lépések végrehajtásával beállíthatja ujjlenyomatát bejelentkezési lehetőségként:
- Nyomja meg a „Start” gombot a billentyűzeten.

- Kattintson a „Beállítások” gombra.

- Válassza a „Fiók” lehetőséget.

- Ezután a „Bejelentkezési lehetőségek” elemet.

- Kattintson a menü „Ujjlenyomat-felismerés (Windows Hello)” elemére.

- Helyezze az ujját a lapolvasóra, és kövesse az utasításokat, hogy a számítógép pontosan be tudja olvasni a nyomatokat.
További GYIK
Hogyan adhatok hozzá új felhasználót a számítógépemhez?
Új felhasználó hozzáadásához a számítógéphez a következő folyamat:
1. Lépjen a „Beállítások” panelre.
2. Kattintson a „Fiókok”, majd a „Család és egyéb felhasználók” elemre.
3. Válassza a „Valaki hozzáadása ehhez a számítógéphez” lehetőséget.
Meg kell adnia az új felhasználó Microsoft-fiókját és jelszavát.
Lecserélhetem a helyi felhasználói fiókomat rendszergazdai fiókra?
Igen, lehetséges a felhasználói fiók módosítása rendszergazdai fiókra. Így kezdheti el:
1. A „Beállítások” részben válassza a „Fiókok” lehetőséget.
2. Lépjen a „Család és egyéb felhasználók” oldalra, és válassza ki a fiókját.
3. A neve alatt a „Helyi fiók” felirat lesz látható, kattintson rá.
4. Válassza a „Fióktípus módosítása” lehetőséget.
5. Kattintson az „Adminisztrátor” elemre.
Melyek a különböző fióktípusok a Windows 10 rendszerben?
A Windows 10 rendszerben három különböző típusú fiókot hozhat létre: rendszergazdai, normál felhasználói fiókot és vendégfiókot. Adminisztrátori fiókkal teljes hozzáférést kaphat a dokumentumok megnyitásához és az alkalmazások telepítéséhez, míg a többi alternatíva szigorúbb engedélyeket biztosít.
Hogyan módosíthatom a biztonsági kérdéseket a Windows 10 rendszerben?
A Windows 10 és 11 rendszerhez három biztonsági kérdésre van szükség második biztonsági szintként. Ha frissíteni szeretné a fiók létrehozásakor feltett kérdéseket, kövesse az alábbi lépéseket:
1. A „Beállítások” panelen válassza a „Fiókok” lehetőséget.
2. Kattintson a „Csatlakozási beállítások” elemre.
3. Nyissa meg a „Biztonsági kérdések frissítése” részt.
A biztonsági kérdéseket újakra módosíthatja.
Törölhetem a bejelentkezési jelszavaimat?
Igen. Ha nem szeretné, hogy számítógépén legyen biztonsági jelszó, törölheti azt, hogy bárki hozzáférhessen.
1. Nyomja meg a „Start” gombot a billentyűzeten.
2. Válassza a „Beállítások” elemet a felugró menüből.
3. Kattintson a „Fiók” elemre.
4. A menüből válassza a „Bejelentkezési lehetőségek” lehetőséget.
5. Válassza ki a törölni kívánt jelszó típusát. Ez lehet ujjlenyomat-szkennelés, arcfelismerés, jelszó vagy PIN-kód.
6. Amikor kiválasztja őket, megjelenik az „Eltávolítás” lehetőség.
Első a biztonság
A jelszó, PIN-kód, arcfelismerés vagy bármilyen más biztonsági módszer a számítógépen elengedhetetlen a tárolt adatok védelméhez. Előfordulhat azonban, hogy elfelejti jelszavát vagy PIN-kódját, és nem tud hozzáférni számítógépéhez. A számítógép alaphelyzetbe állítása előtt győződjön meg arról, hogy kimerítette a jelszó megváltoztatásának minden lehetőségét.
Rendszeresen változtatja jelszavát? Vagy megteszi, ha biztonsági rést tapasztal? Tudassa velünk a megjegyzés rovatban.