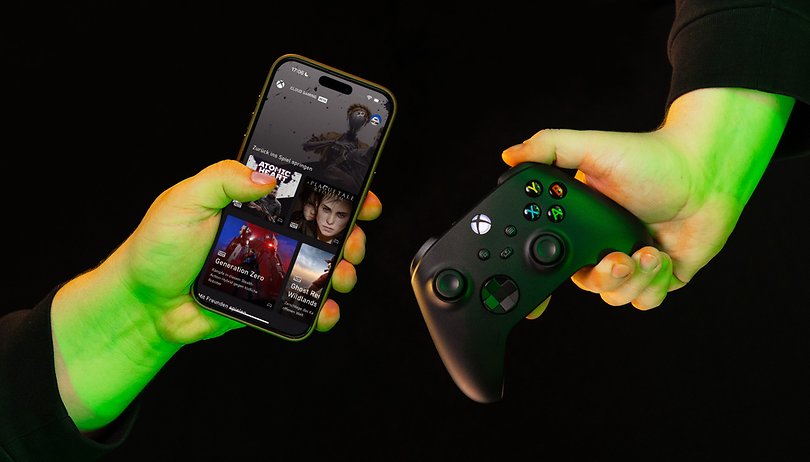Hozzon létre egyszerűen egy Windows 10 helyreállítási meghajtót!
Bár jelenleg a Windows 10 a legnépszerűbb asztali operációs rendszer, nem mentes a hibáitól. A stabilitás a Windows 10 fő problémája. A Windows-felhasználók időnként szembesülnek az illesztőprogramokkal, összeomlással, hibákkal stb. kapcsolatos problémákkal.
Néha a Windows 10 nem indul el, és csak fekete képernyő jelenik meg. Ilyenkor általában nem marad más lehetőségünk az operációs rendszer javításán vagy újratelepítésén kívül. Az ilyen dolgok kezelésére a Microsoft lehetővé teszi helyreállítási meghajtó létrehozását.
A helyreállítási meghajtó a Windows 10 környezet másolatát egy másik forráson, például DVD-n vagy USB-meghajtón tárolja. A Windows helyreállítási lemez segítségével visszaállíthatja a rendszert az eredeti állapotba. Ezenkívül számos hibaelhárítási lehetőséget is tartalmaz, amelyek életmentőek lehetnek, ha a rendszer nem indul el.
Hozzon létre egy Windows 10 helyreállítási meghajtót/lemezt
Tehát ebben a cikkben megosztunk egy munkamódszert a Windows 10 helyreállítási meghajtó létrehozásához. Nézzük meg.
[alert-announce]Megjegyzés: A helyreállítási meghajtó visszaállíthatja a Windows 10 rendszert indítható állapotba, de minden személyes fájlja és alkalmazása elvész.[/alert-announce]
1. lépés. Először is rendelkeznie kell egy üres lemezzel vagy USB-meghajtóval, amelyet helyreállítási meghajtóvá szeretne alakítani, és helyezze be azt a meghajtót a számítógépébe. Formázza meg a meghajtót.
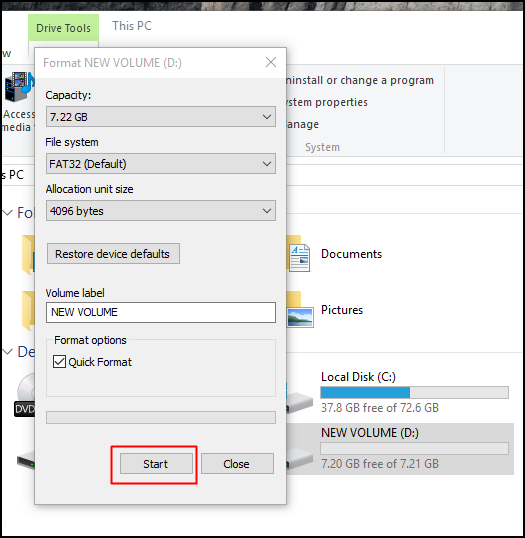
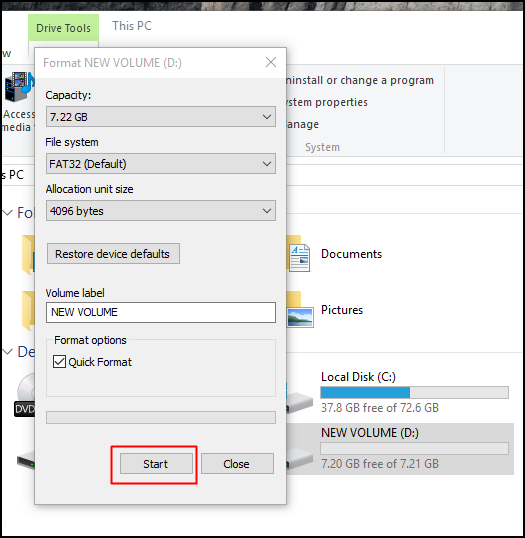
2. lépés. Most nyomja meg a Windows gombot a számítógépén, majd írja be a Recovery szót, majd válassza a „Helyreállítási meghajtó létrehozása” lehetőséget.
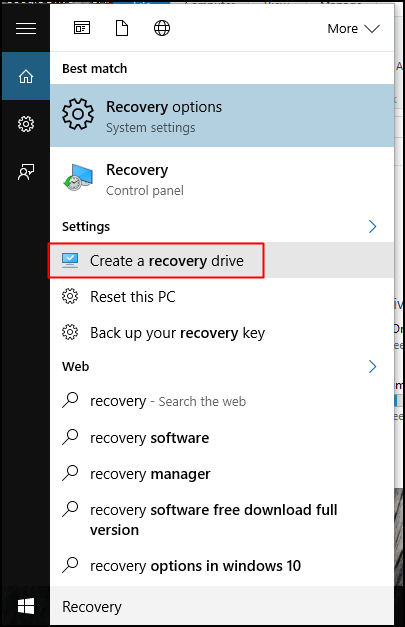
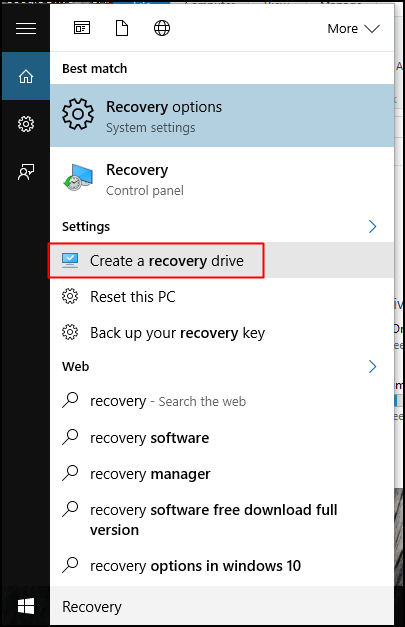
3. lépés. Most válassza az igen lehetőséget az adminisztrátori hozzáférés előugró ablakában, amely ott jelenik meg.
4. lépés. Most jelölje be a „Rendszerfájlok biztonsági mentése a helyreállítási meghajtóra” opciót, majd kattintson a „Tovább” gombra.
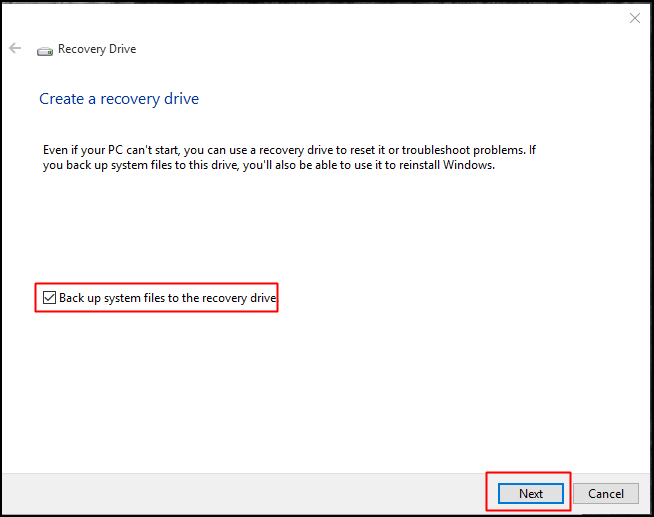
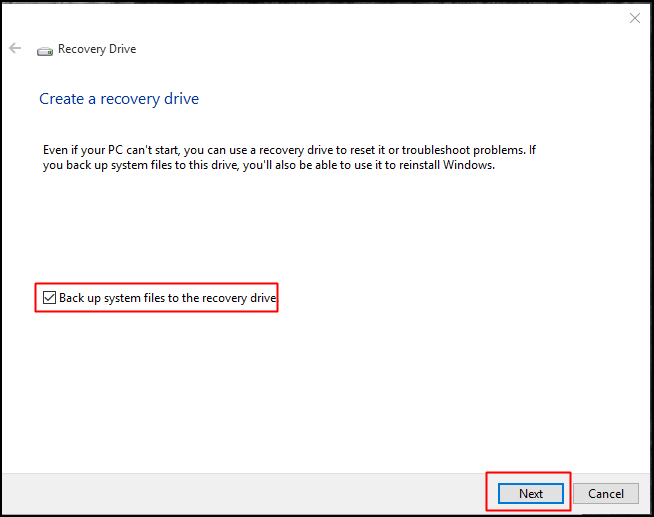
5. lépés. Most a következő lépésben válassza ki az USB flash meghajtót, és kattintson a „Tovább” gombra.
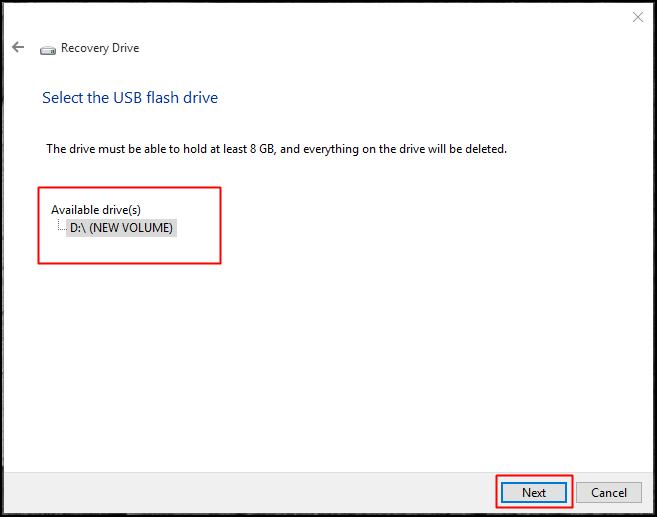
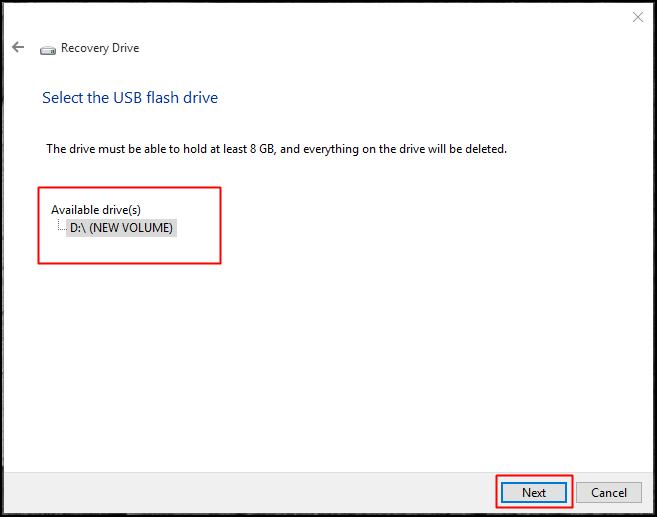
6. lépés. Most elindul a helyreállítási lemez folyamata, és ez eltart egy ideig.
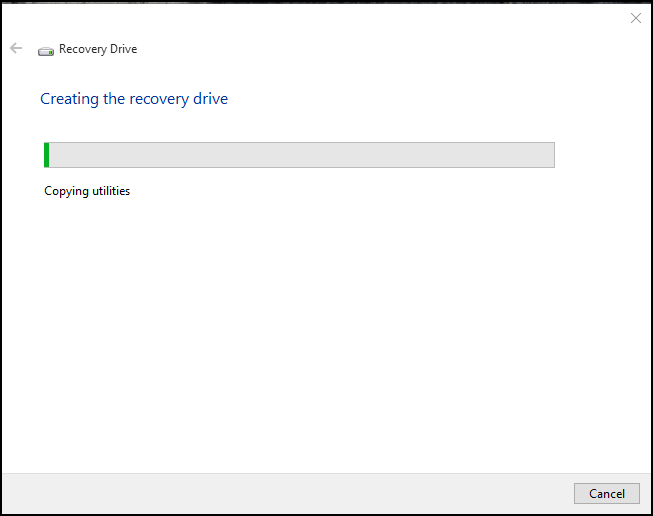
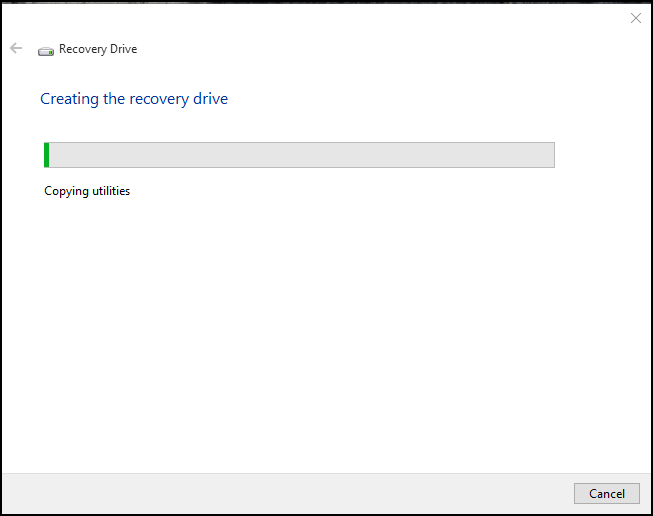
Ez az! kész vagy. Most a Windows helyreállítási meghajtója készen áll. Mostantól, amikor az operációs rendszer megsérül, ezt a helyreállítási meghajtót használhatja az operációs rendszer indítására.
A Todo Backup használata
Az EaseUS Todo Backup az egyik legjobb és ingyenes biztonsági mentési és helyreállítási eszköz a Windows számítógépekhez. A legjobb dolog a Todo Backupban, hogy teljesen ingyenes, és segítségével létrehozhat egy Windows 10 helyreállítási meghajtót/lemezt. Így használhatja az EaseUS Todo Backup szolgáltatást.
1. lépés. Először is töltse le és telepítse a Todo Backup programot a számítógépére. A letöltési linket innen érheti el itt.
2. lépés. Most indítsa el az eszközt, majd lépjen az Eszközök > PreOS engedélyezése elemre
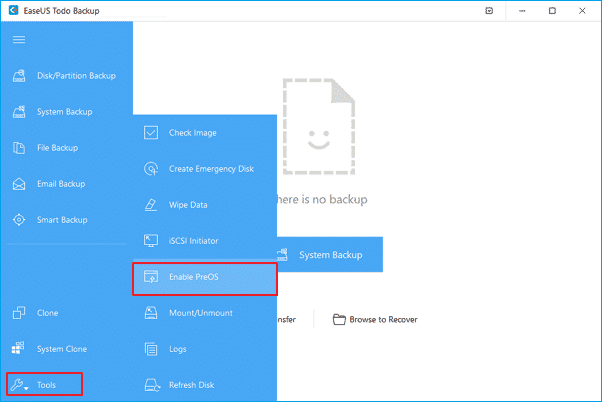 Nyissa meg az Eszközök > PreOS engedélyezése menüpontot
Nyissa meg az Eszközök > PreOS engedélyezése menüpontot3. lépés Most csatlakoztassa az USB-meghajtót vagy a CD/DVD-lemezt, majd kattintson a „Rendszer biztonsági mentése” gombra.
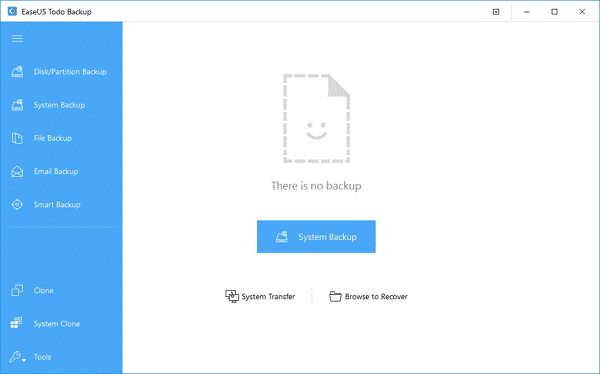
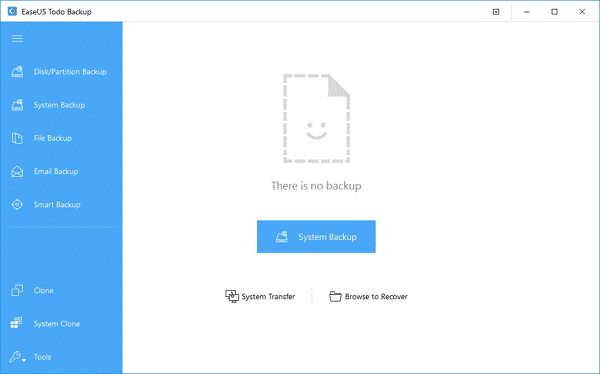
4. lépés. Most válassza ki a rendszer biztonsági mentésének célhelyét USB-meghajtóként vagy CD/DVD-lemezként, majd kattintson a „Tovább” gombra.
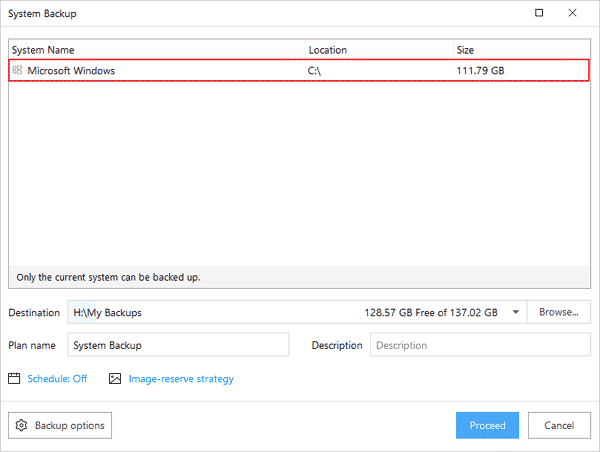
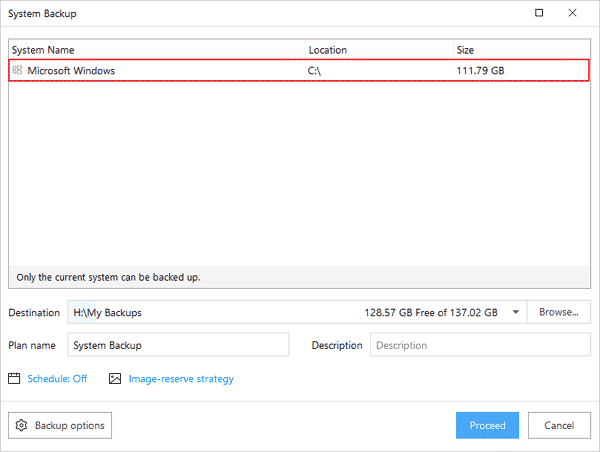
5. lépés: Indítsa újra a számítógépet, és a Windows rendszerindító menüjében válassza az „EaseUS Todo Backup” lehetőséget.


6. lépés Ezután ki kell választania a visszaállítani kívánt képfájlt, majd ki kell választania a visszaállítani kívánt forrást.
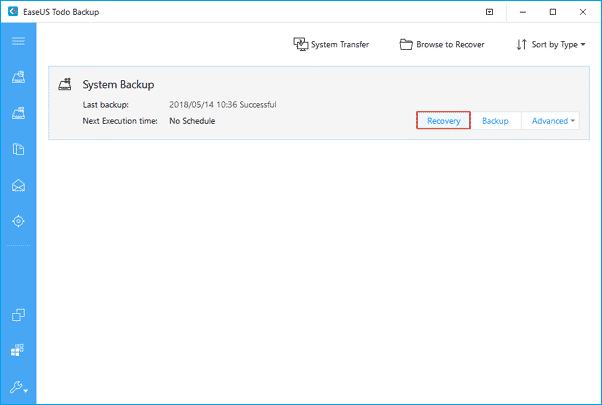
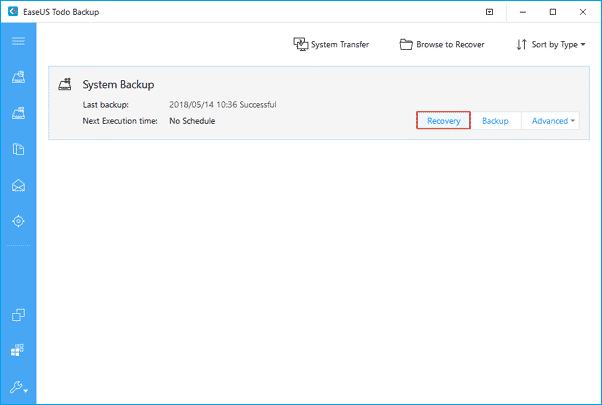
7. lépés: Az utolsó lépésben válassza ki a célhelyet, ahová vissza szeretné állítani a rendszert, majd kattintson a „Tovább” gombra.
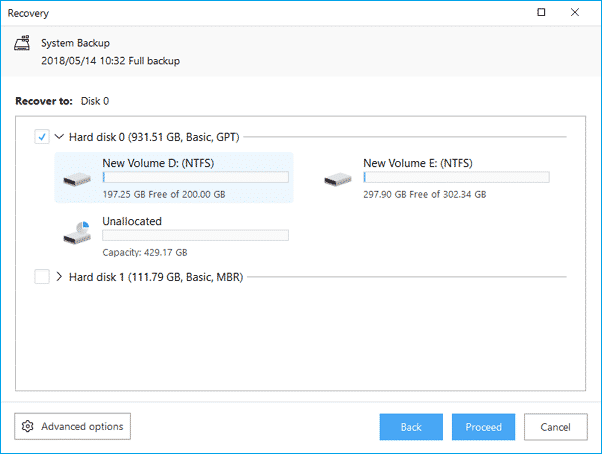
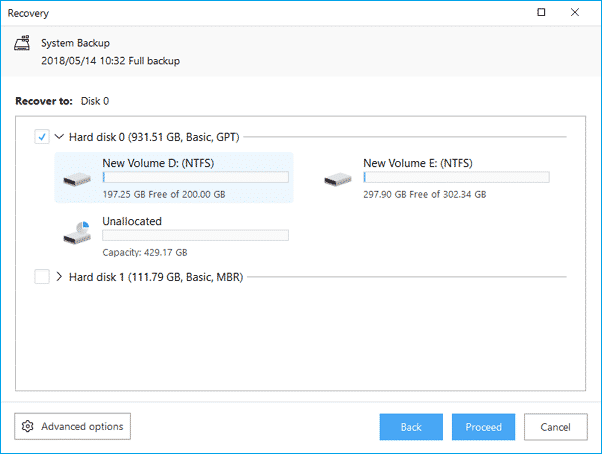
Ez az, kész! Így hozhat létre Windows 10 helyreállítási meghajtót/lemezt az EaseUS Todo Backup használatával.
Következtetés
Tehát ez arról szól, hogyan hozhat létre Windows helyreállítási meghajtót/lemezt. Könnyen létrehozhat helyreállítási meghajtót a Windows 10 rendszerhez a fent megadott módszereket követve. Remélem, ez a cikk segített Önnek! Kérjük, ossza meg barátaival is.