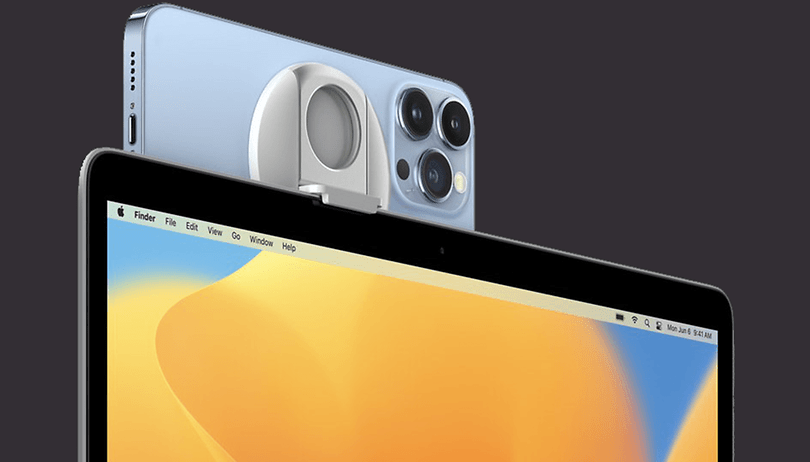Az idő múlásával az Apple radikális dizájnváltozásokat hozott az iPhone kezdőképernyőjén interaktív widgetekkel, alkalmazáskönyvtárral és még sok mással. Nézzünk meg többet a funkcióról, és ismerjük meg, hogyan adhatunk widgeteket az iPhone kezdőképernyőjéhez iOS 17 rendszerben.
- Interaktív widgetek hozzáadása az iPhone kezdőképernyőjéhez
- Stack widgetek hozzáadása az iPhone kezdőképernyőjéhez
- Intelligens verem widget hozzáadása az iPhone kezdőképernyőjéhez
Interaktív widgetek hozzáadása az iPhone kezdőképernyőjéhez
- Nyomja meg hosszan a Kezdőképernyő üres részét, amíg az alkalmazások el nem kezdenek inogni, vagy tartsa lenyomva bármelyik alkalmazást, érintse meg a Kezdőképernyő szerkesztése elemet a helyi menüben
- Itt érintse meg a „+” gombot a képernyő bal felső sarkában
- A Widgetgalériából válassza ki a hozzáadni kívánt widgetet.

- Most csúsztassa balra/jobbra a kívánt méret kiválasztásához, és érintse meg a Widget hozzáadása elemet.
- A widget megjelenik az iPhone kezdőképernyőjén. Húzza át az áthelyezéshez.
Megjegyzés: A galériából is hozzáadhat widgetet úgy, hogy lenyomva tartja, húzza és ejti közvetlenül a kezdőképernyőre.
- Érintse meg a Kész gombot a jobb felső sarokban a widget beállításához.

A különféle alkalmazások mellett lehetőség van a widget méretének kiválasztására is – kicsi, közepes vagy nagy. A méretet okosan válassza meg, hiszen ettől függ a widget információsűrűsége.
Ha már van néhány készletalkalmazás widgete a Today nézetben, akkor onnan is átviheti a widgeteket. Csak tartsa lenyomva és húzza a widgetet a Mai nap képernyőről a Kezdőképernyőre.
Tipp: Érdekesnek találta? Ezután fontolóra kell vennie interaktív widgetek hozzáadását az iPhone zárolási képernyőjéhez és a készenléti képernyőhöz is!
Stack widgetek hozzáadása az iPhone kezdőképernyőjéhez
Míg a widgetekkel játszani szórakoztató, végül sok helyet elfoglalhat a képernyőn. De mi van akkor, ha a helytakarékosság érdekében egymásra rakhatjuk őket, és ha szükséges, lapozgatjuk őket. Szépen hangzik, igaz? Legfeljebb 10 widgetből álló kötegeket hozhat létre. Itt van, hogyan:
- Nyissa meg a Widget galériát → Adja hozzá az egyik widgetet, amelyet hozzá szeretne adni a kezdőképernyő vereméhez.
- Koppintson a „+” gombra, tartsa lenyomva és húzza a másik hozzáadni kívánt widgetet, majd dobja az első widgetre a verem létrehozásához.
Megjegyzés: Csak azonos méretű widgeteket adhat hozzá a veremhez. Tehát mielőtt húzza és ejtse a widgetet, válassza ki a megfelelő méretet

- Ismételje meg a második lépést, ha további widgeteket szeretne hozzáadni a veremhez
És bár ez elég okos, mit szólna egy intelligensebb veremhez, az intuitív és sokkal hasznosabb.
Intelligens verem widget hozzáadása iPhone kezdőképernyőjéhez
Az Apple nagyon intelligensen beépített egy Smart Stack funkciót, amely az eszközön található intelligenciát használja, hogy a megfelelő widgetet a megfelelő időben jelenítse meg.
Például a Hírek vagy az Időjárás modul reggel, a Naptár napközben és a Térképek a szokásos ingázási idő alatt.
- Nyissa meg a Widgetgalériát → Érintse meg a Smart Stack elemet.
Megjegyzés: Általában először a Widget-galériában találja meg ezt a lehetőséget, ha nem, görgessen lefelé, és válassza ki a Smart Stack lehetőséget a listából. - Válassza ki a köteg méretét → Érintse meg a Widget hozzáadása lehetőséget.
- Húzza végig az eszközön, hogy a kívánt pozícióba állítsa, majd érintse meg a Kész gombot.

Ez az! Egy rakás fontos készletalkalmazás áll rendelkezésére, amelyek egész nap útmutatást nyújtanak, segítenek és adatokat továbbítanak.
De mi van akkor, ha testre szeretné szabni a Smart Stackben található alkalmazásokat, szerencsére az Apple ezt is lehetővé tette!
A veremmodulok testreszabása iPhone-on
Szerkesztheti a Stack widgetet, hogy tökéletesen megfeleljen az igényeinek. Az alkalmazás prioritásától az általuk kölcsönzött adatokig.
-
Új widget hozzáadása a veremhez – Nyissa meg a Widgetgalériát, húzzon át egy hasonló méretű widgetet a verembe.
-
Kapcsolja ki az intelligens forgatást – Ha nem szeretné, hogy eszköze a használattól függően automatikusan megkeverje a widgeteket, akkor van egy egyszerű kiút. Nyomja meg hosszan a Verem → Verem szerkesztése → Kapcsolja ki az Intelligens elforgatást.

-
Rendezze át az alkalmazásokat – Tartsa lenyomva a Verem widgetet, és válassza a Verem szerkesztése lehetőséget a helyi menüből. Most tartsa lenyomva és húzza a widget előtti háromsoros ikont a kívánt pozícióba.

-
Alkalmazás eltávolítása a Stack Widgetből – Nyomja meg hosszan a Verem widgetet → Verem szerkesztése, csúsztassa balra az ujját, és koppintson a Törlés elemre. Egy másik módszer az, hogy végiggörget a veremben, hosszan nyomja meg, amikor a widget a képernyőn van, és érintse meg a „név eltávolítása” elemet.

-
Verem widgetek törlése – Tartsa lenyomva a Verem gombot, és érintse meg a Verem eltávolítása elemet a helyi menüben. Ne feledje, hogy ugyanezt a módszert használhatja bármely widget törlésére az iPhone kezdőképernyőjéről.

Ez minden most!
Összefoglalva, az iOS 17 rendszerben a widgetek hozzáadása az iPhone kezdőképernyőjéhez gyerekjáték, és fantasztikus módot kínál az eszköz felhasználói élményének személyre szabására és optimalizálására. Akár gyors hozzáférést szeretne kedvenc alkalmazásaihoz, akár valós idejű frissítéseket szeretne elérni, akár egy pillantást szeretne látni a naptárába, az iOS 17 widget funkciója lehetővé teszi, hogy saját igényeihez igazítsa a Kezdőképernyőt.
Remélem, hasznosnak találta ezt az útmutatót. Ha további kérdése van, tudassa velem az alábbi megjegyzésekben!
Lehet, hogy szívesen olvasnád:
- A legjobb iOS 17 tippek és trükkök, amelyeket tudnia kell
- A NameDrop használata iPhone-on
- Személyre szabott névjegyposzterek beállítása iPhone-on
Szerző profilja
Jibin
Jibin Joseph az iGeeksBlog szerkesztője, és kiválóan odafigyel a részletekre. Mohó olvasó, érdeklődési köre a filozófiától és a történelemtől a geopolitikáig és a technikáig terjed. Ha nem olvas, vagy nem javít nyelvtant, azt tapasztalhatja, hogy vitába bocsátkozik a futballról. Követheti őt a Twitteren és az Instagramon a @4ibin címen.